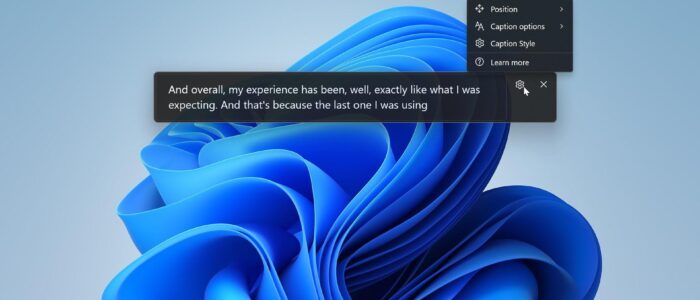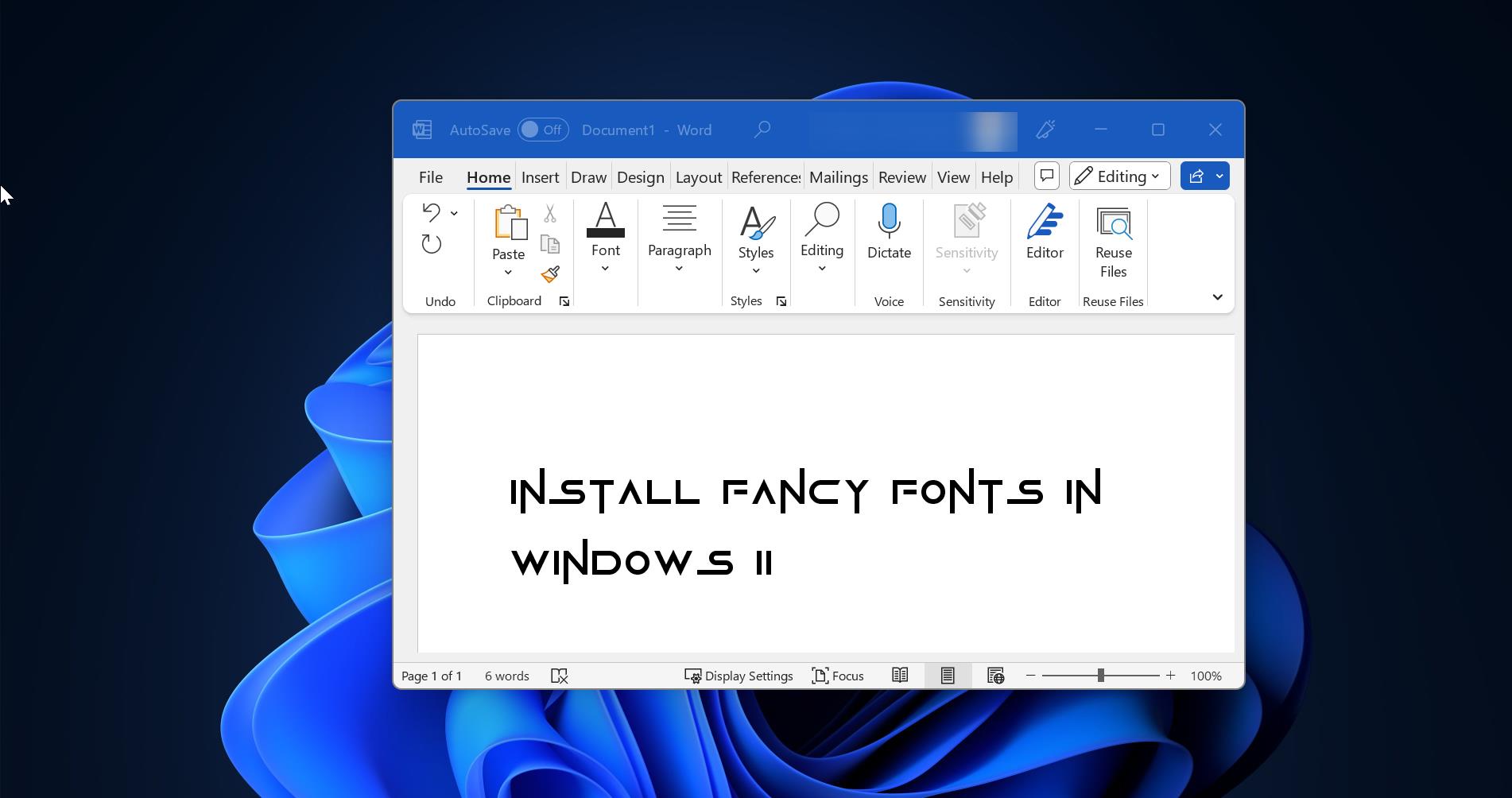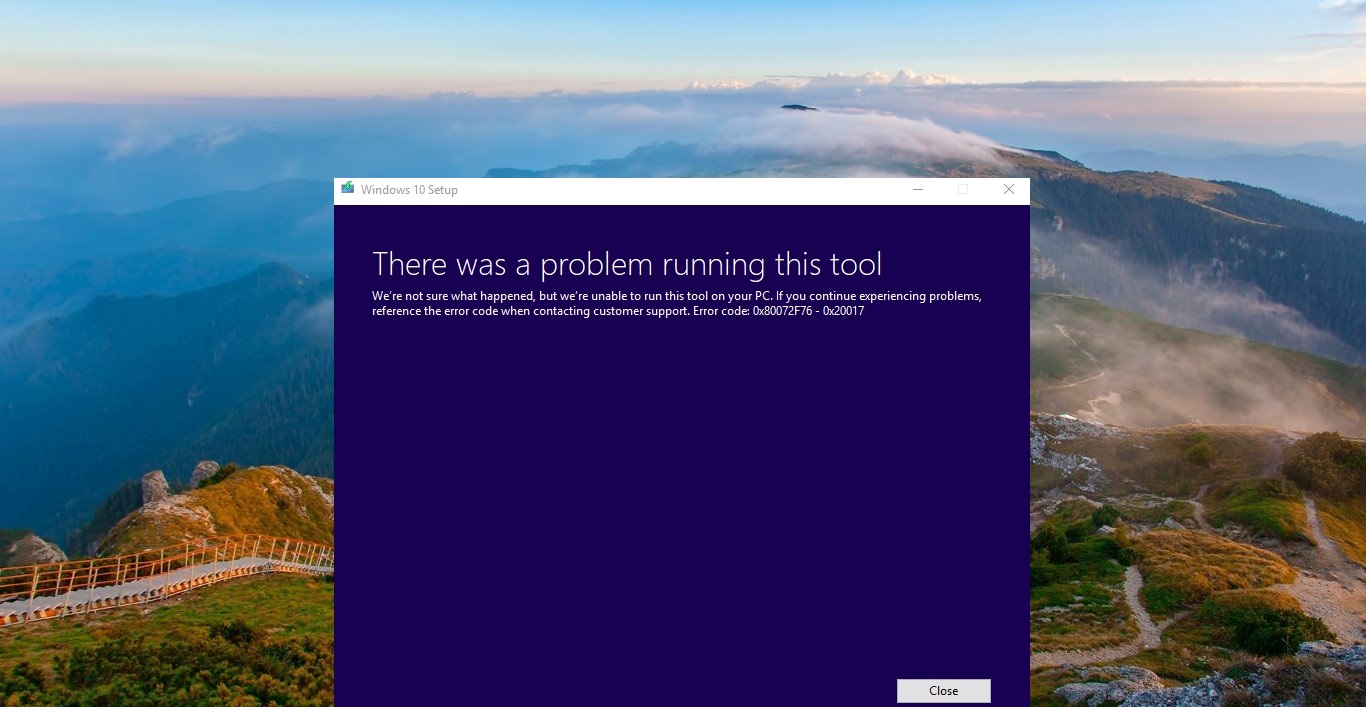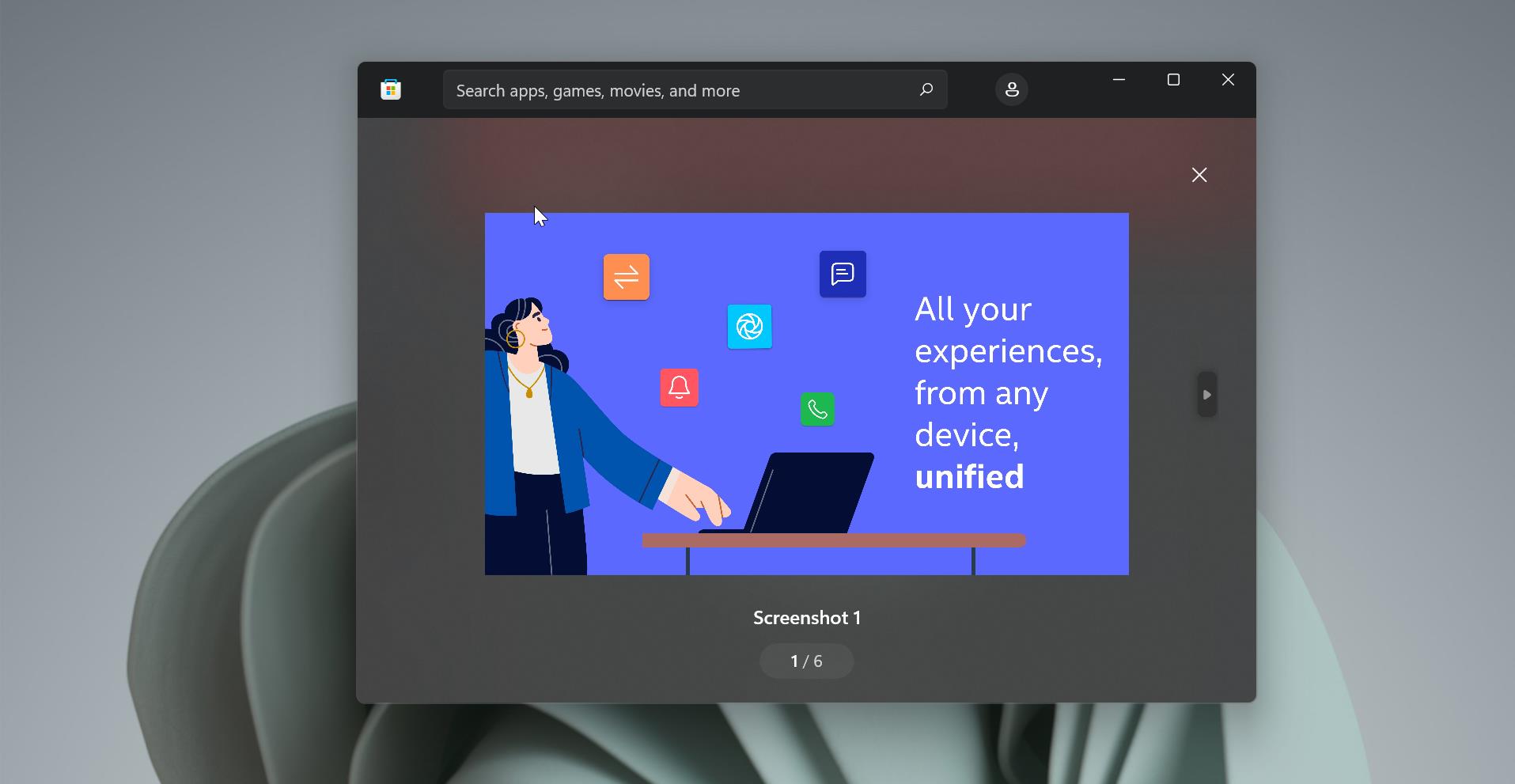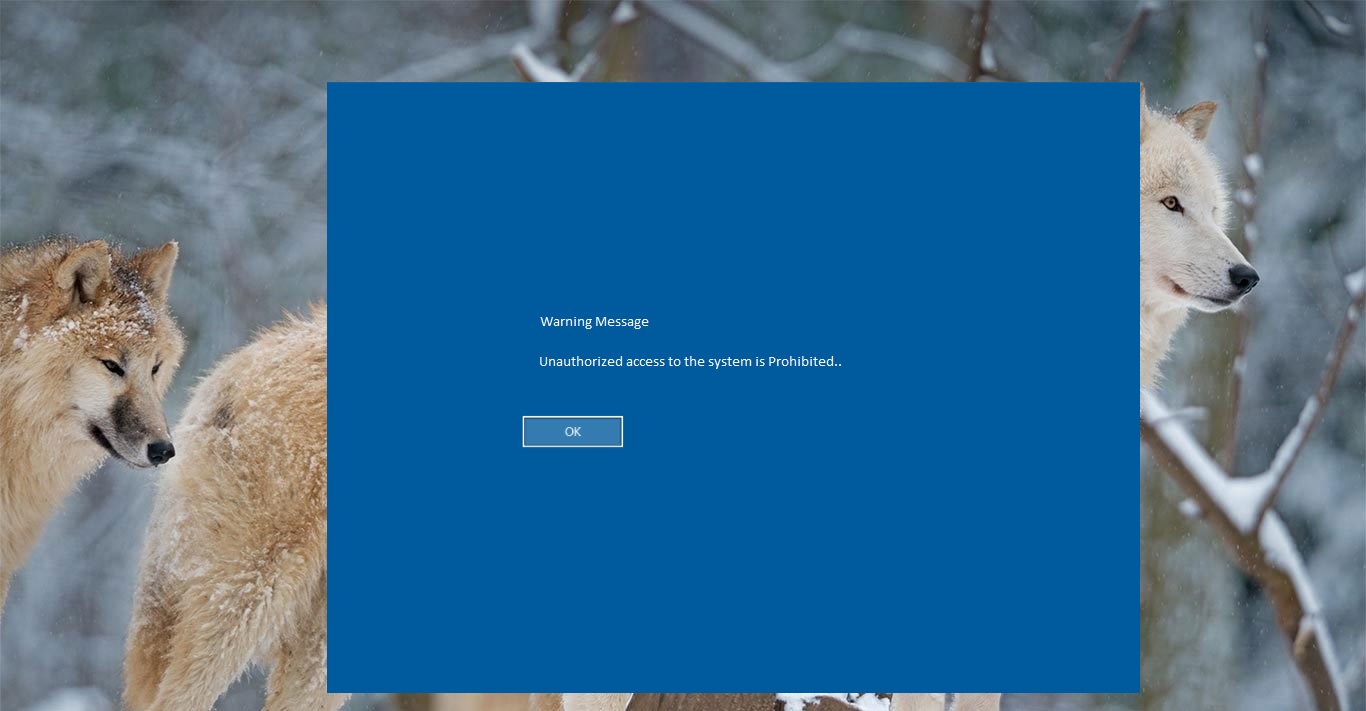Microsoft added a new feature called “Live Captions” to Windows 11, starting with Windows 11 22H2. Live caption automatically serves up captions in real-time for all audio and video which is generated on-device. Also, live caption work across social and video sites; podcasts and radio content, personal video libraries, embedded video players, and most web-based video or audio chat services. By default this feature is disabled in Windows 11, once you enabled this feature, the feature can appear at the top or bottom of the screen or sometimes in a floating window. You can resize the caption window and personalize the experience. Also, you can get the captions from an open microphone, and Captions are only supported in English (U.S) content. This article will guide you to Enable Live Captions in Windows 11.
Enable Live Captions in Windows 11:
Follow the below-mentioned steps to enable live Captions in Windows 11.
Open Windows Settings by pressing Windows + I and from the left-hand side click on Accessibility.
Under Accessibility look for Captions, and click the Captions tab.
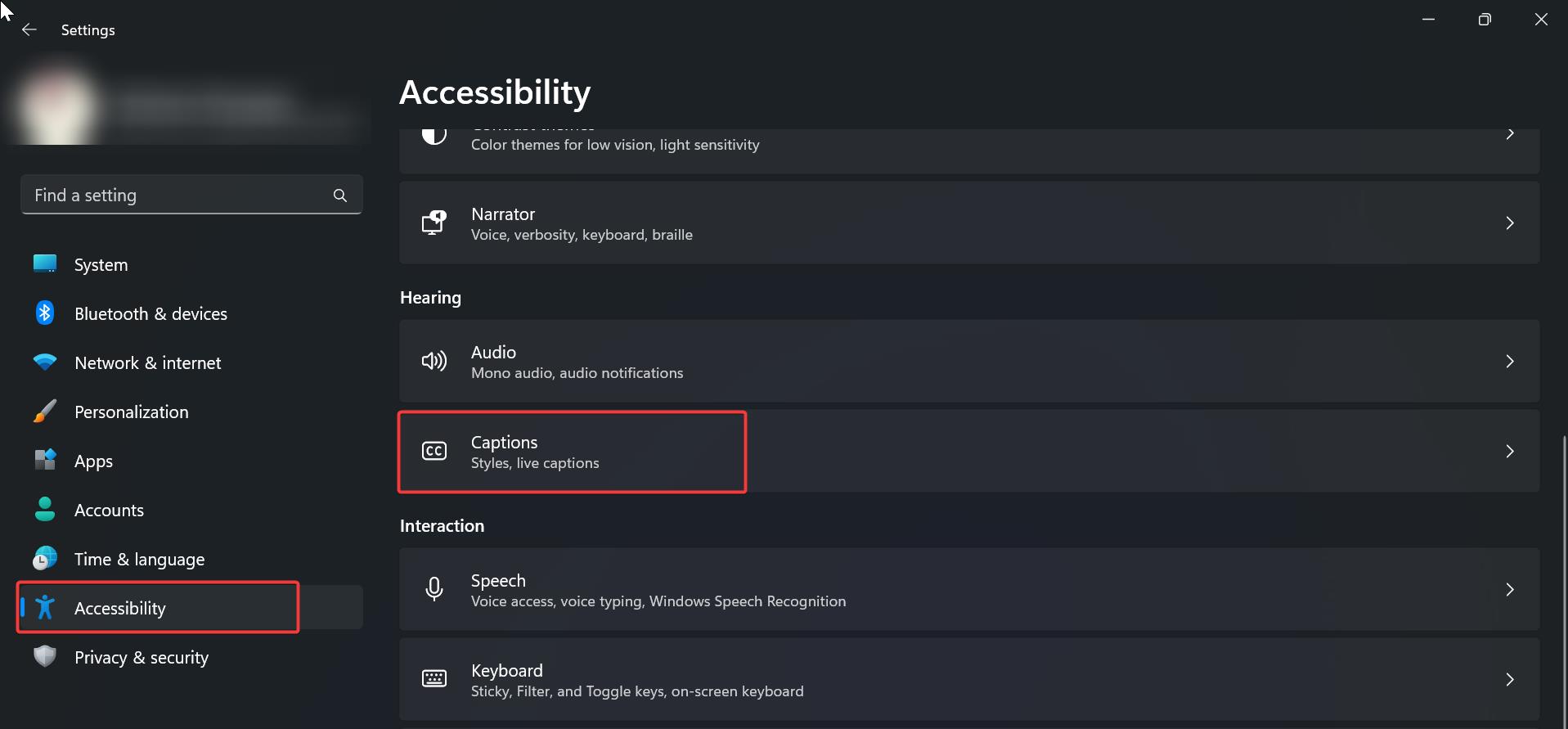
Under Captions, Turn on the Live captions toggle switch to enable the live Captions.
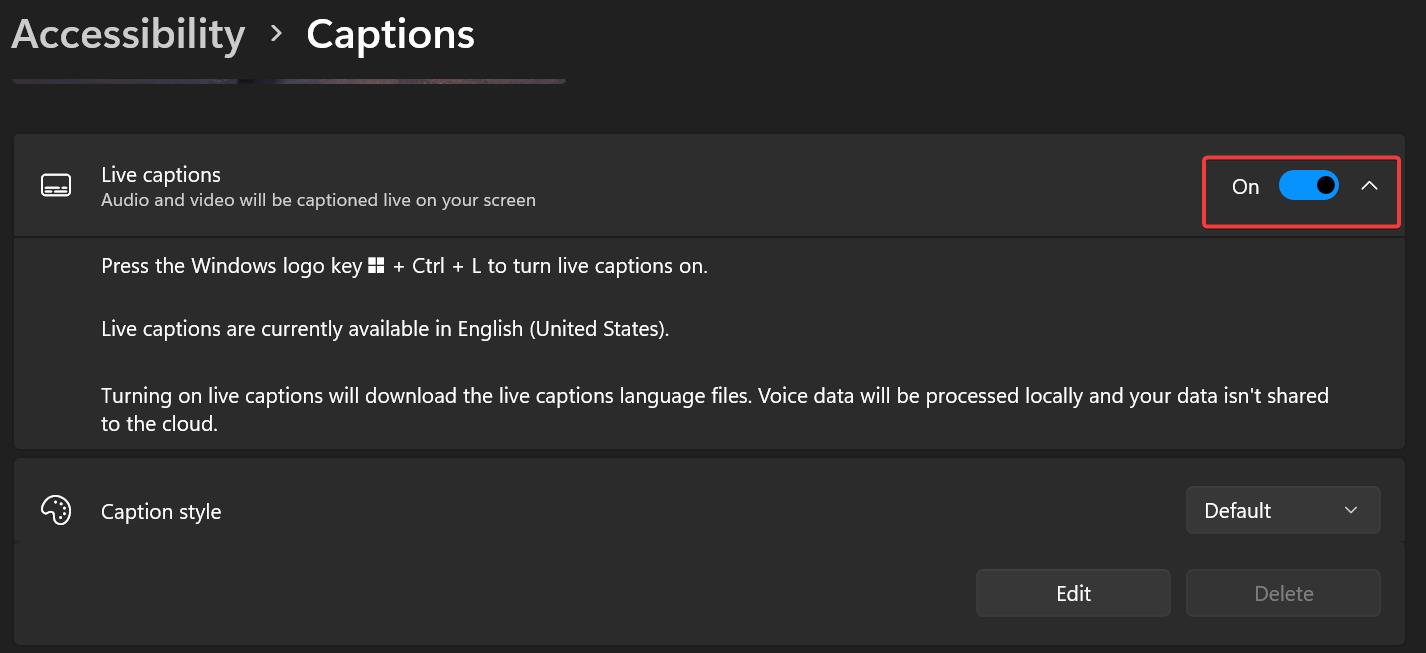
Now Live Caption window will appear and it will show you to download some additional files, click on Download, and the caption window will automatically install all necessary files and it will show Ready to caption.
How to Use Live Caption in Windows 11?
Live Caption feature allows you to customize the experience, you can change the Live caption window position either to top, bottom, or floating window. And you can filter inappropriate language, and you can get live captions from the Microphone.
Start the Live Caption by pressing the Keyboard shortcut Windows + Ctrl + L, this is a very easy and straightforward way to enable the Live Caption.
Click on the Gear settings icon, you can see three different options Position, Captions options, and Captions Style.
Click on the Position option to move the caption window to top, bottom and Floating Window.
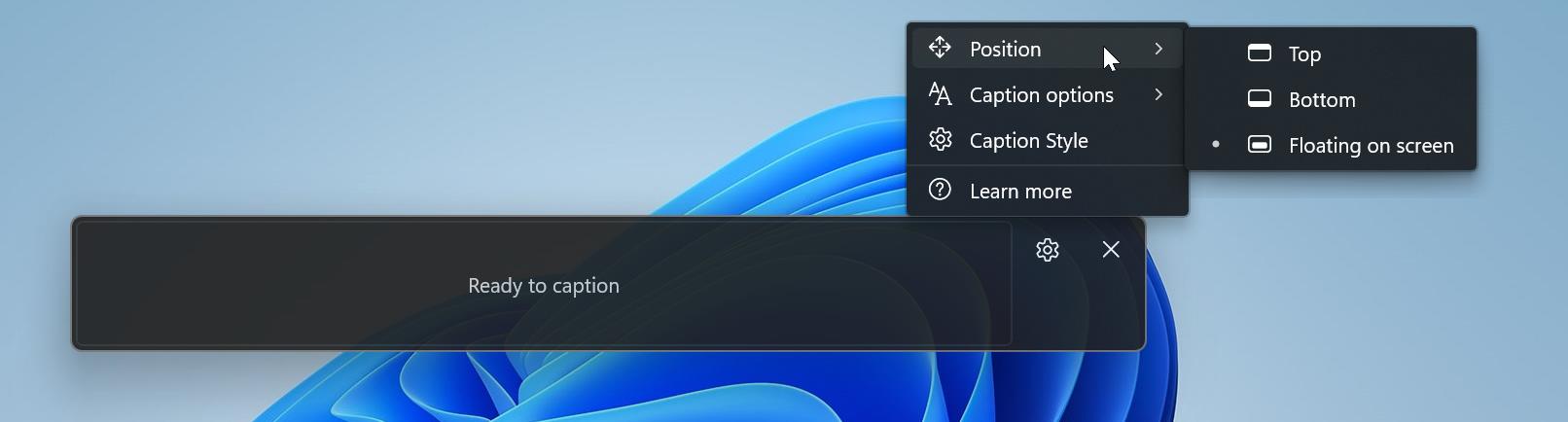
The Second option Filter Profanity will allow you to filter inappropriate words from the live caption.
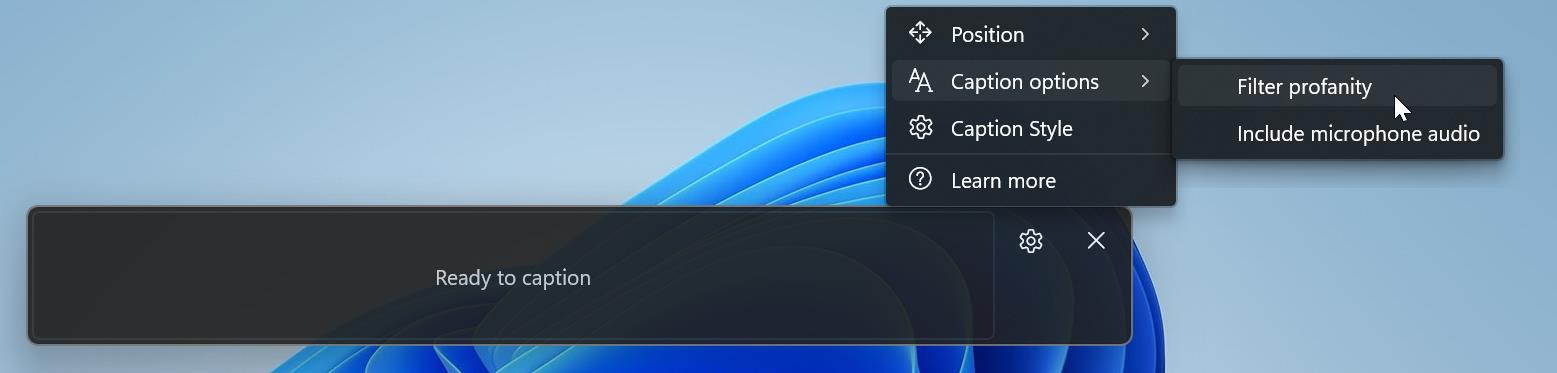
You can use the caption style option to change different font sizes and colors for the captions. you can create your own custom style with different fonts, colors, backgrounds, and Window.
Just Press Windows + Ctrl + L Keyboard shortcut to enable Live Captions, then play any Video or audio on your device. you can see the word formation on Live captions window.
Read Also:
How to Enable Live Caption feature in Google Chrome?