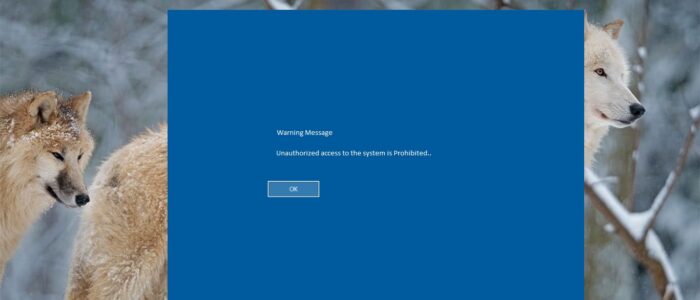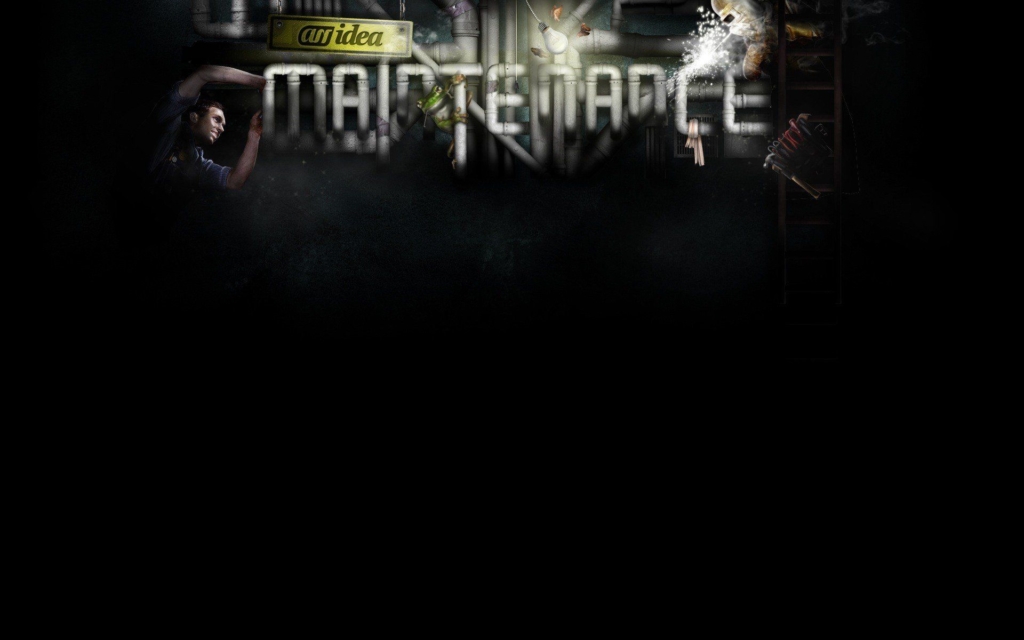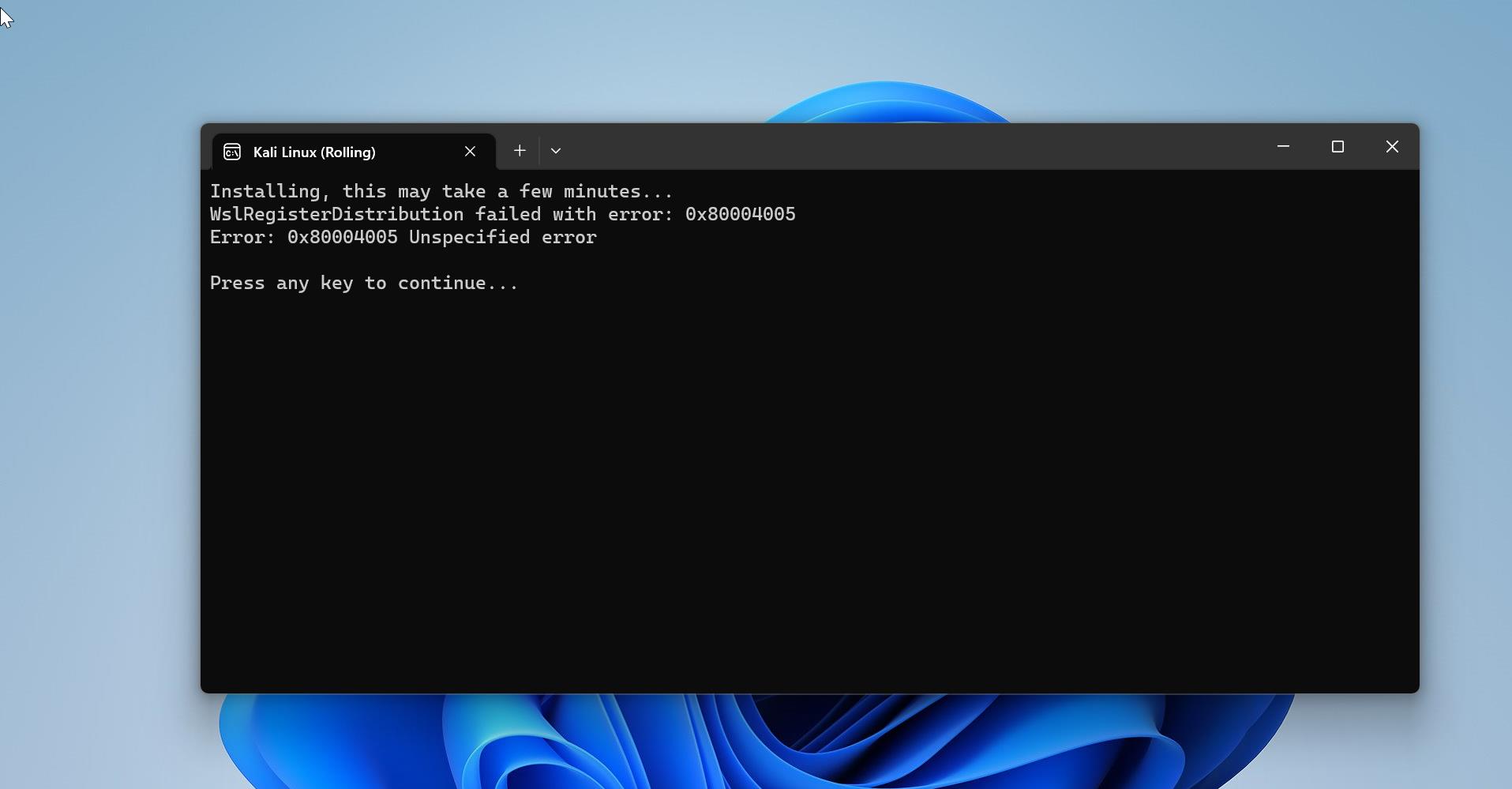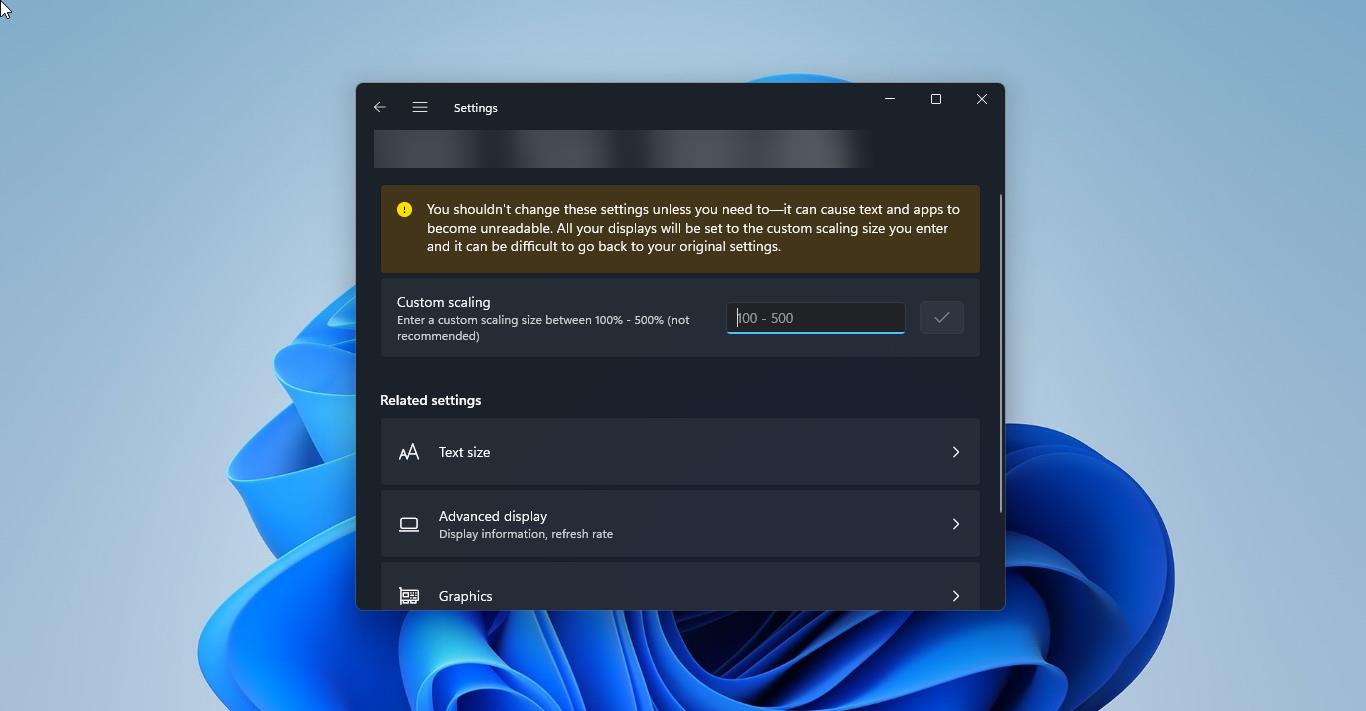Most of the corporate users may be aware of the Sign-in message, it’s just a display message set by the organizations to remind the users of their legal responsibilities. Windows 10 allows IT admins to set the login message while signing into the system. It is one of the most effective ways to regularly communicate legal obligations to users with the help of a sign-in message. This message will appear at sign-in on startup or after signing out. You can see this message after the lock screen and before the password page. It automatically picks the accent color of the sign-in screen. You can create a sign-in message in two different ways.
- Using Local Security Policy
- Using Registry Editor
This article will guide you to create Sign-in Message using above mentioned methods.
Using Local Security Policy:
Open the Run command by Pressing Windows + R and type secpol.msc, This command will open the Local Security Policy.
Now navigate to the following path.
Local Policies > Security Options.
Click on the Security options from the left-hand side and the right-hand pane look for the following policies named.
Interactive logon: Message text for users attempting to log on
Interactive logon: Message title for users attempting to log on
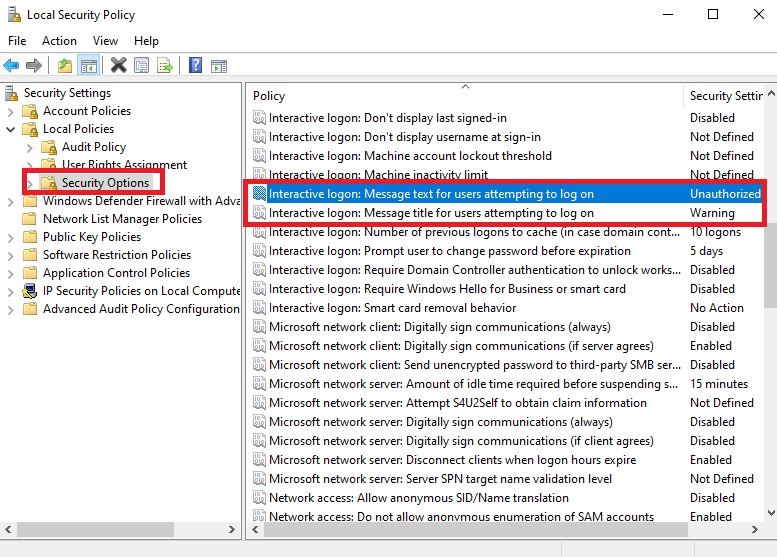
Now double click on the Interactive logon: Message title for users attempting to log on policy to edit the Title message. Type your own title message and click on Apply and OK.
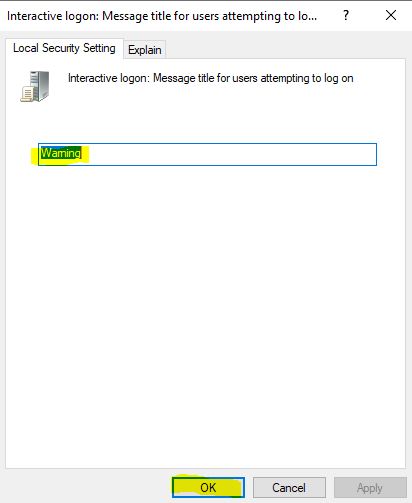
If you don’t want the title just leave it empty.
Next Double click on the Interactive logon: Message text for users attempting to log on policy to edit the text message. Type your own text message and click on Apply and OK.
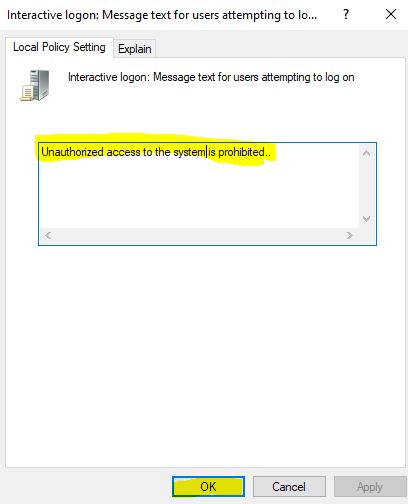
Restart the system once to make it effective. Now you can see the Sign-in message during the system startup.
Using Registry Editor
Note: Modifying the Registry is risky, and it causes irreversible damage to your OS Installation Follow the steps correctly. Friendly advice Before Modifying the Registry Creating Restore Point is recommended.
Open the Run command by Pressing Windows + R and type regedit and hit enter. This command will open the Registry Editor.
Now navigate to the following path.
HKEY_LOCAL_MACHINE\SOFTWARE\Microsoft\Windows\CurrentVersion\Policies\System
From the left-hand side click on the System Registry key and from the right-hand side look for the following String values.
legalnoticecaption
legalnoticetext
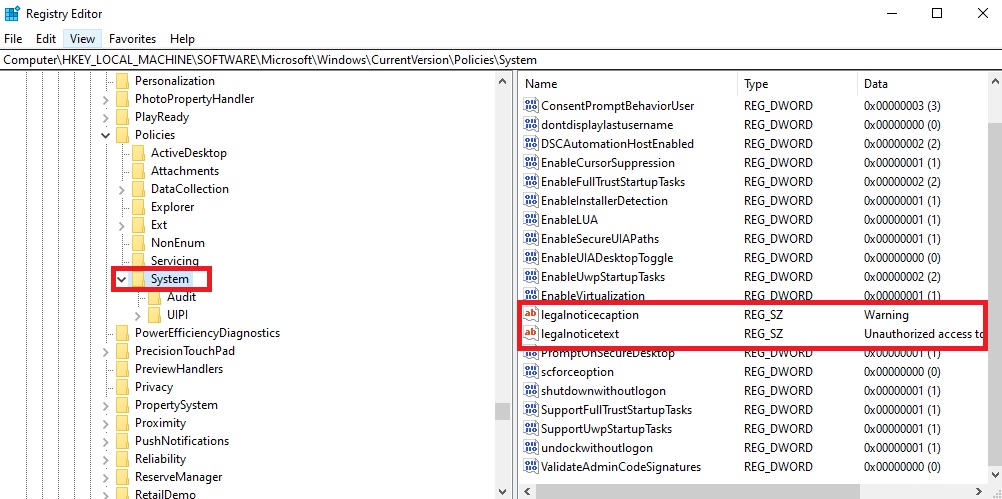
Double-click on the legalnoticecaption to edit the Message title. Enter your title and click on OK.
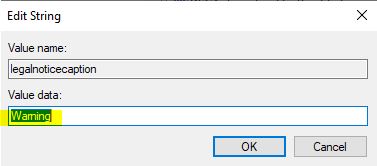
Next Double click on the legalnoticetext to edit the message text. Enter your text and click on OK.
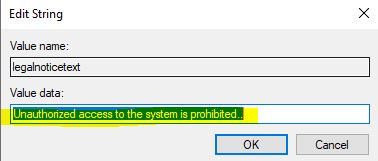
Restart the system once to make it effective.
Read Also:
How to show the lock screen background picture on the sign-in screen?
How to Show all users on Login Screen in Windows 11?