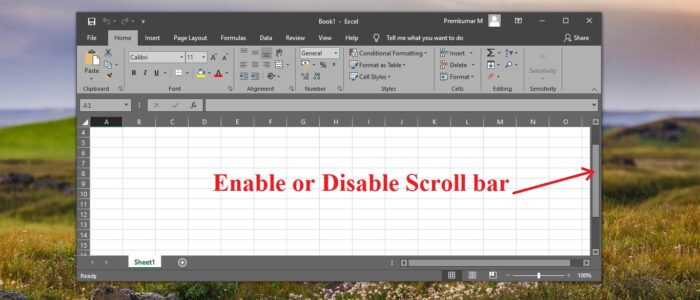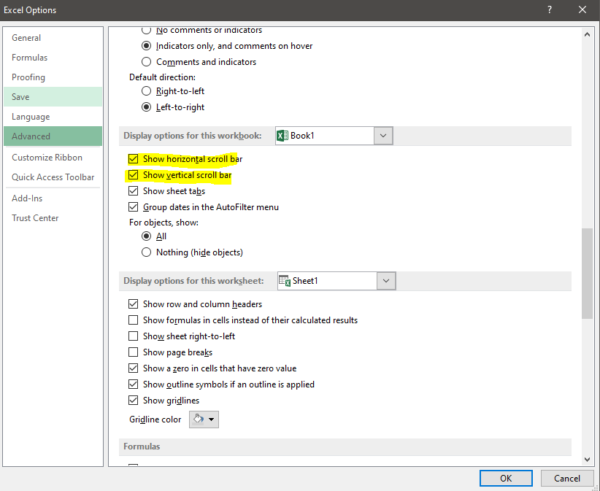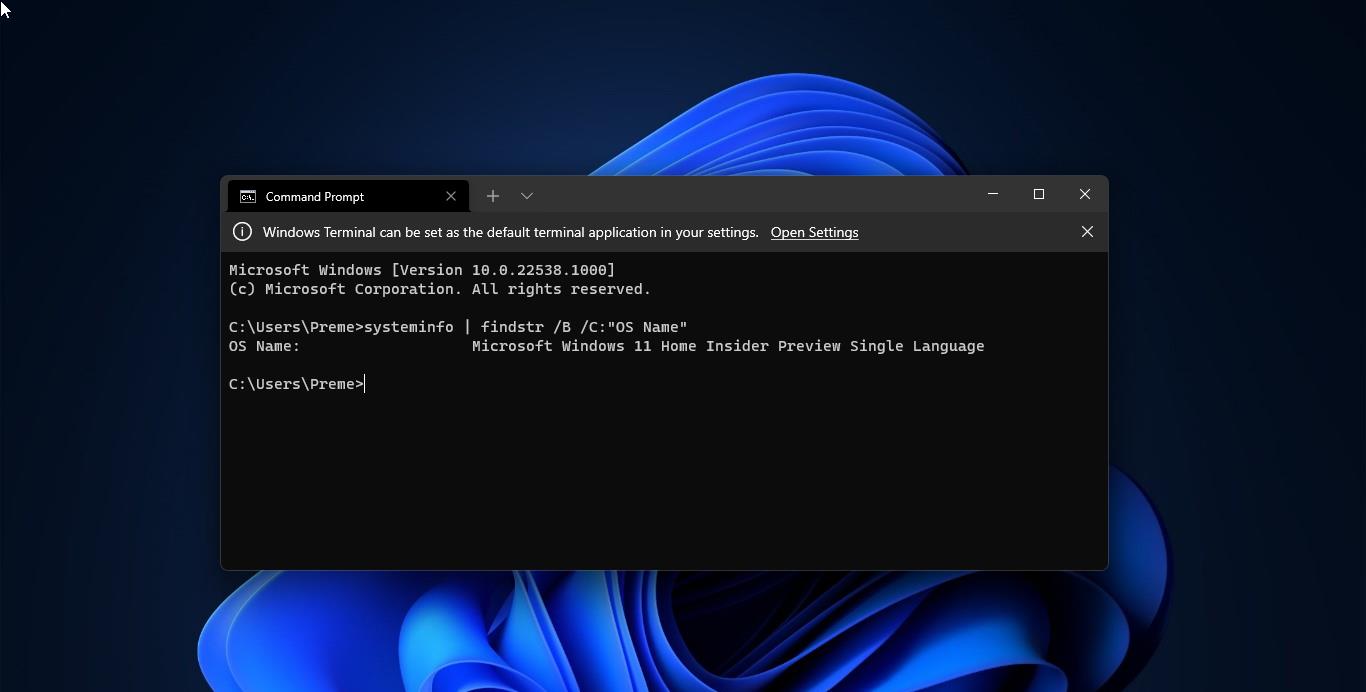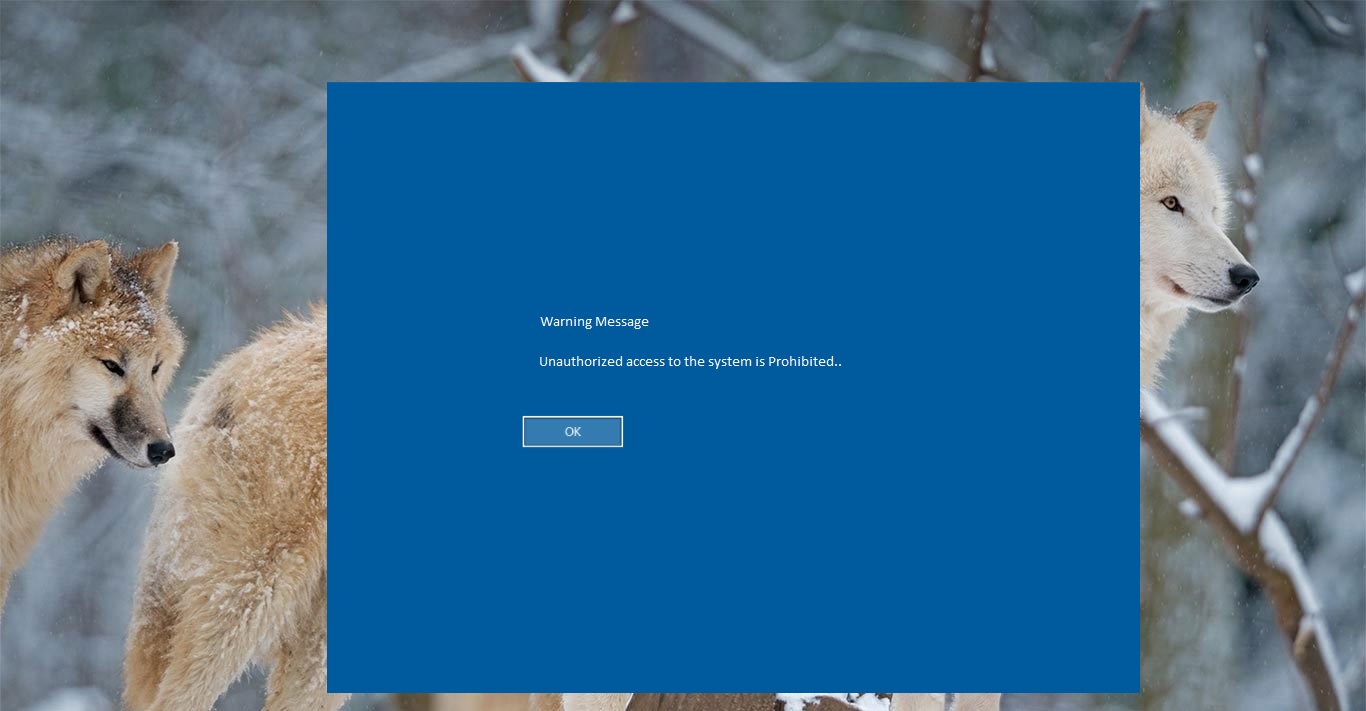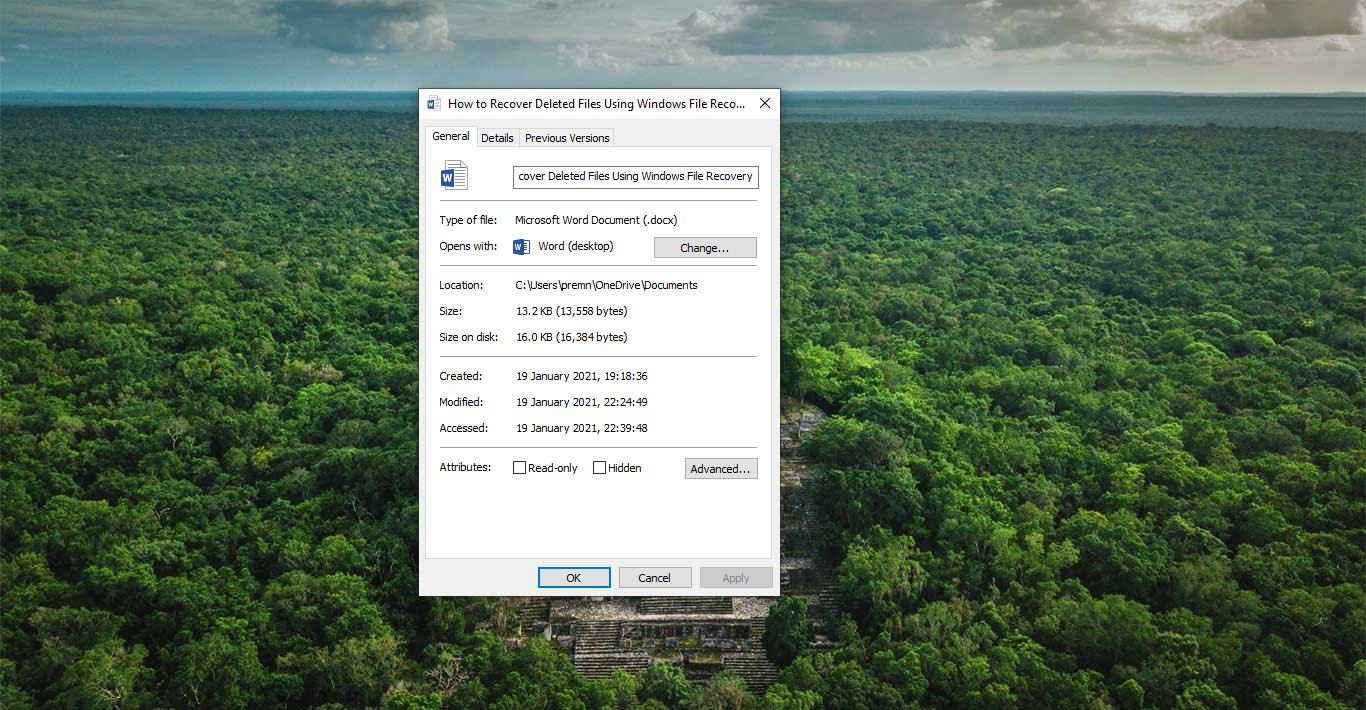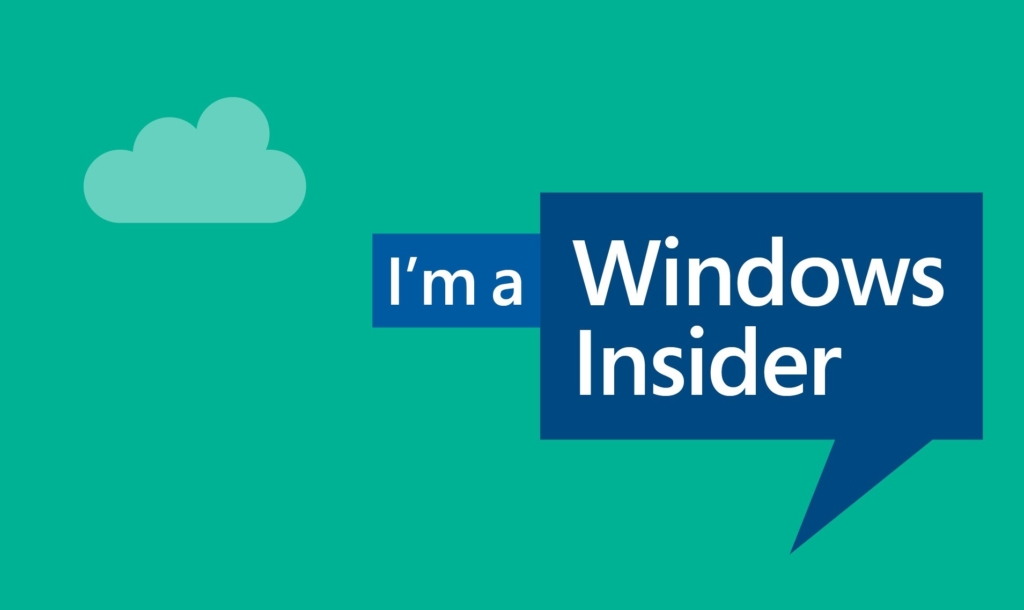Microsoft Excel Spreadsheet is a powerful tool that is included in the Microsoft office suite. It is versatility and power make excel very popular. So that Excel has become the industry standard in most of the corporate companies. Recently some users reported that they are not able to find the vertical scroll bar in excel. We started to diagnose the problematic system and found that the excel is not showing any scroll bar. We created a new spreadsheet and tried still the same issue. So the problem is Excel has the option to disable the scroll bar and to increase the visibility of the scroll bar. You can find this option Under Display options for this workbook. This article will guide you to Enable or Disable Scroll bar in Excel.
Enable or Disable Scroll bar in Excel:
Enable Scroll bar:
- Open Excel and click on a blank spreadsheet or you can open your important excel file in which the scroll bar is missing.
- Click on the File Tab and choose Options, This will open the Excel Options.
- Now click on the advance option and scroll down until you find the Display Option for this workbook option.
- Check the Show vertical scroll bar is checked if not Check the option and give OK.
- This will Enable the Scroll bar in Excel
Disable Scroll bar in Excel:
- Open Excel and click on a blank spreadsheet or you can open your important excel file in which the scroll bar is missing.
- Click on the File Tab and choose Options, This will open the Excel Options.
- Now click on the advance option and scroll down until you find the Display Option for this workbook option.
- Uncheck the Show Vertical scroll bar option.
- This will Disable the Scroll bar in Excel