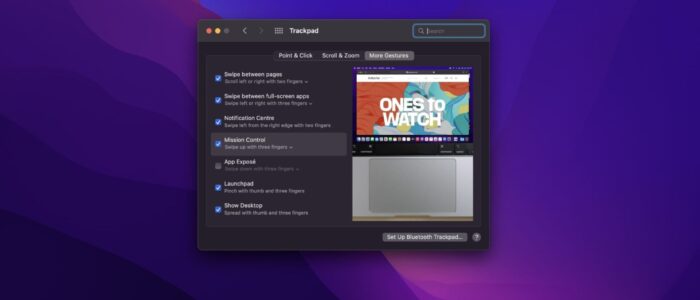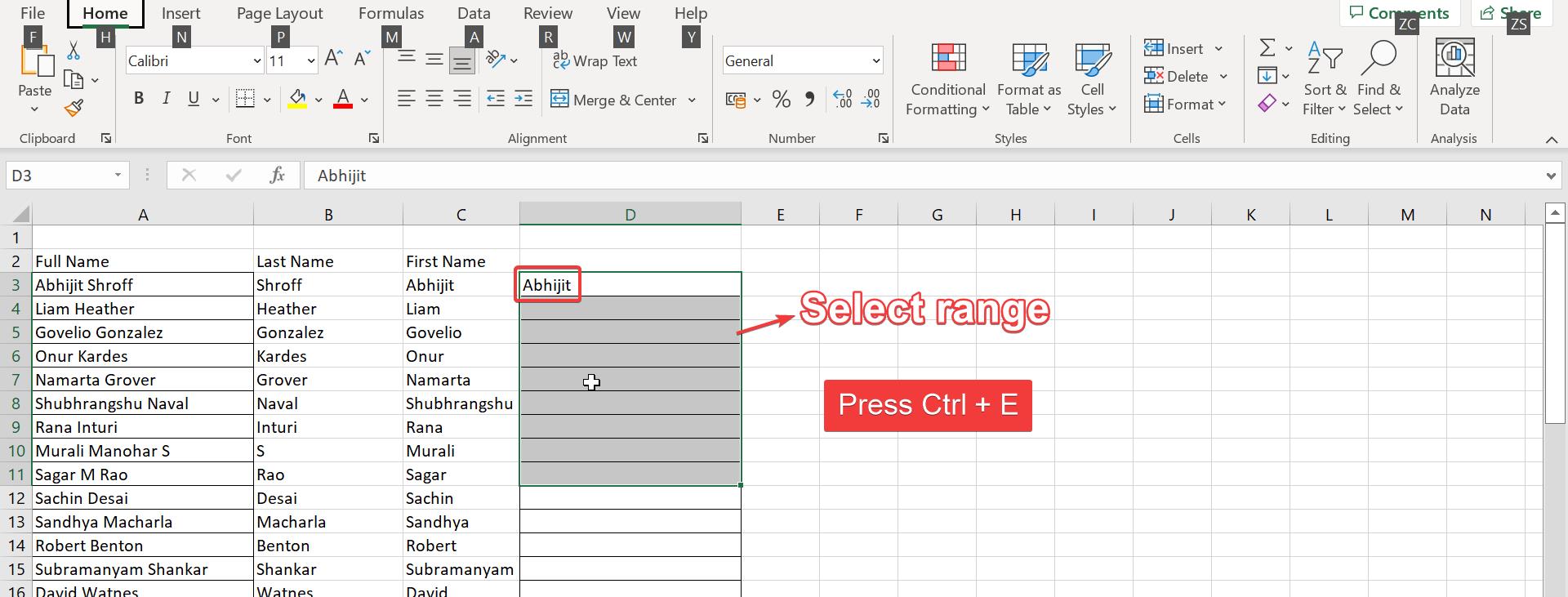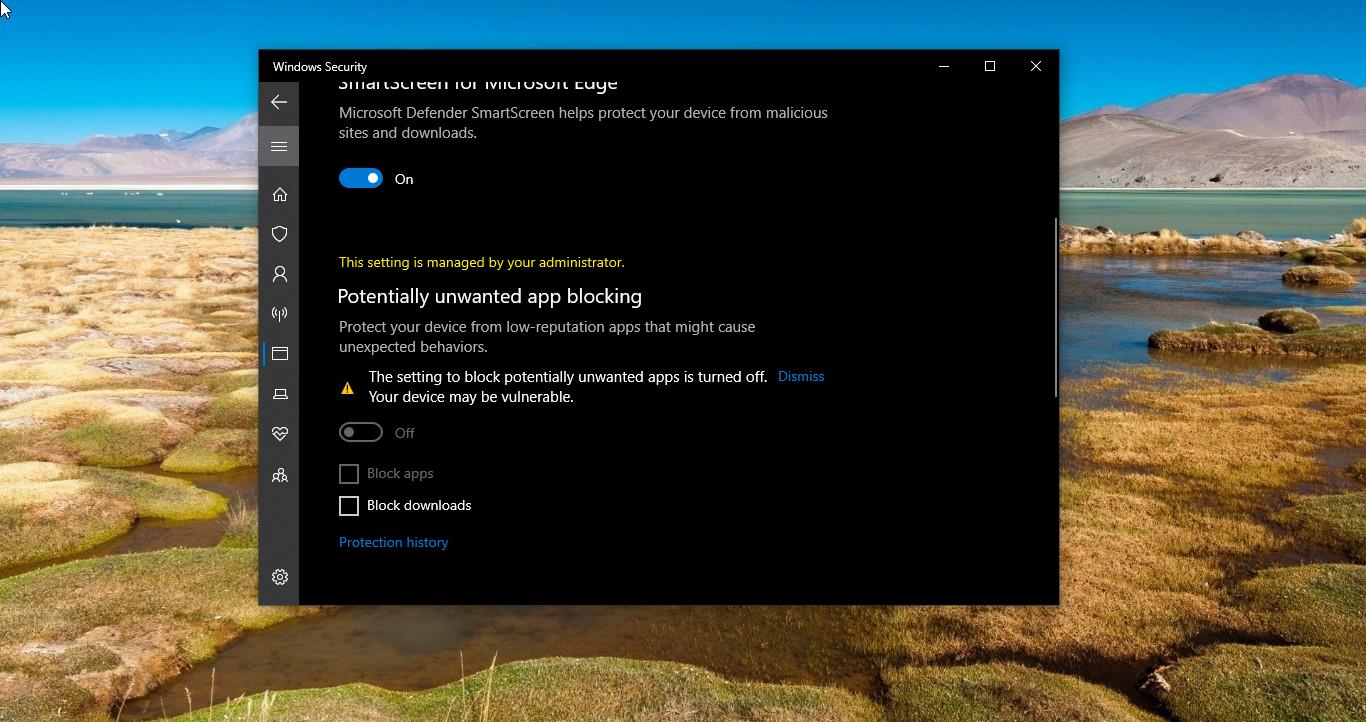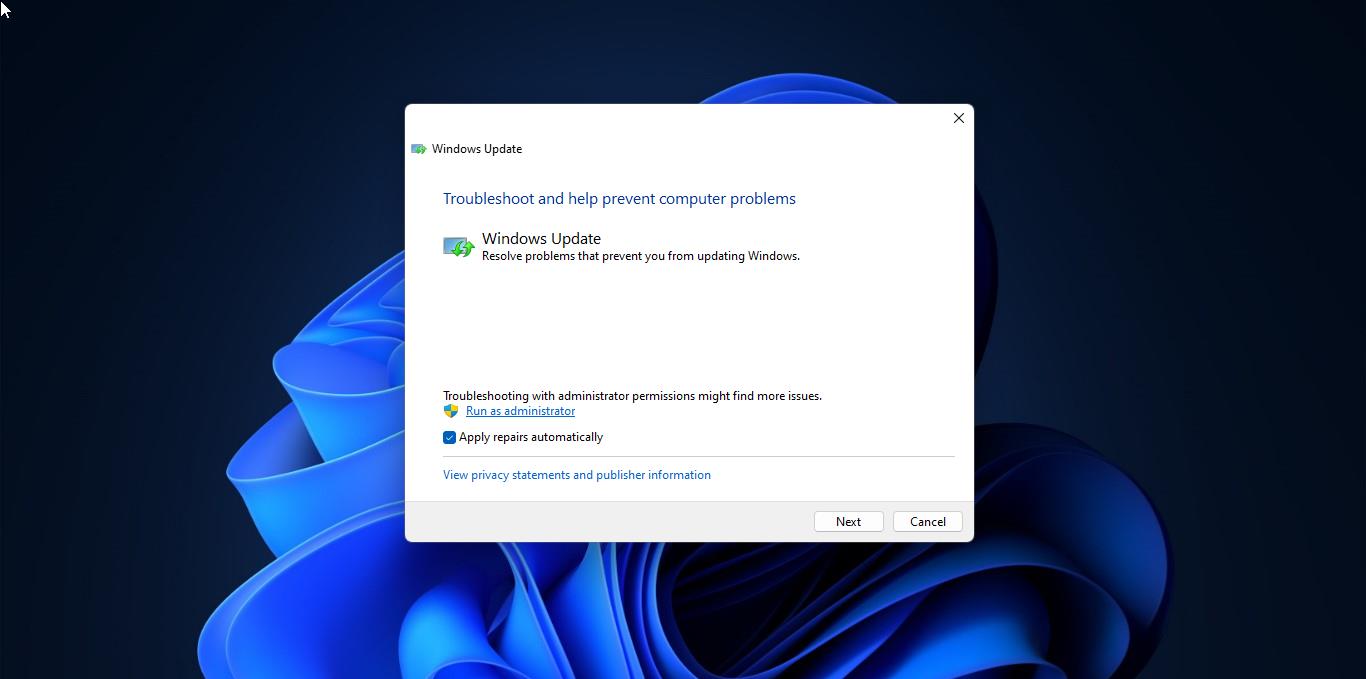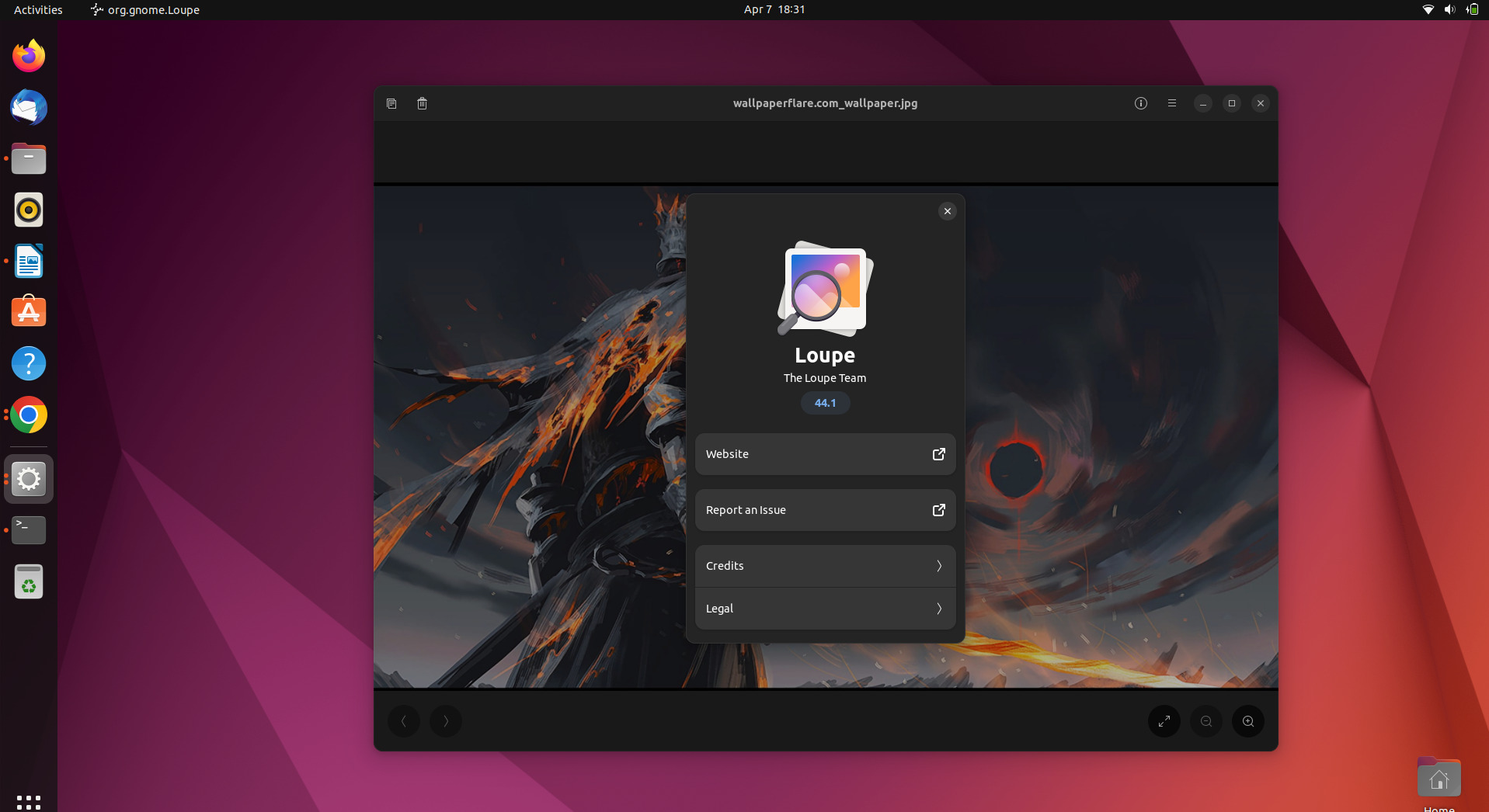In Windows, right-click is so easy either by using TrackPad or by using Mouse, right-clicking on Windows gives you the Context menu. And Windows has distinctive buttons to right-click, you can find the right-click button on the trackpad as well as in Mouse. If you are moving from Windows to Mac and you will find quite difficult to right-click. Because in Mac most of the actions are hidden, in Mac Trackpad gestures will do most of the actions. Basically, the Mac TrackPad is a single piece of brushed aluminum, the new Mac laptop comes with a Force Trackpad that emulates a click by pressing on the trackpad and then applying more pressure. This allows you to take advantage of added functionality in many apps and system features on your Mac.
So in Mac laptops no matter whatever trackpad you use, right-clicking is so easy, just tap or click with two-finger simultaneously. If you want to change the action, or if you want to enable the right-click button in Mac Trackpad then follow the steps below.
Enable the Right-Click button in Mac TrackPad:
Open System Preferences, look for the System Preferences in the dock. Or open Spotlight by pressing Command key + Space and search for System Preferences and open it.
In System Preferences click and open TrackPad.
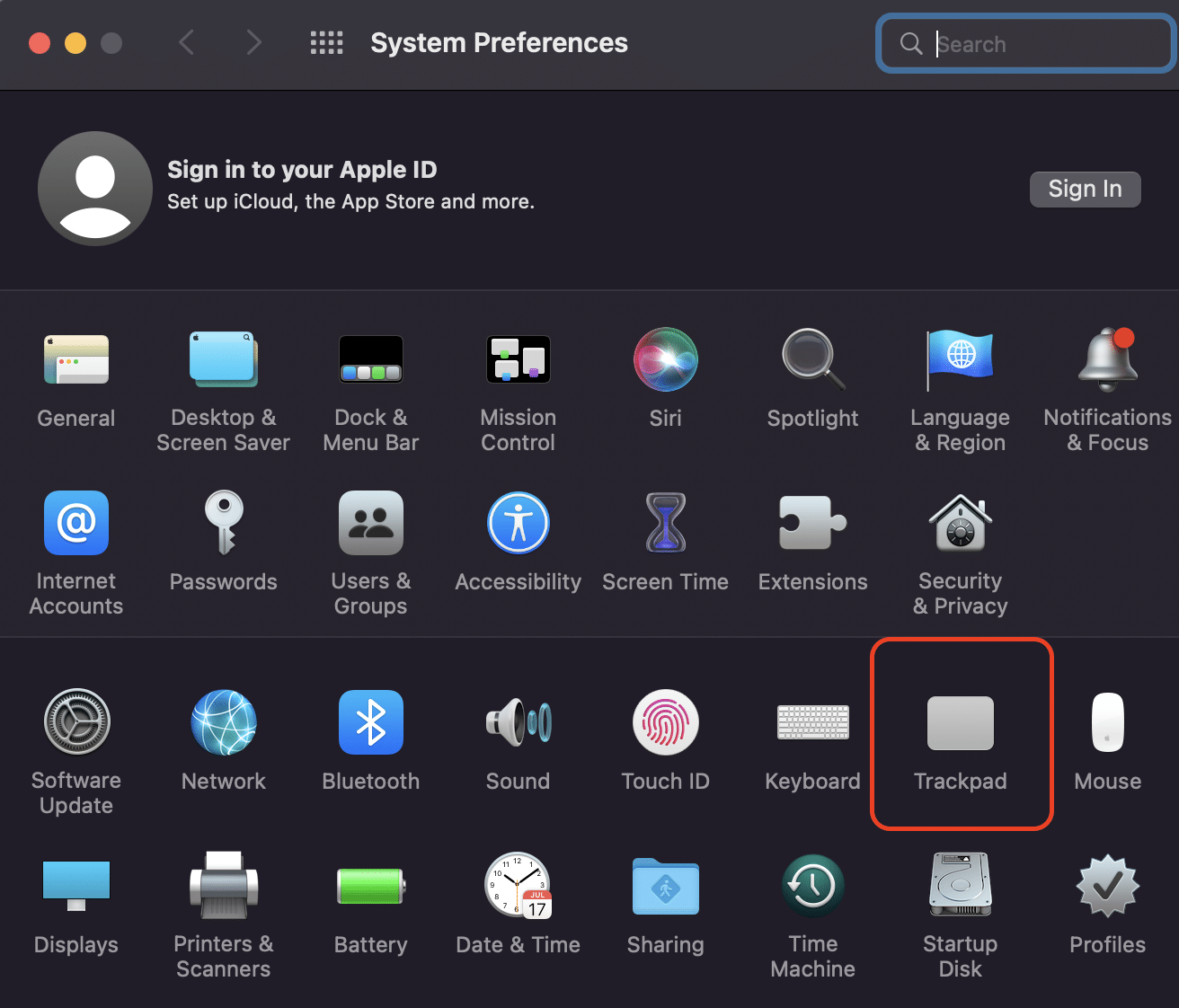
Under TrackPad click on Point & Click tab, By default the Secondary click is checked and click on the drop-down menu and choose Click in bottom right corner.
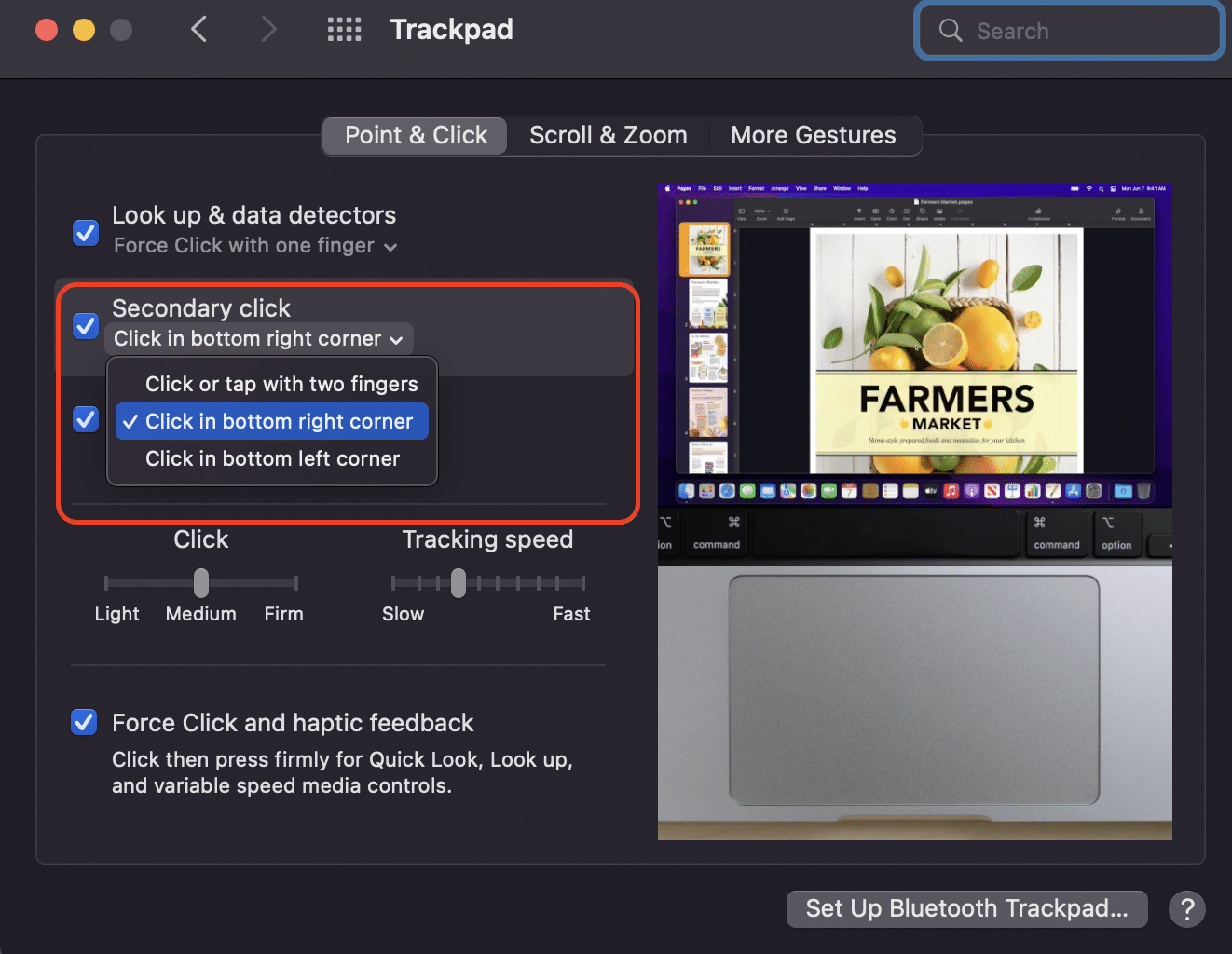
You can explore the other options and video from the More Gestures tab.
Read Also: How to Install macOS Dynamic Wallpaper on Windows 10?