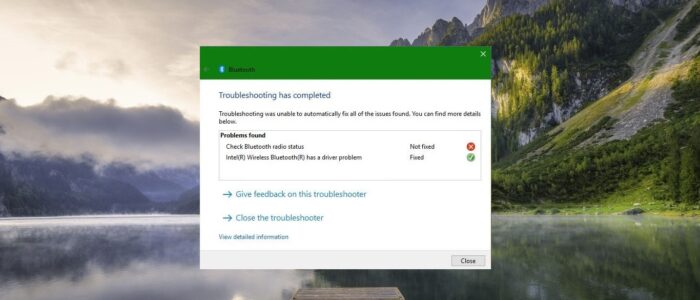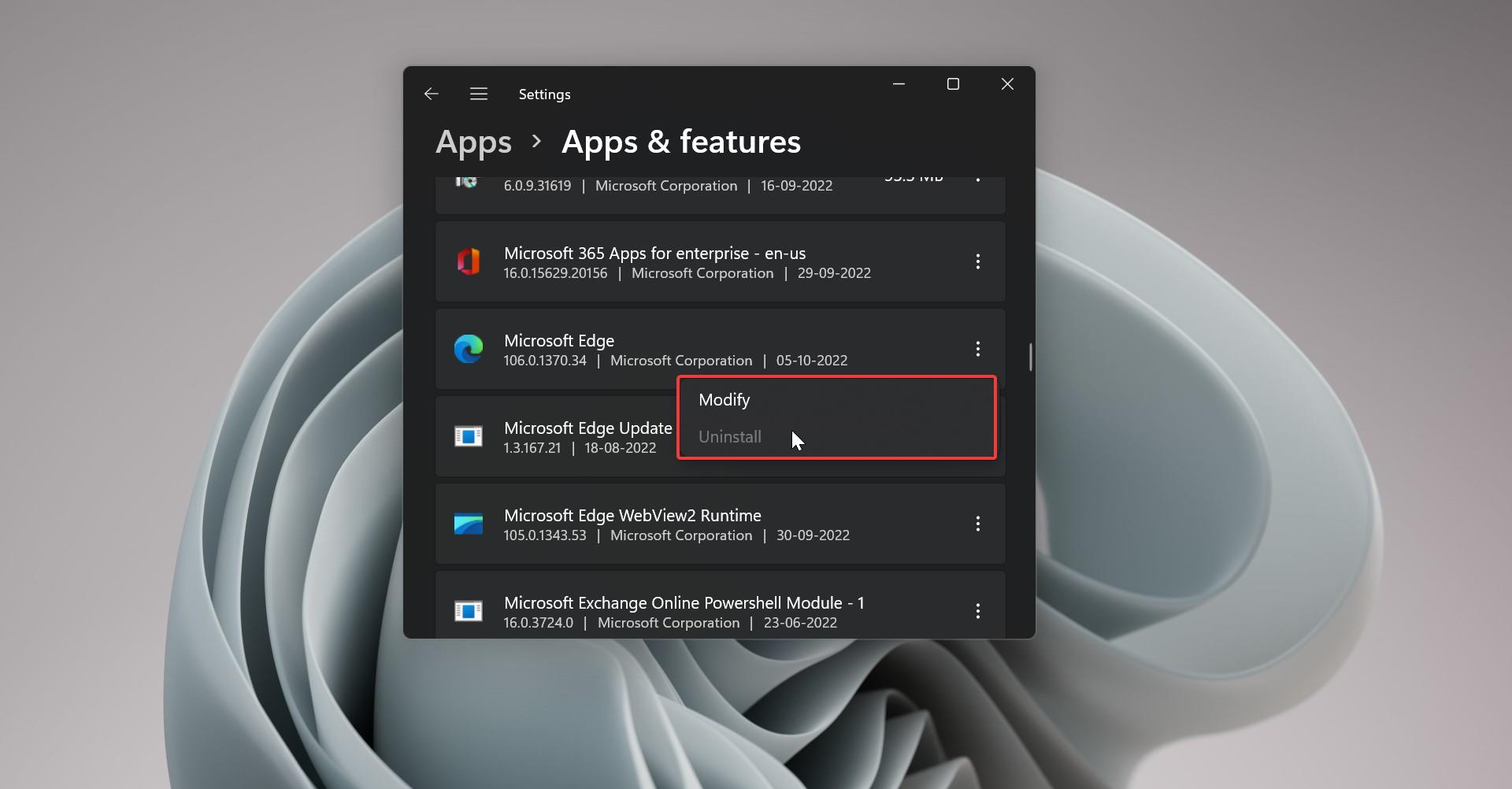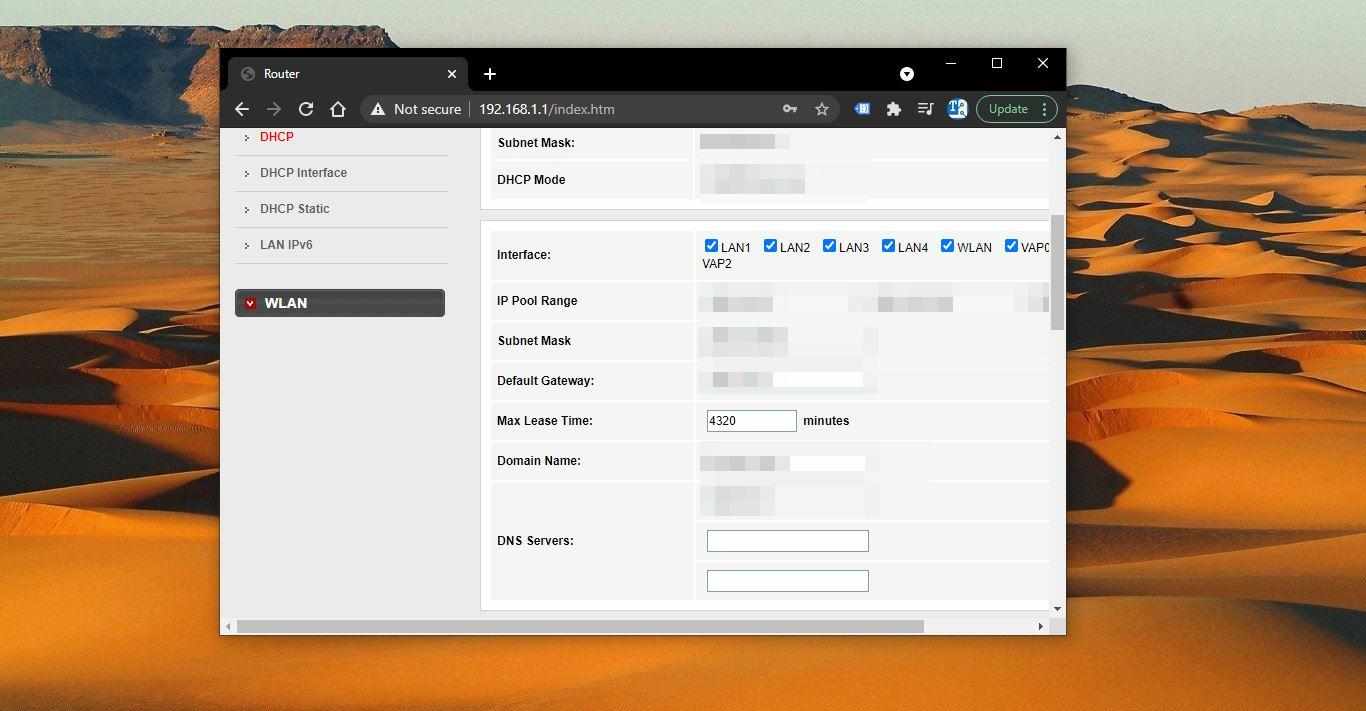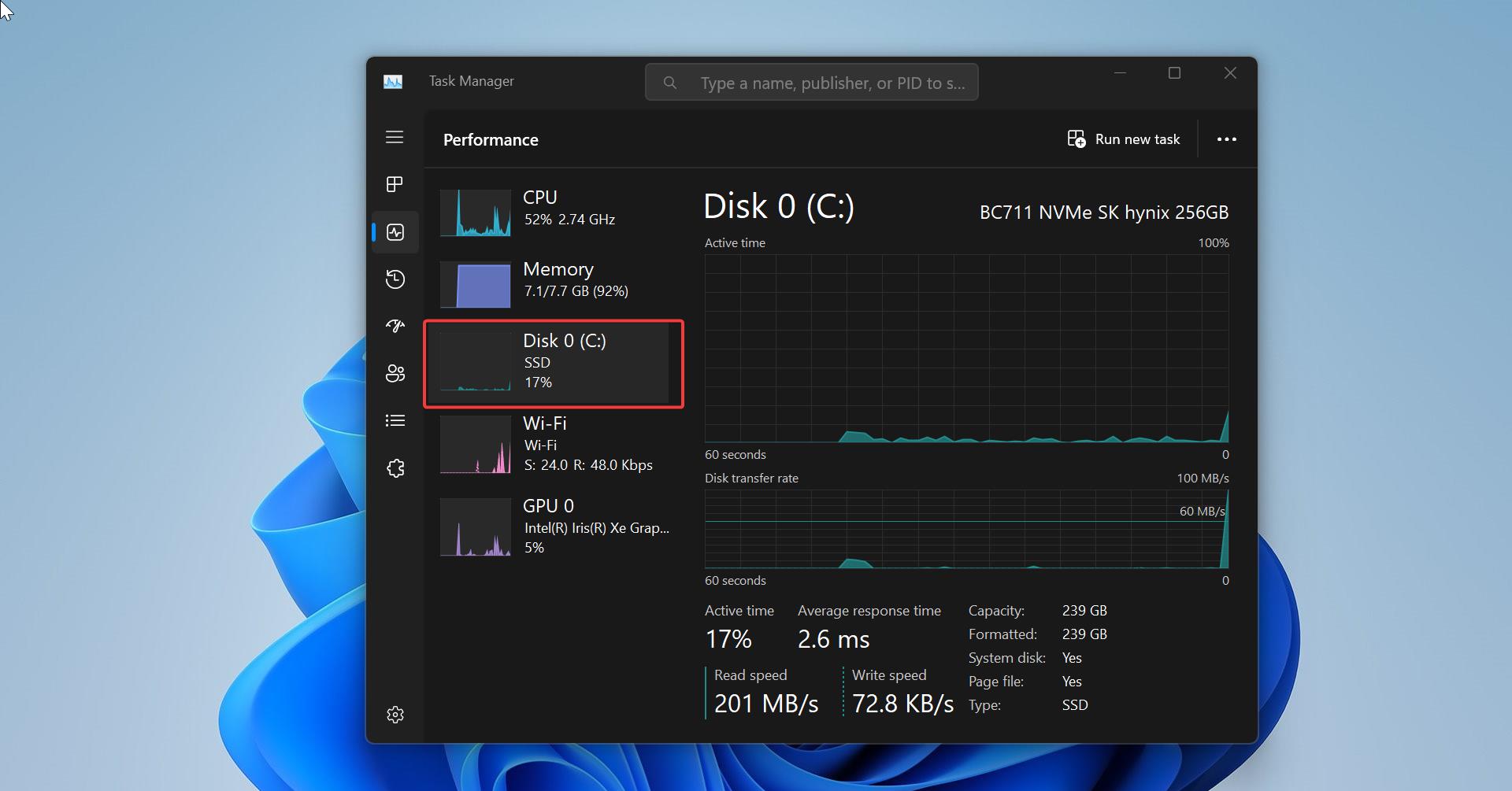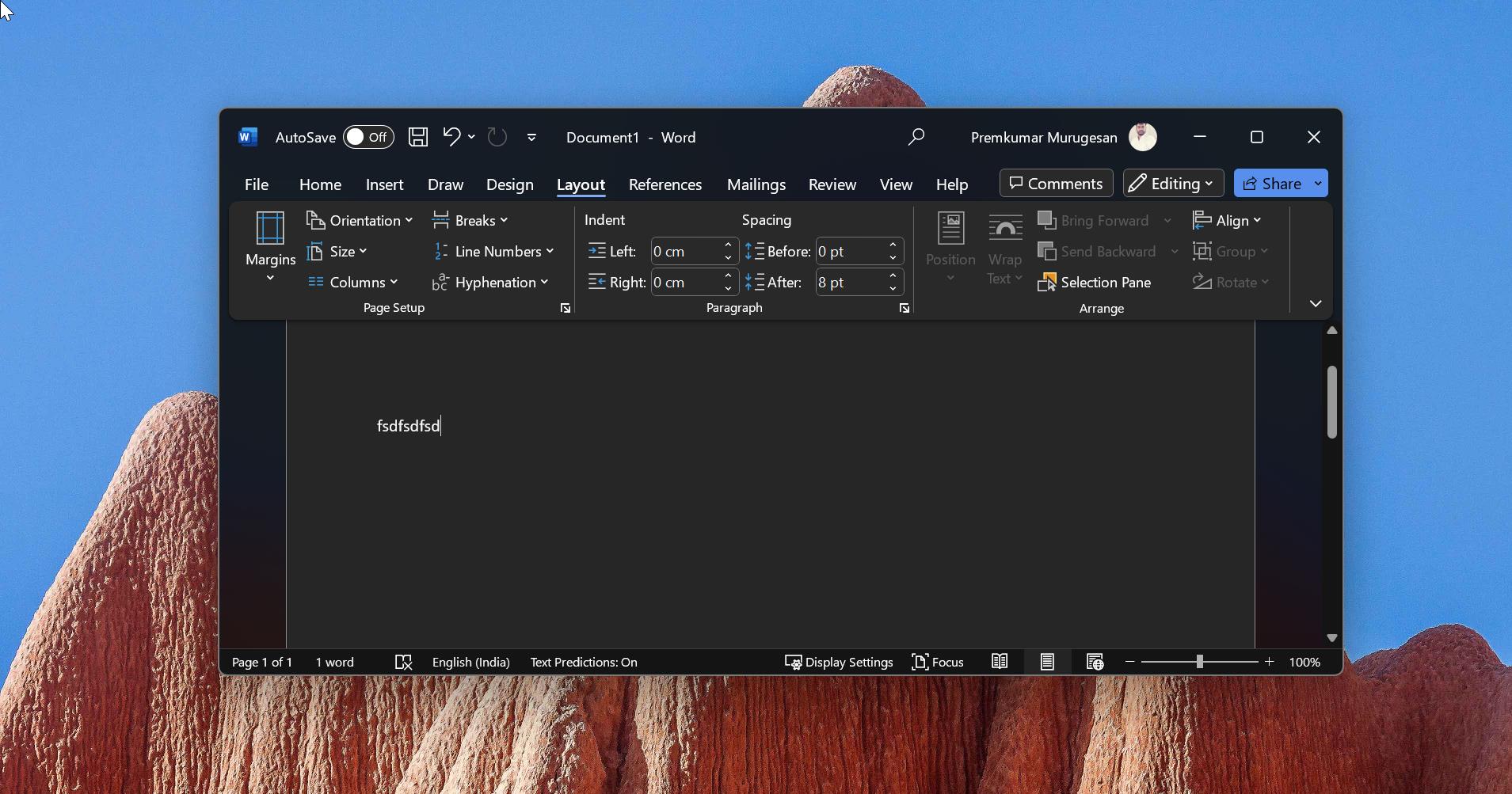If you are facing any issue with your Bluetooth devices, then the first step of troubleshooting is to check your Bluetooth devices are ON and paired together. If there is no issue with the paring then you may check the Device drivers, and if still, you are facing the issue and you don’t know what exactly causing the issue, then you can use the Bluetooth Troubleshooter to fix the issue. Windows 10 Offers a built-in Bluetooth Troubleshooter that can resolve most of the Bluetooth issues automatically. But sometimes while using Bluetooth Troubleshooter, it will return an error like Check Bluetooth radio status- Not Fixed. In this article, we’ll see how to fix Check Bluetooth Radio Status Not Fixed error in Windows 10.
Fix Check Bluetooth Radio Status Not Fixed:
Mostly this error occurs due to the issue with the built-in Bluetooth radio, if you use an external Bluetooth dongle, then remove and reconnect it once. Mostly that will fix the issue. For the built-in Bluetooth module, here are some possible resolution methods to fix this issue.
Restart Your Laptop:
Once you encounter this error, then the first step of troubleshooting is to restart your computer. Mostly restarting your computer will fix the issue. Sometimes Pending driver update may cause the issue, restarting will install all the important pending updates. After the restart just check the Bluetooth connectivity.
Restart the Bluetooth Services:
Open Run command by pressing Windows + R and type Services.msc and hit enter. This command will open the Services Management Console.
Look for the Bluetooth Support Service, and right-click on it, and choose Restart.
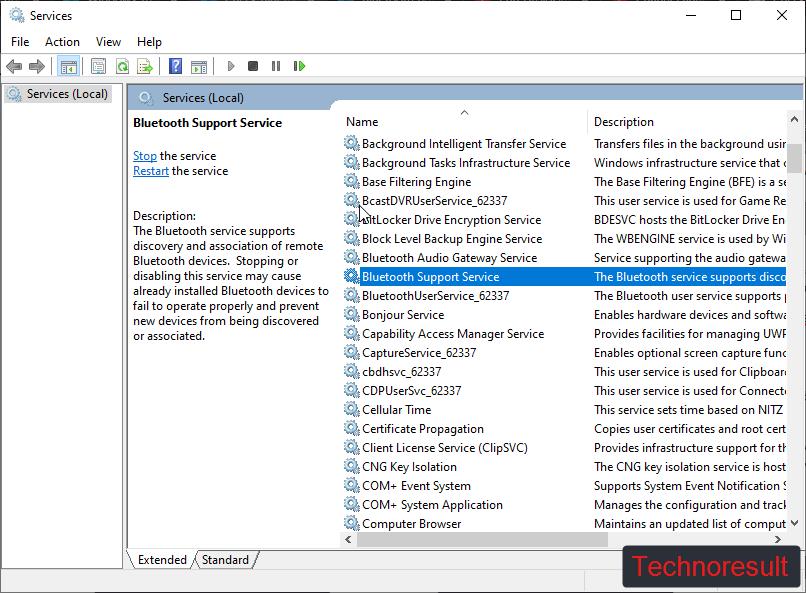
Bluetooth service supports discovery and association of remote Bluetooth devices. Stopping or disabling this service may cause already installed Bluetooth devices to fail to operate properly and prevent new devices from being discovered or associated.
Restarting the service will fix most of the Bluetooth-related issues.
Reinstall Bluetooth Driver:
If the above-mentioned methods doesn’t fix the issue, reinstalling the Bluetooth driver is the final resolution. Follow the below-mentioned steps to reinstall the Bluetooth driver.
Open Run command by pressing Windows + R and type devmgmt.msc and hit enter. This command will open the Device Manager Console.
Now look for the Bluetooth section and expand it.
Right-click on the Bluetooth Radio Driver and choose Uninstall. And do the hardware scan changes after the uninstallation.
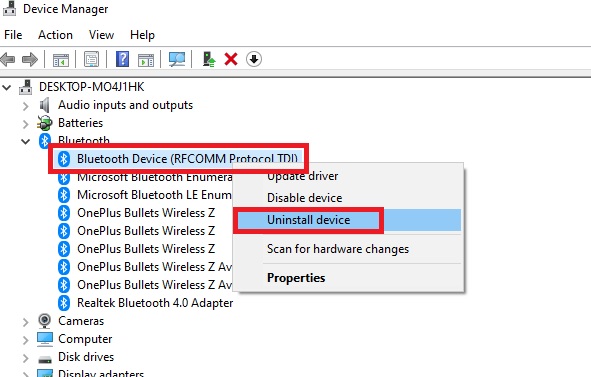
Restart the computer once, and this will automatically install the driver back. If you updated the Bluetooth driver recently then roll back the driver once check. Mostly this will fix the issue.
Read: Fix Windows Script Host Error 0xC004F025, Access denied
How to fix Bluetooth icon missing in Windows 11?