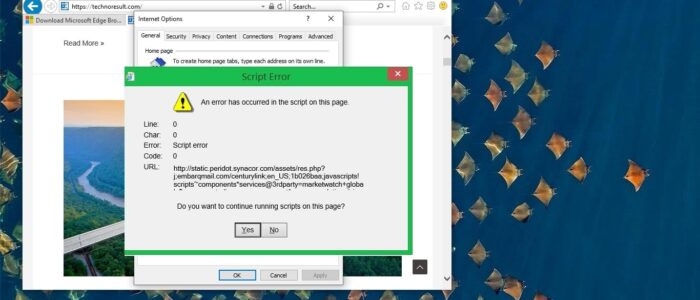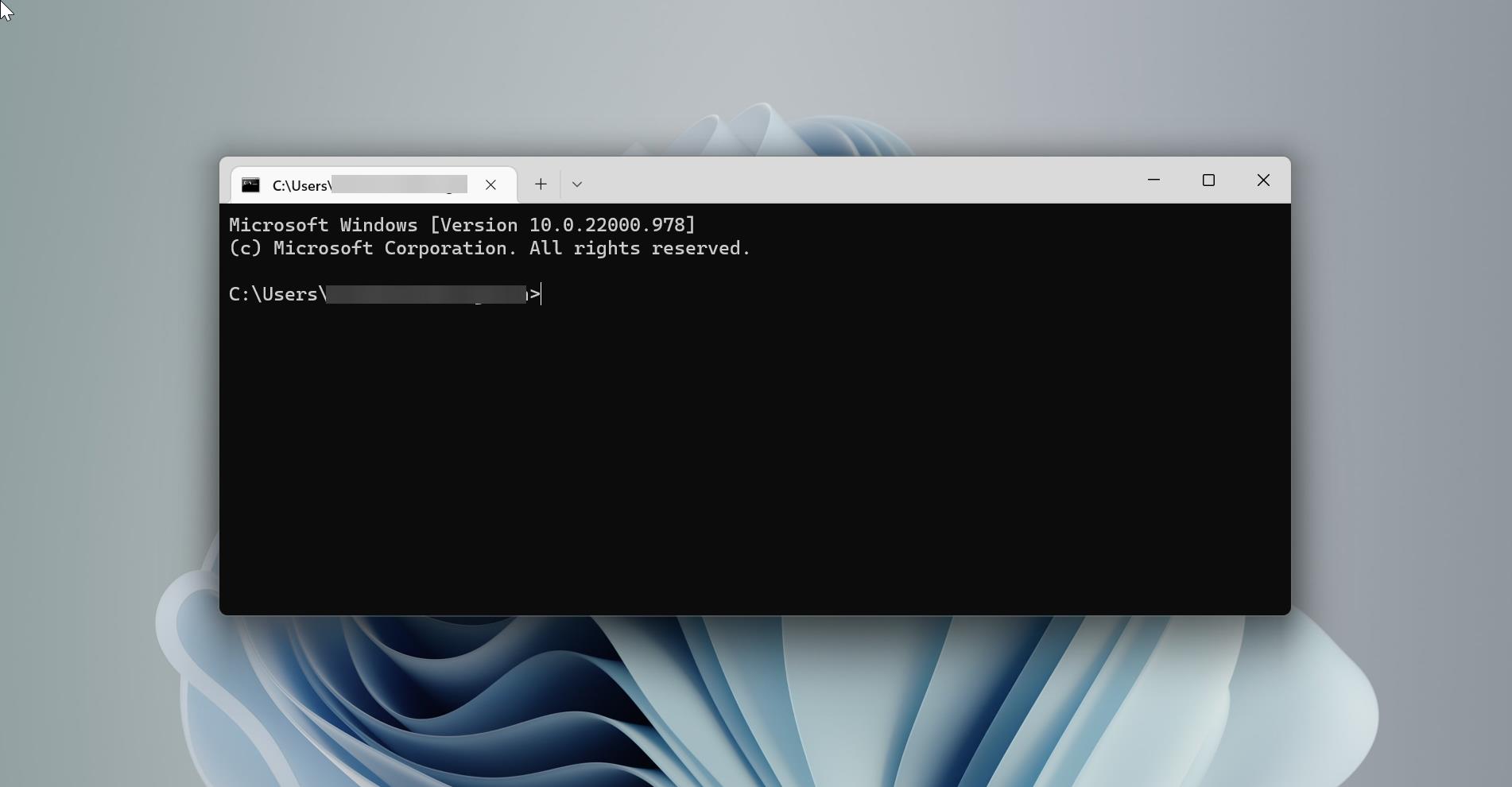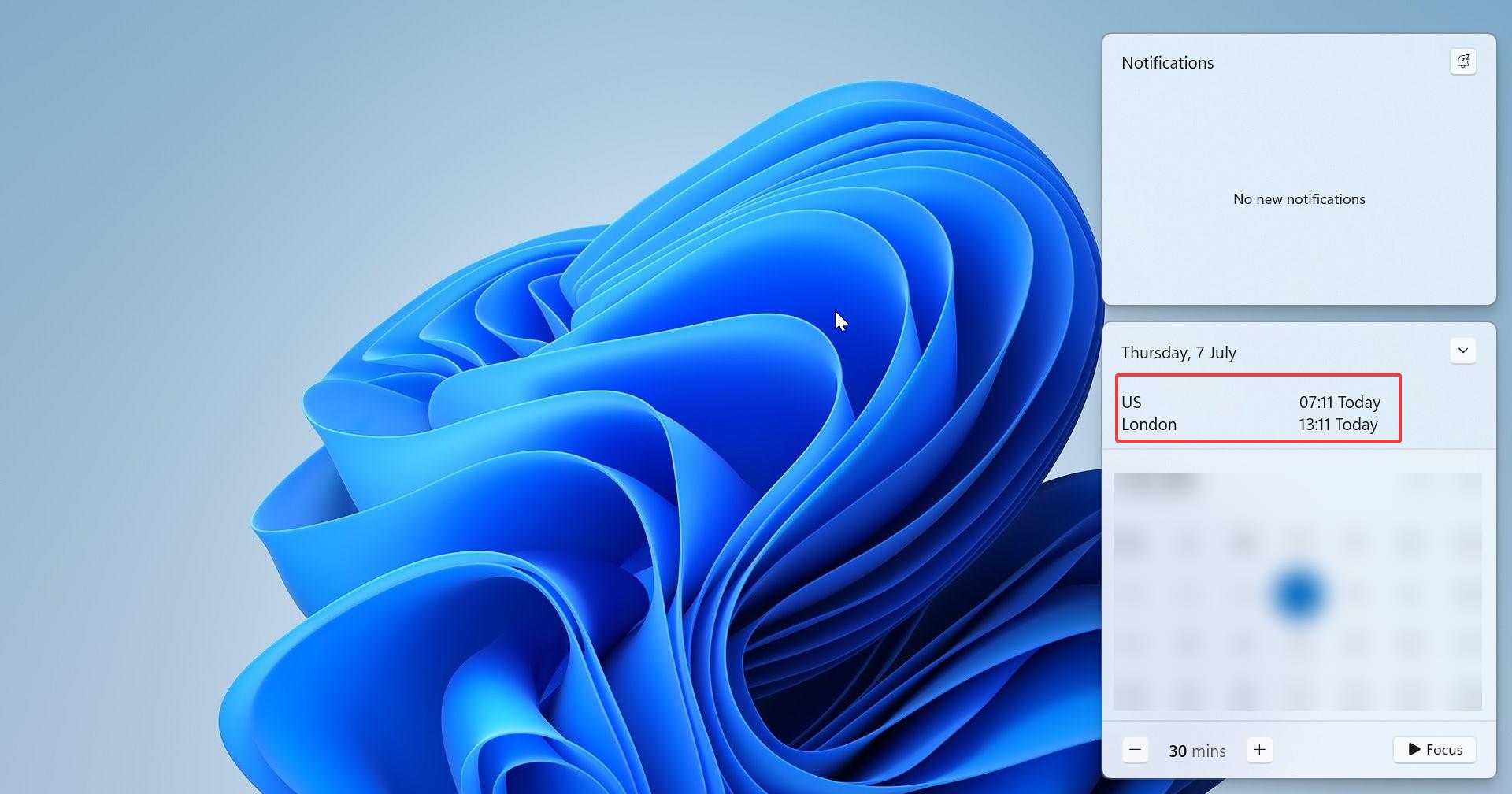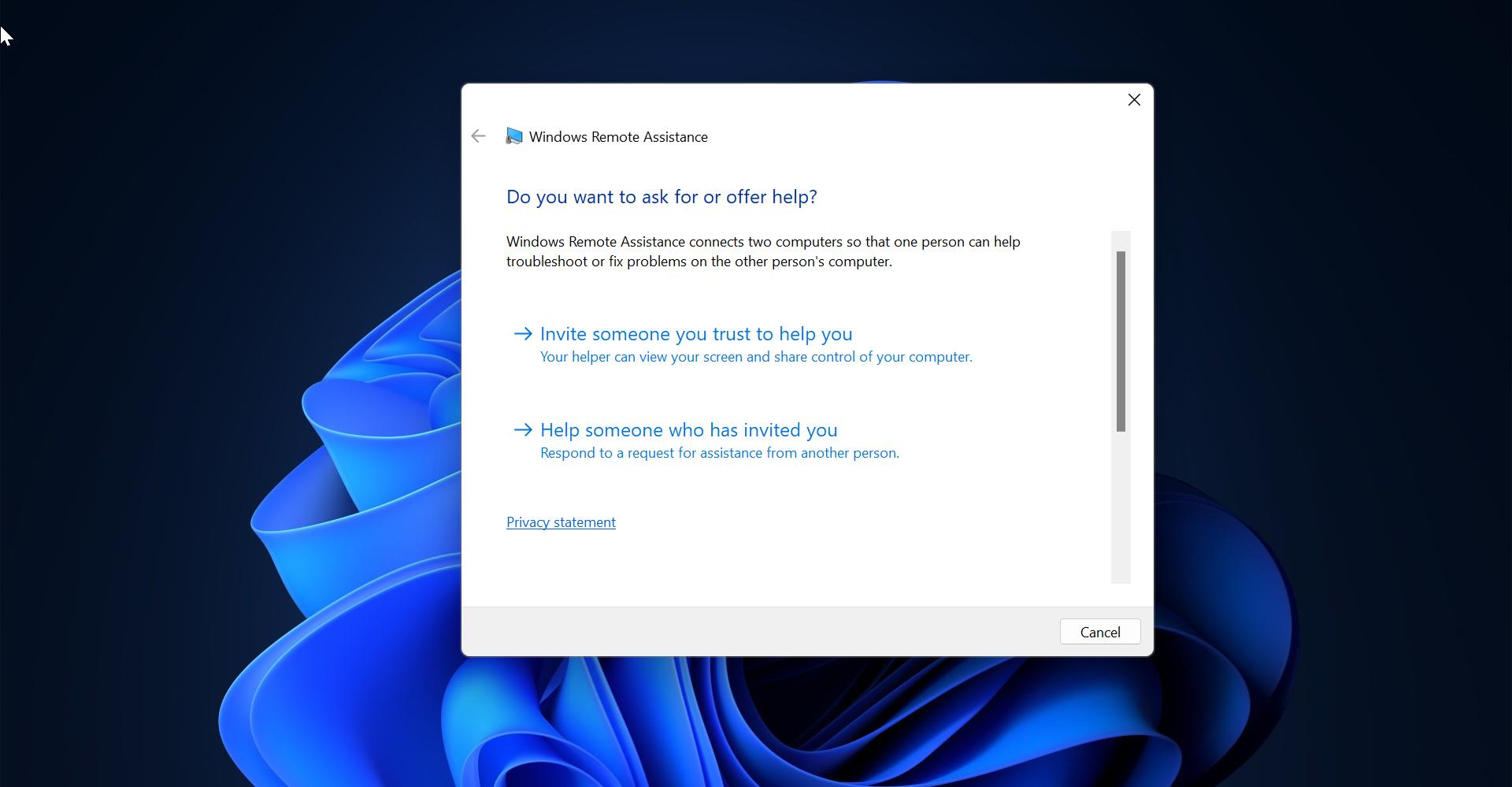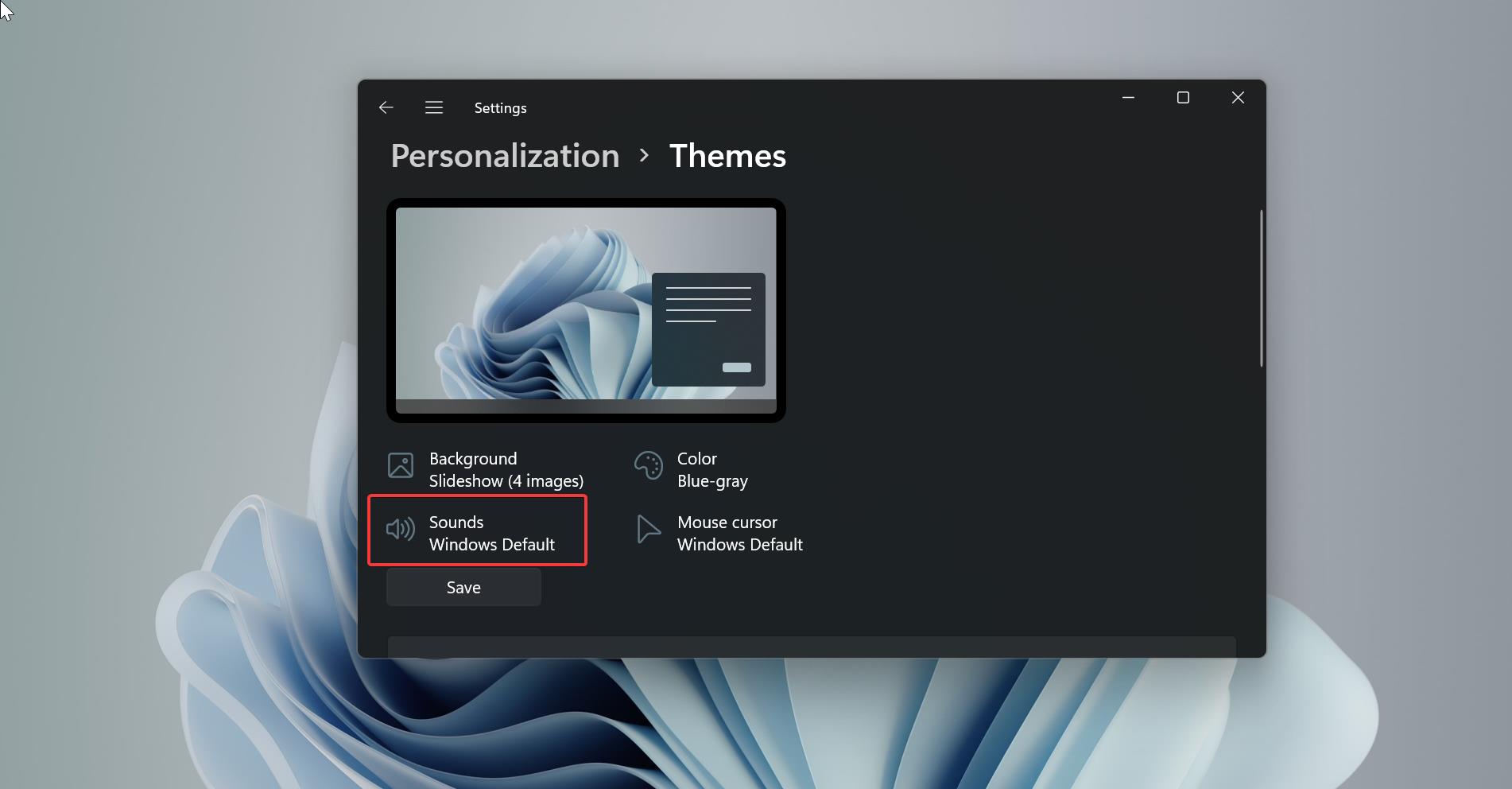Recently many users from our organization reported that they are facing issue while accessing the federation page in any web browser. Usually, this script error will occur while accessing a website or any application such as Microsoft Teams. While loading a website, the web browser will load scripts, scripts are part of websites and software. If the scripts fail to validate for any reason and unable to complete its execution, then it will result in this type of error. You will receive an actual error message like this “An error has occurred in the script on this page”. And you will receive this error very frequently, without running the script the page won’t load fully. So you need to click on yes to run the scripts, sometimes running the scripts on the page will take a long time. And if you refuse to load the script, then the page won’t load fully. This error is quite annoying, this article will guide you to fix Script Error While browsing in Windows 10.
Fix Script Error While browsing:
You’ll receive this error due to several reasons, but you can avoid this error by configuring the Internet settings. Follow the below-mentioned recommended resolutions to fix this error.
Disable the Script Error Notification:
Open the Run command by pressing Windows + R and type inetcpl.Cpl and hit enter. This command will open the Internet Options.
Under Internet Properties Click on the Advanced tab.
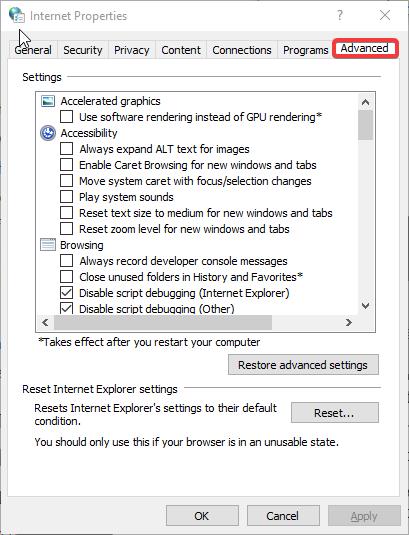
And under the Browsing section list, you need to uncheck the following options.
- Disable script debugging (Internet Explorer)
- Disable script debugging (Other)
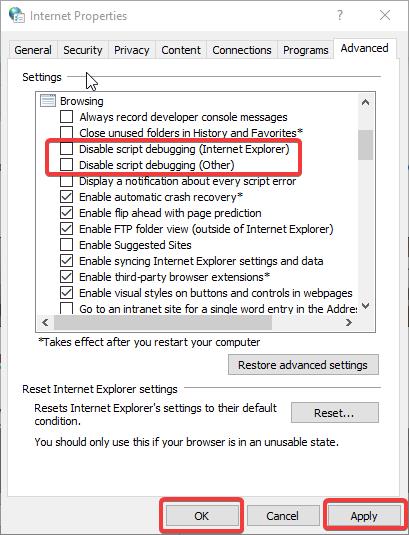
Once you uncheck these options, click on Apply and OK.
Clear Temporary internet files:
Clearing all your browsing data is a good idea to fix this issue, and based on your browser you need to navigate to browser settings and clear all your browsing data. This will delete all the corrupted scripts files and it will delete the conflict files. Once you delete the cache, the browser will download new files and it will resolve the script error problem.
Reset the Problematic App:
If you are facing issue while using the teams application, then you need reset the teams app. Follow the below mentioned steps to reset the app.
Go to the windows settings by pressing Windows + I and choose Apps. Now choose the problematic App from the app list.
Click on the Advance option and scroll down to the bottom. Now click on Reset.
Reset the app will delete the app’s data permanently including preferences and sign-in details.
Enable the Java add-ons:
If you installed Java on your computer, then you need to enable the Java add-ons to execute the script. Open Internet Explorer and click on the Settings icon from the top-right corner and choose Manage add-ons.
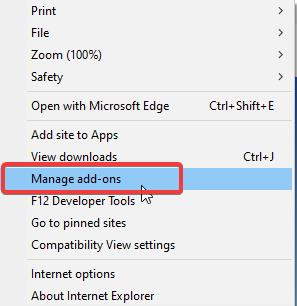
Under Manage add-ons click on the Java and Enable it.
Now relaunch the browser and Enable the Java add-ons. Mostly this will fix the issue.