Microsoft is dominating the PC Market since 1985 and Microsoft released a lot of good releases of windows versions like Windows XP, Windows 7, Windows 10, and Windows 11. Microsoft included Startup sound in all versions of Windows. Windows XP is one of the best and oldest operating systems. If you are a user of Windows XP, then you never forgot the windows Startup and shutdown sound. The only purpose of the Startup sound was to notify users that the computer had finished booting up. Windows XP, and Vista had longer boot time, once you start your computer it will take a long time to boot up, Startup sound alerts you once the boot process is finished. But the recent version of Windows boots faster, so you can hear the sound only in seconds, by default in Windows 11 the Startup sound is enabled. This article will guide you to Disable Startup sound in Windows 11.
Disable Startup sound in Windows 11:
In Windows 11 you can disable the Startup sound using three different methods. Follow the below-mentioned methods to enable or disable the Startup sound.
Method 1: Using Sound Settings:
Open Windows Settings by pressing Windows + I and from the left-hand side click on Personalization and from the right-hand pane click on Themes.
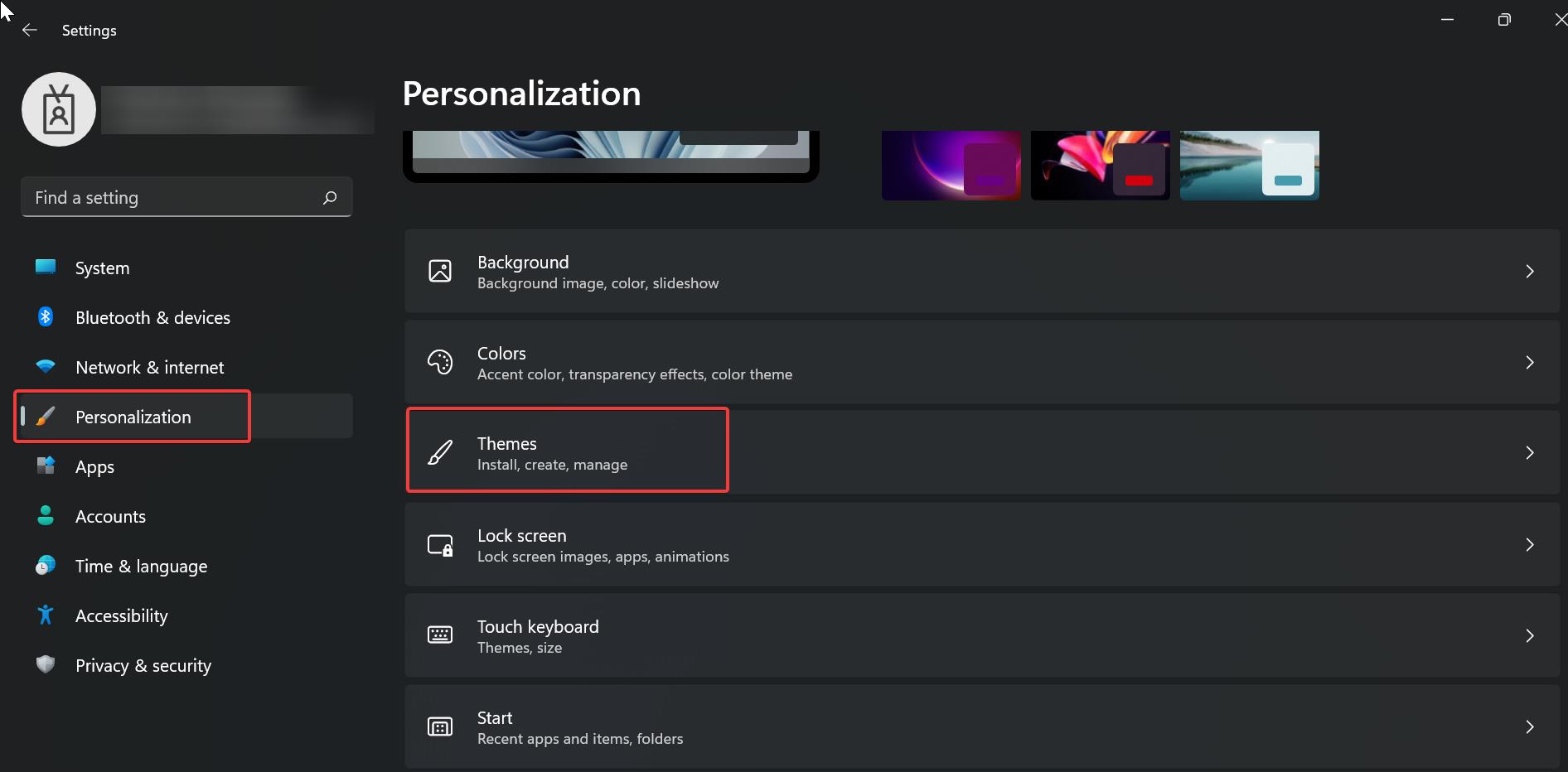
Under Themes click on Sounds. This will open the Sound settings.
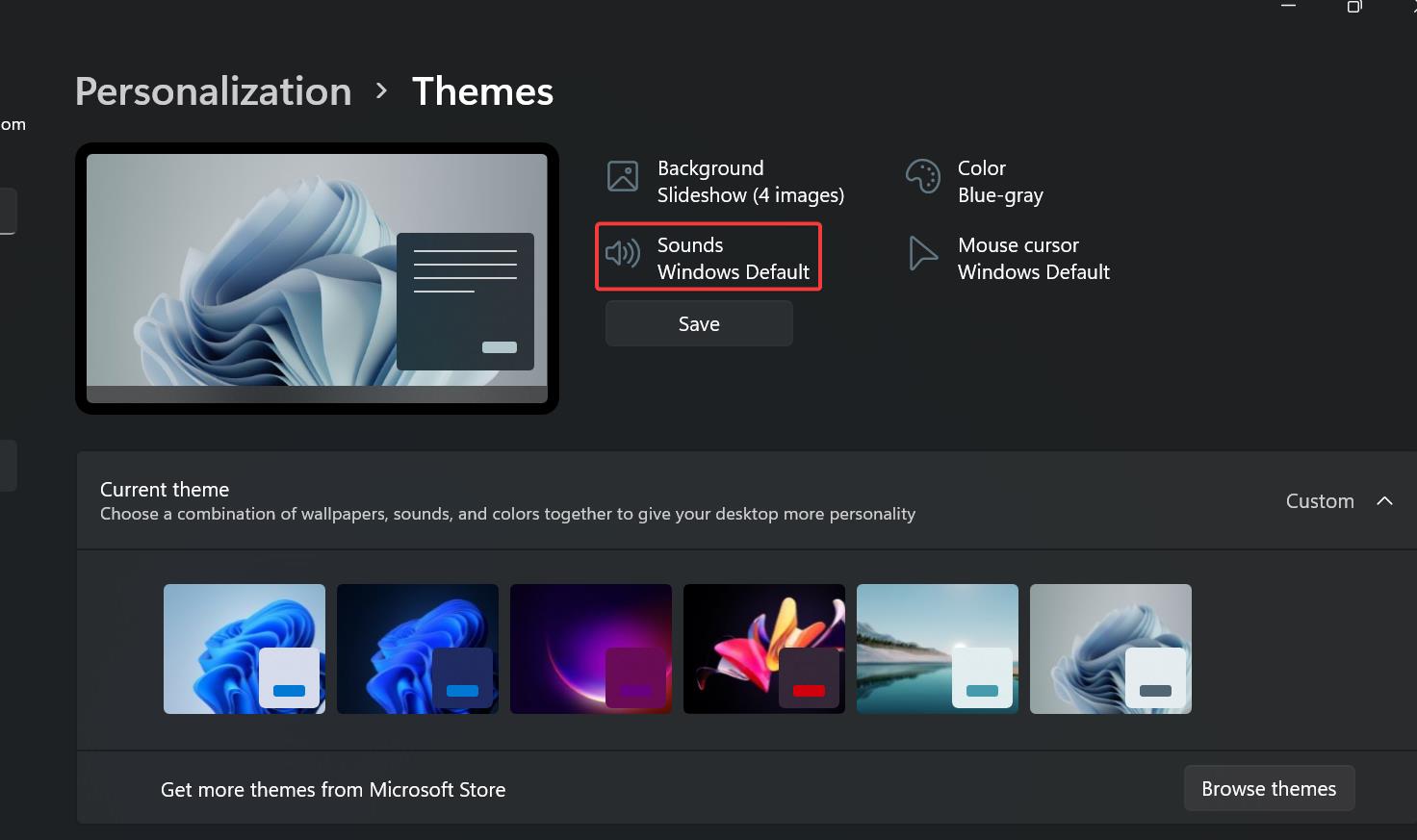
Under Sound settings click on the Sounds tab and Uncheck the Play Windows Startup sound.
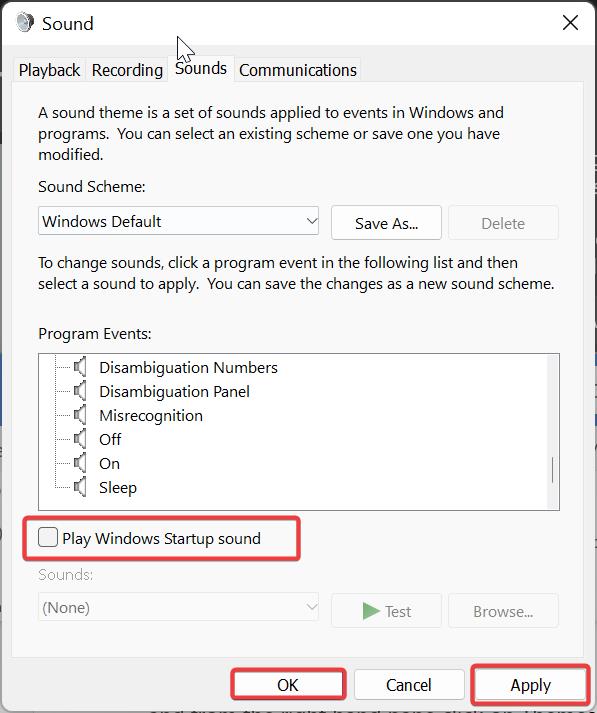
Click on Apply and OK.
That’s it, Windows 11 Startup sound disabled successfully.
Method 2: Using Group Policy Editor:
Open Command prompt by pressing Windows + R and type gpedit.msc and hit enter, this command will open the Group Policy Editor.
Now navigate to the following path.
Computer Configuration > Administrative Templates > System > LogonFrom the left-hand pane click on Logon and from the right-hand pane click on Turn off Windows Startup sound.
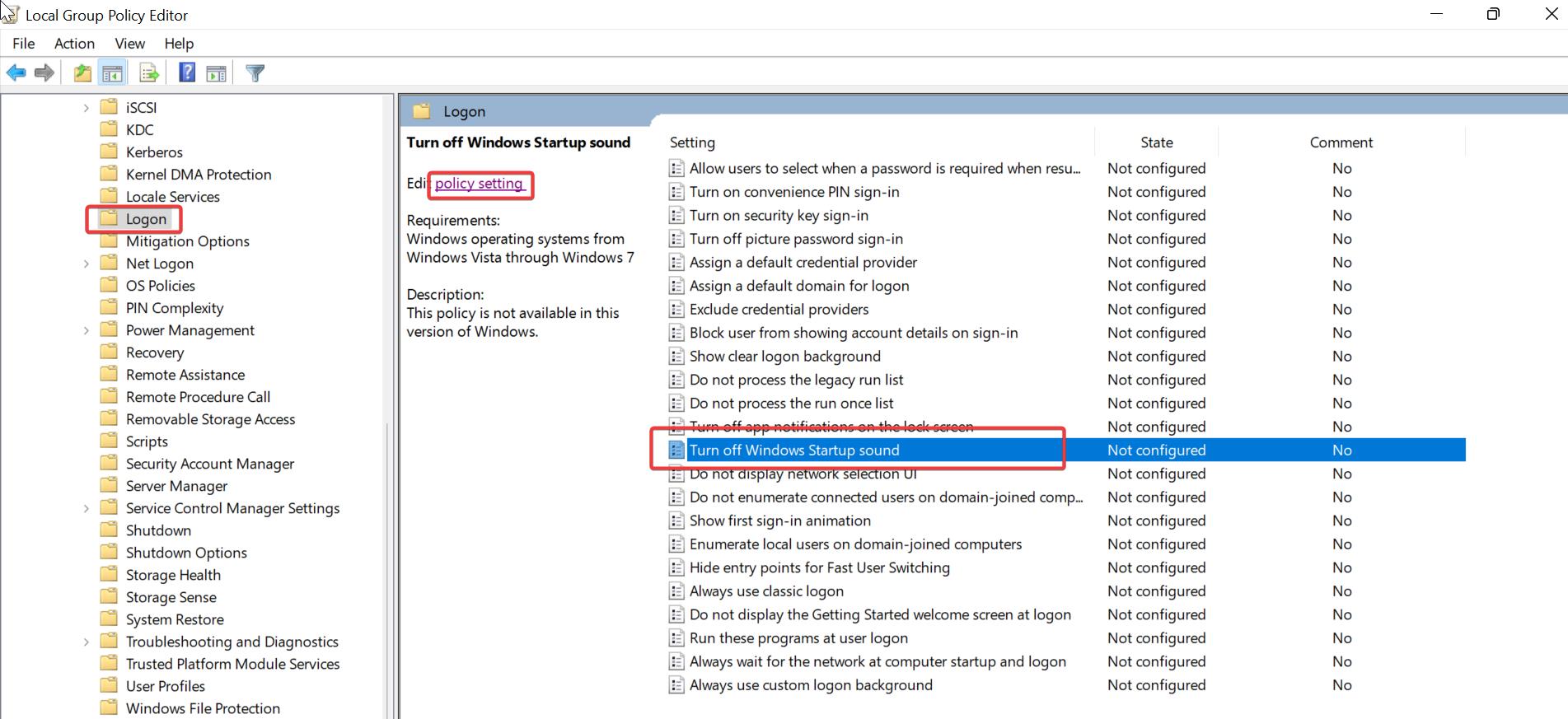
Click on the Policy Setting and choose Enabled.
Click on Apply and OK to save the changes. Restart the system once to make it effective.
Method 3: Using Registry Editor:
Open Run command by pressing Windows + R and type regedit and hit enter, this command will open the Registry editor console.
Now navigate to the following Registry path.
HKEY_LOCAL_MACHINE\SOFTWARE\Microsoft\Windows\CurrentVersion\Authentication\LogonUI\BootAnimationFrom the left-hand side click on the BootAnimation Registry key and from the right-hand side look for DisableStartupSound DWORD.
Double-click on DisableStartupSound DWORD and set the Value data as 1 and click on OK.
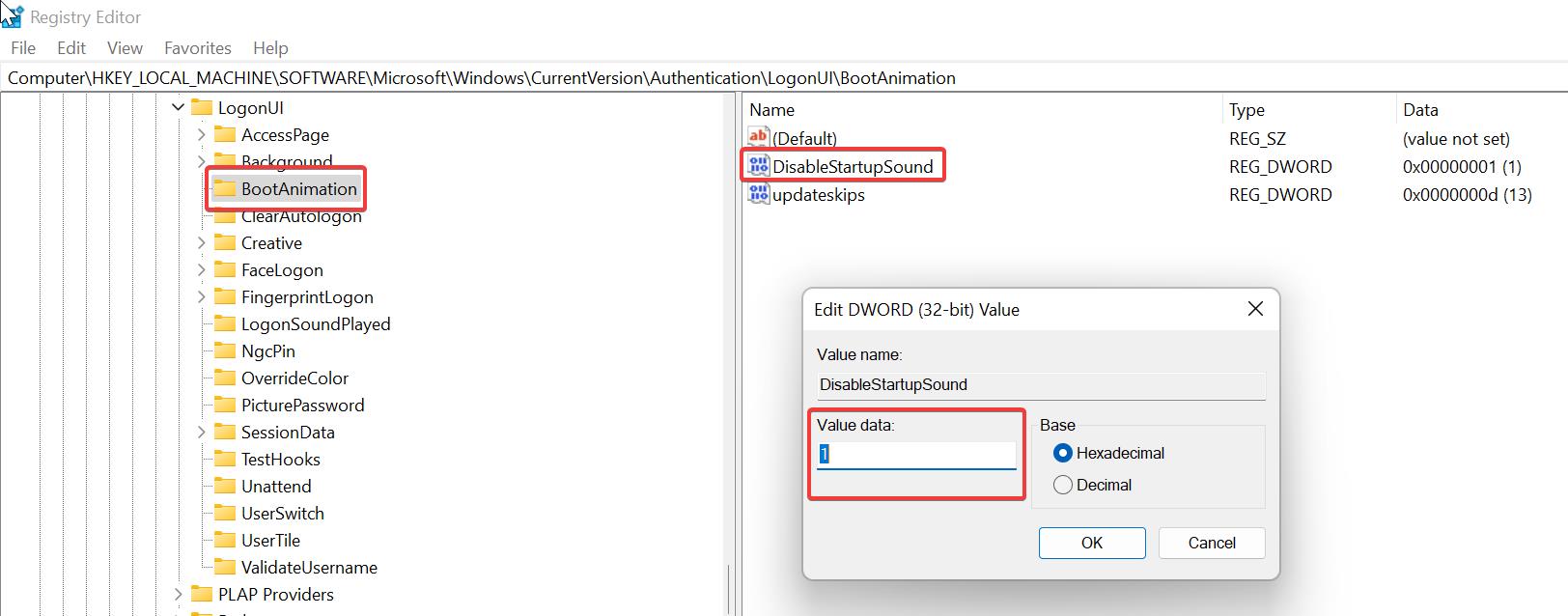
Close the Registry editor and restart the system once.
Read Also:
Automatically Mute Audio on System Lock in Windows 10?
How to Change the Startup Sound in Windows 11?
How to Fix Sound Tab is Missing in Windows 10?

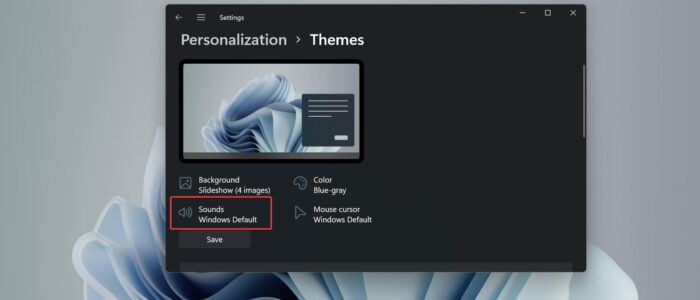
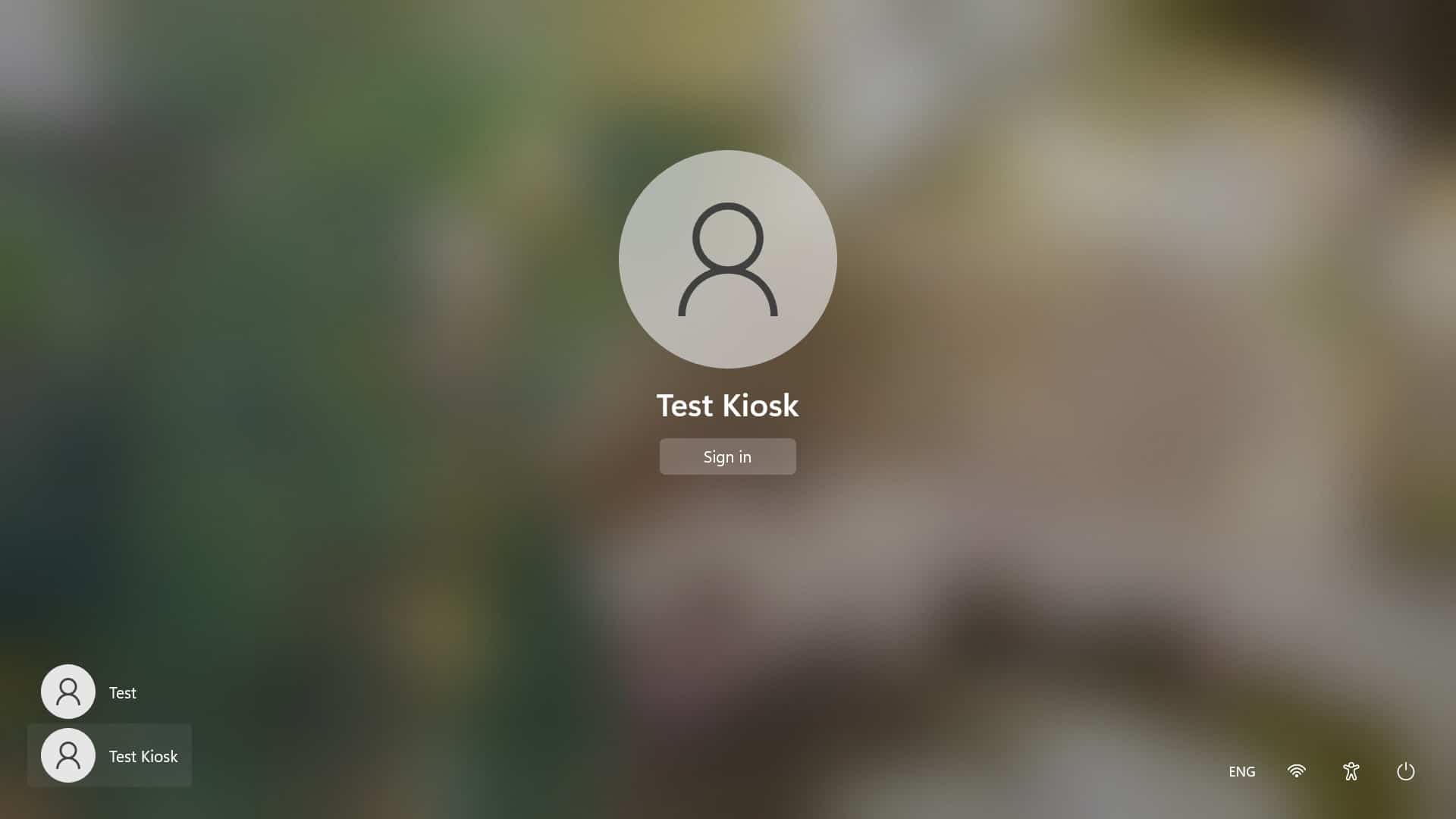
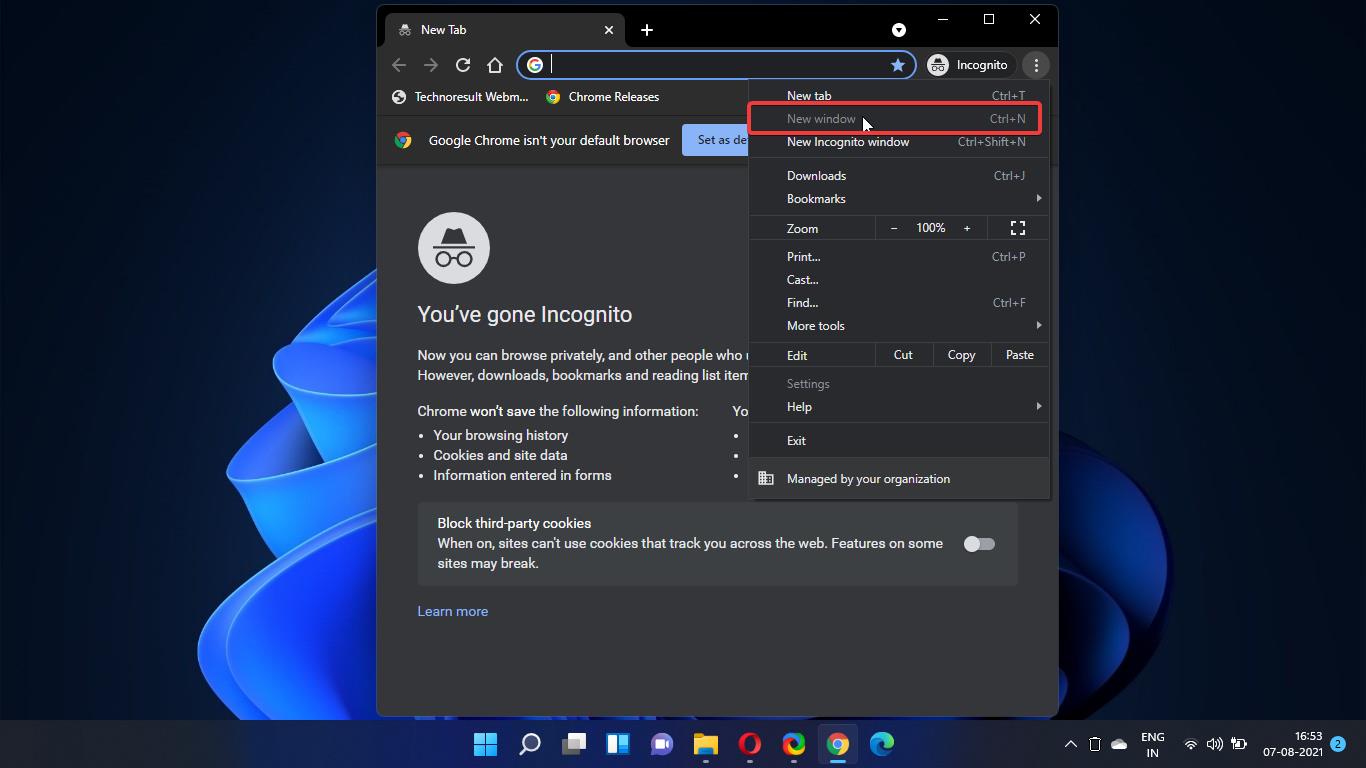
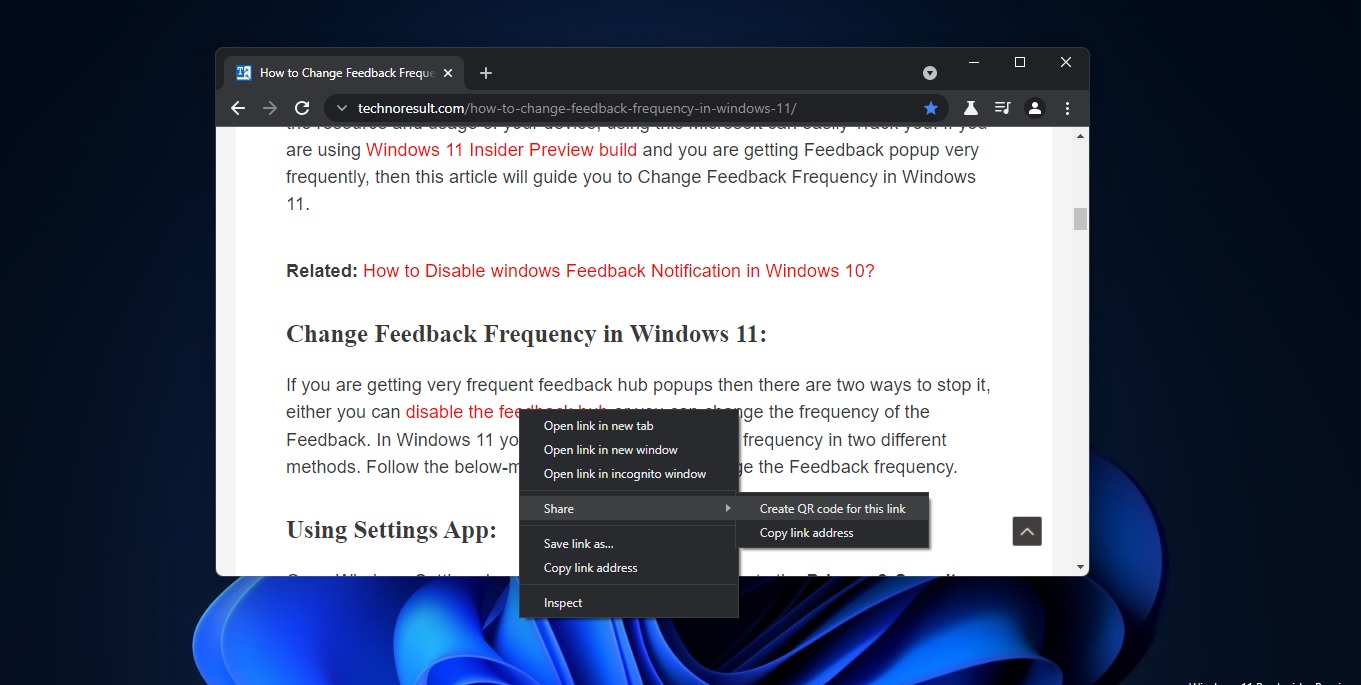
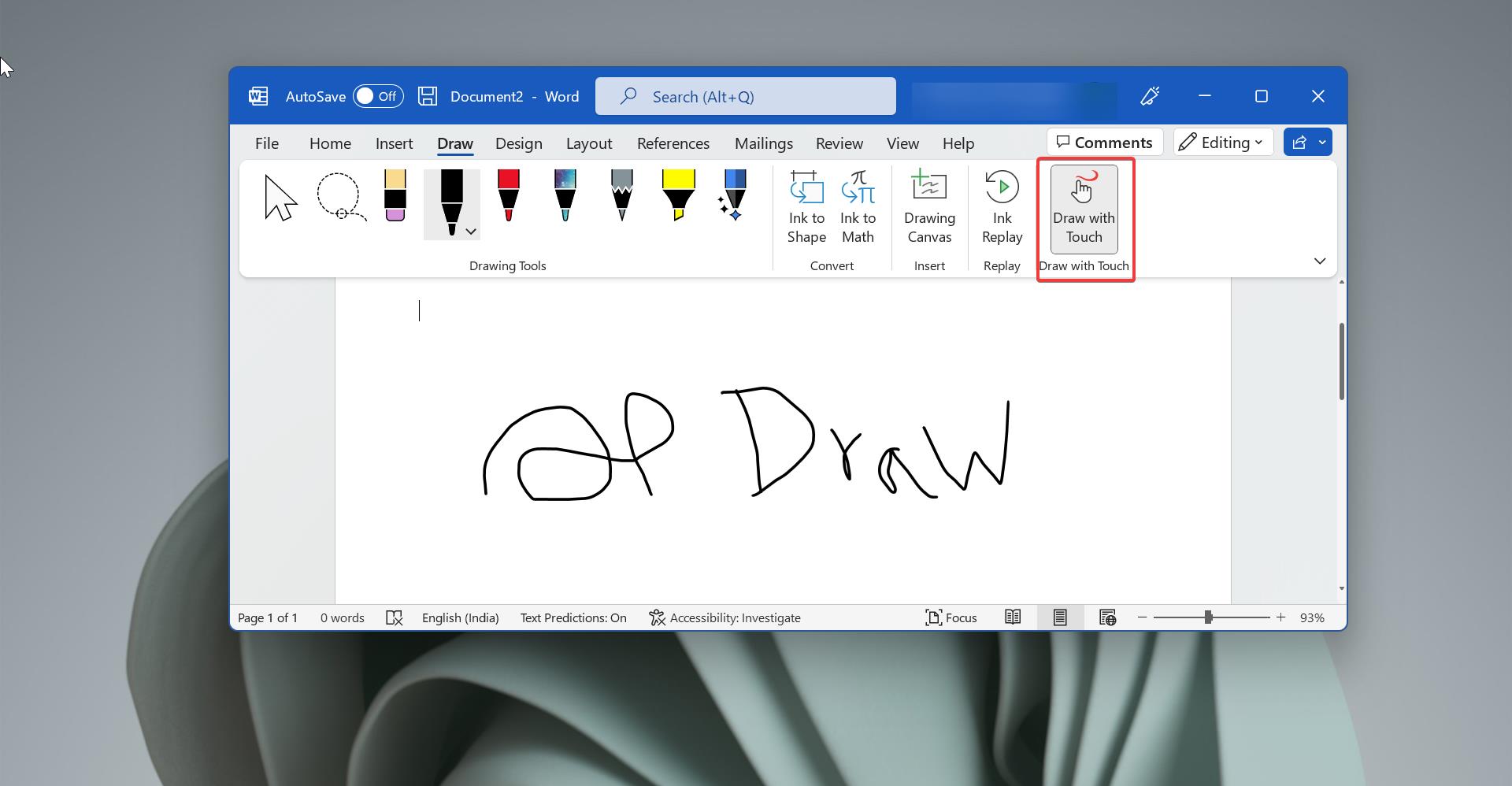
I need add follow software. “Shutter Split Screen” software helps you split the screen and improve your operation quickly. It’s a windows application software that lets you fast and view multiple windows side-by-side. I hope this is helpful.
http://www.colorfulmatrix.com/overview/shutter
I hope this is helpful.