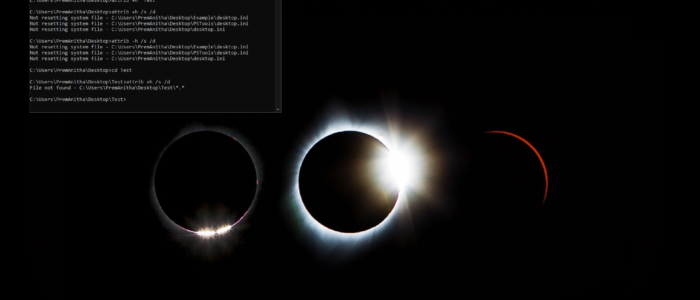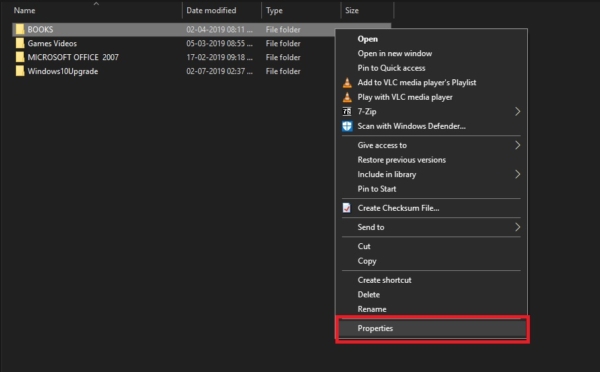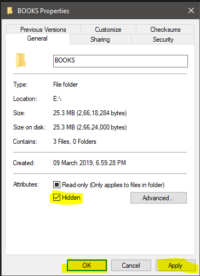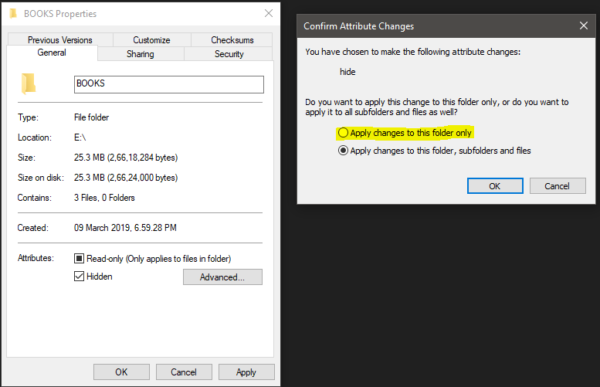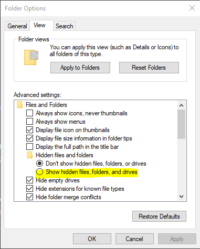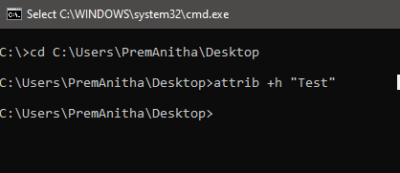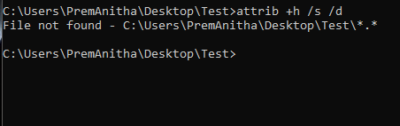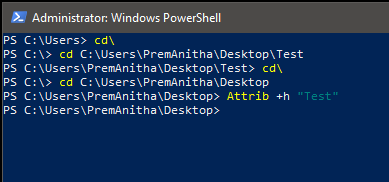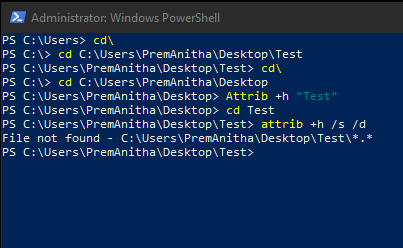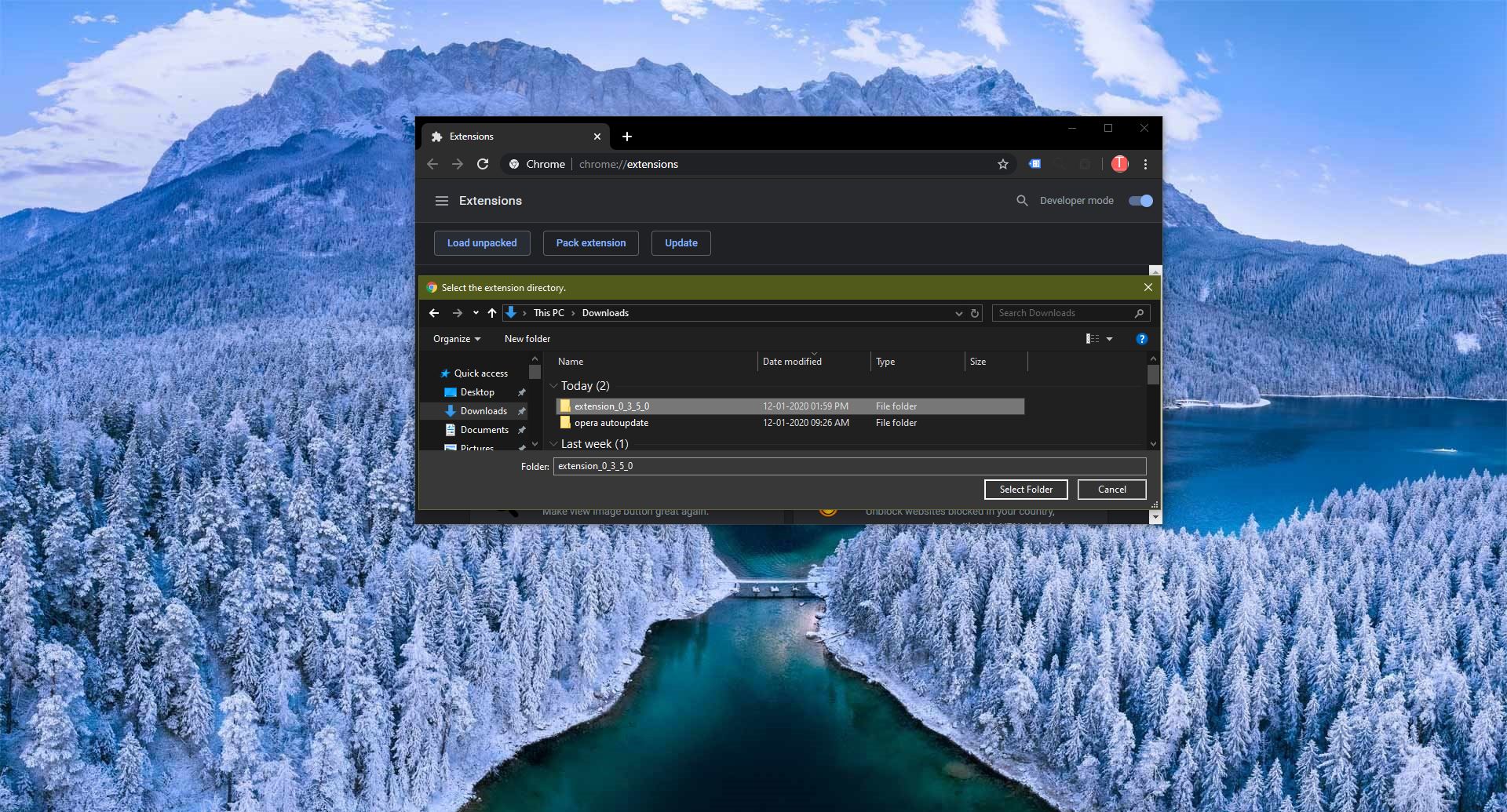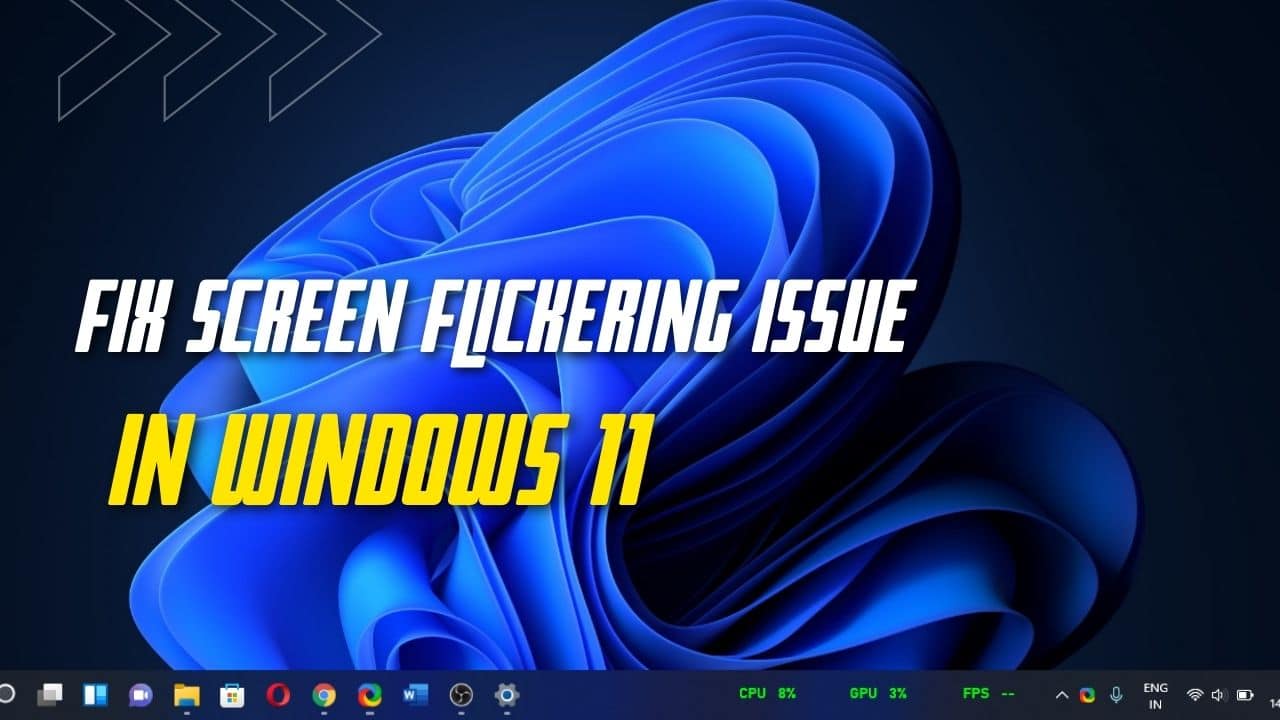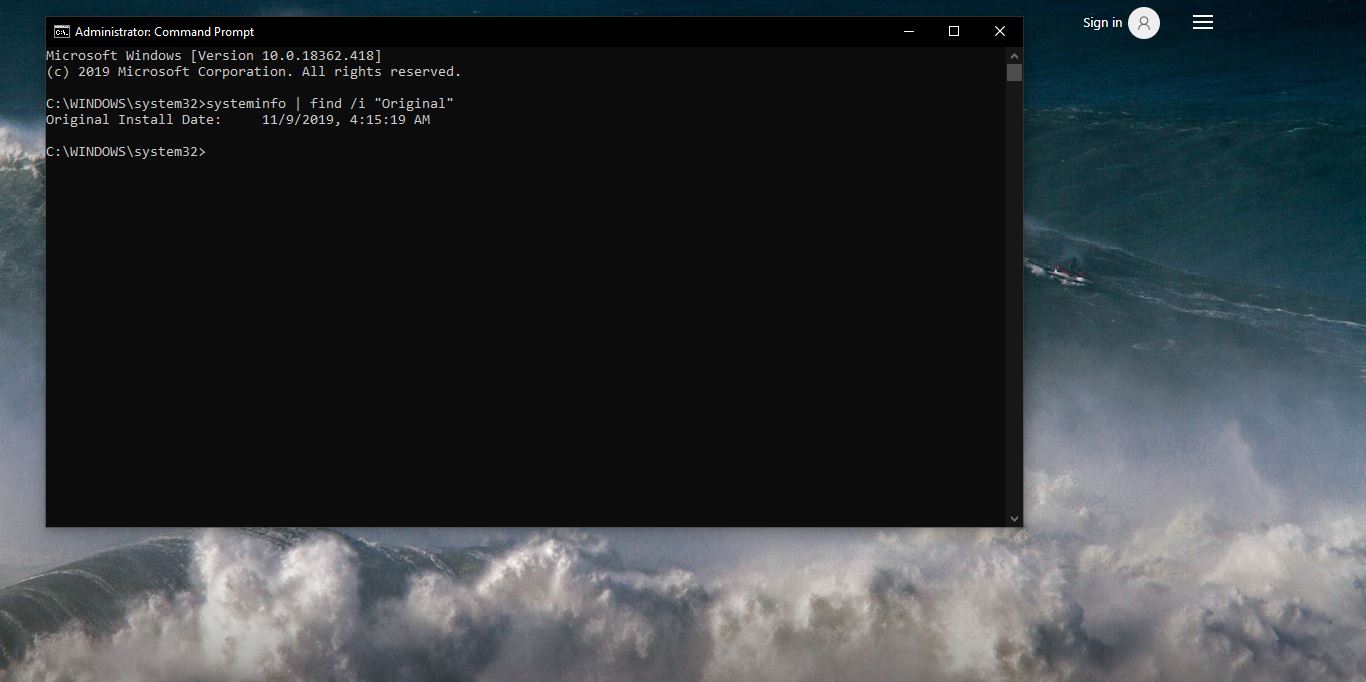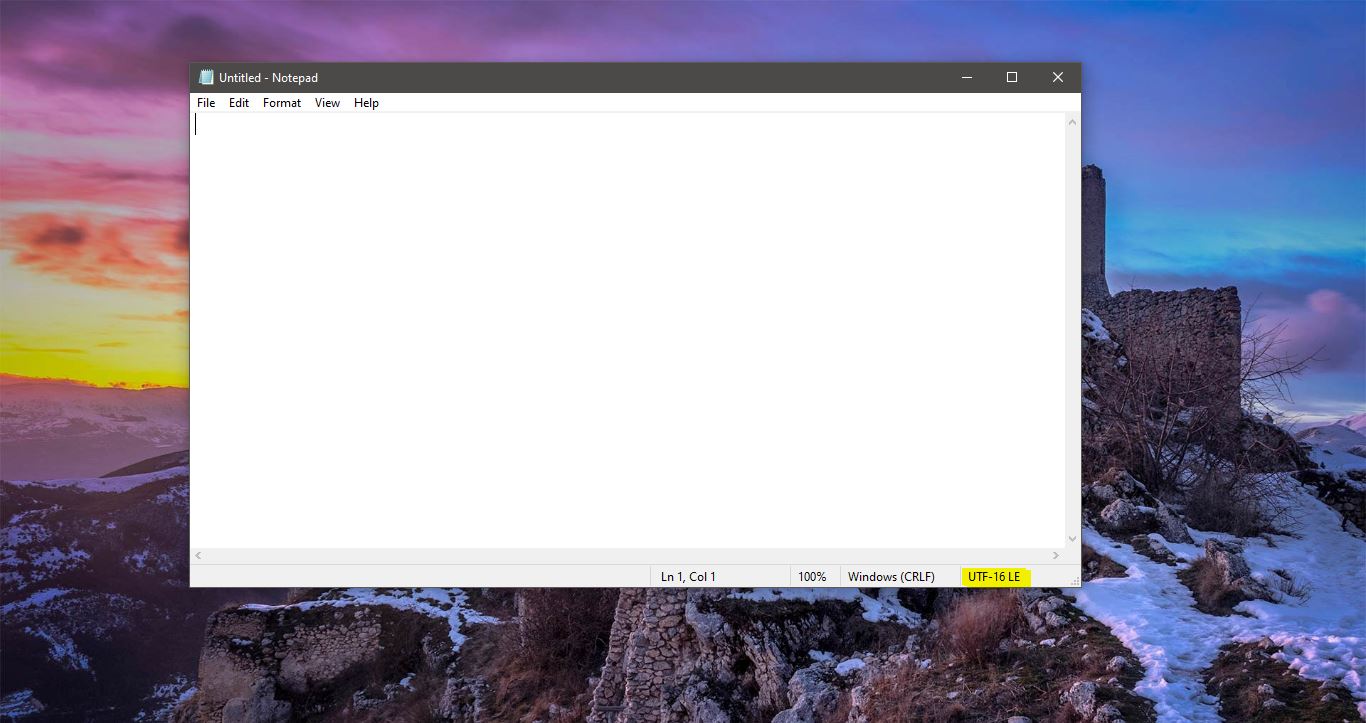Sometimes it’s better to keep your files hidden on your system from prying eyes, No matter whatever content you are having if you are decided to hide those folders or files, there are different ways to hide it in windows 10. By default, Windows comes with a hidden folder option which is very easy to hide a folder or file. In this guide, we’ll show how to hide a folder using the command prompt also. As I said before there are two ways to hide a folder or file in windows.
- Hide files using File Explorer.
- Hide Files using Command Prompt
- Hide Files using PowerShell.
How to Hide Files Using File Explorer?
If you want to hide any folder or file using a easy method then File explorer is the best way.
- Open File Explorer and navigate to the file or folder you want to hide.
- Right click on the particular file and choose properties.
- Click on the General tab, and in the attributes section check the hidden box.
- Now click on Apply, Now you will get a confirm Attribute changes window.
- It has two option,
Apply Changes to this folder only Apply changes to this folder, subfolders, and files
- Click on the suitable option and give OK.
How to get the Hidden Files back?
After completing the above-mentioned steps, You have to change the folder option.
- Open file explorer by pressing windows + E, Click on the View and select option.
- Click on change folder or search option, this will open an window.
- Click on the view tab. In advance settings under Hidden files and folders.
- Click on Show hidden files, folders and drives.
- Now go to the same location where you saved you files and folder. You can see the folder now.
How to Hide Files using Command Prompt?
- Open Run command by pressing Windows + R, and Type cmd and hit enter.
- Open command prompt and Navigate to the Files or folder which you want to hide.
Cd C:\users\admin\Desktop\test
- After navigation type the following command to hide a folder or file and press Enter.
Attrib +h “Secrete Folder name”
- Replace your file name instead of Secrete Folder name, This command will hide that particular folder, if you want to hide all the sub folders or files type the following command.
attrib +h /s /d
- After completing the steps, the items with the hidden attribute will no longer be visible.
How to get the Hidden Files back?
If you want to bring back the hidden folder, follow the bellow mentioned steps.
- Open Command Prompt as admin mode
- Navigate to the following path, where you hide the items.
Cd C:\users\admin\Desktop\test
- In the command replace the path after cd with the path to your file or folder.
- Type the following command to make the items visible again.
Attrib -h “Secrete Folder name”
- Replace your file name instead of Secrete Folder name, This command will bring back the particular folder, if you want to will bring back the sub folders or files type the following command.
attrib -h “Secret Files”
- After completing the steps, the items with be Visible back.
How to Hide Files using PowerShell?
Hiding Files using PowerShell is the same as command prompt.
- Open PowerShell from the start menu, And Navigate to the Files or folder which you want to hide.
Cd C:\users\admin\Desktop\test
- After navigation type the following command to hide a folder or file and press Enter.
Attrib +h “Secrete Folder name”
- Replace your file name instead of Secrete Folder name, This command will hide that particular folder, if you want to hide all the sub folders or files type the following command.
attrib +h /s /d
- After completing the steps, the items with the hidden attribute will no longer be visible.
How to get the Hidden Files back?
If you want to bring back the hidden folder, follow the below mentioned steps.
- Open PowerShell from the start menu, And Navigate to the Files or folder which you want to hide.
Cd C:\users\admin\Desktop\test
- In the command replace the path after cd with the path to your file or folder.
- Type the following command to make the items visible again.
Attrib -h “Secrete Folder name”
- Replace your file name instead of Secrete Folder name, This command will bring back the particular folder, if you want to will bring back the sub folders or files type the following command.
attrib -h “Secret Files”
- After completing the steps, the items with be visible back.