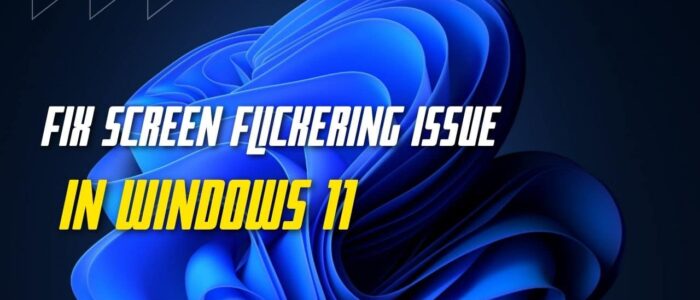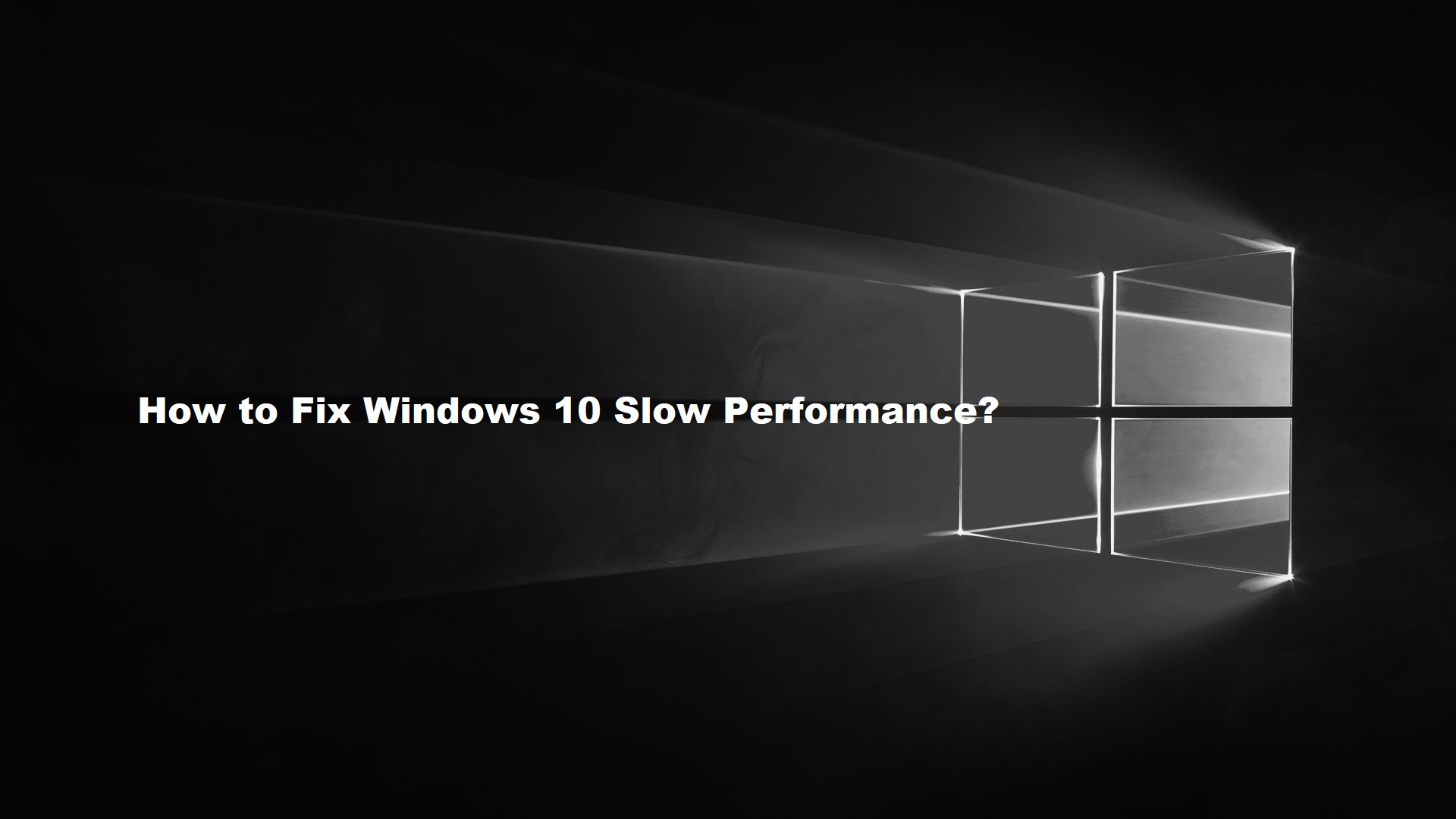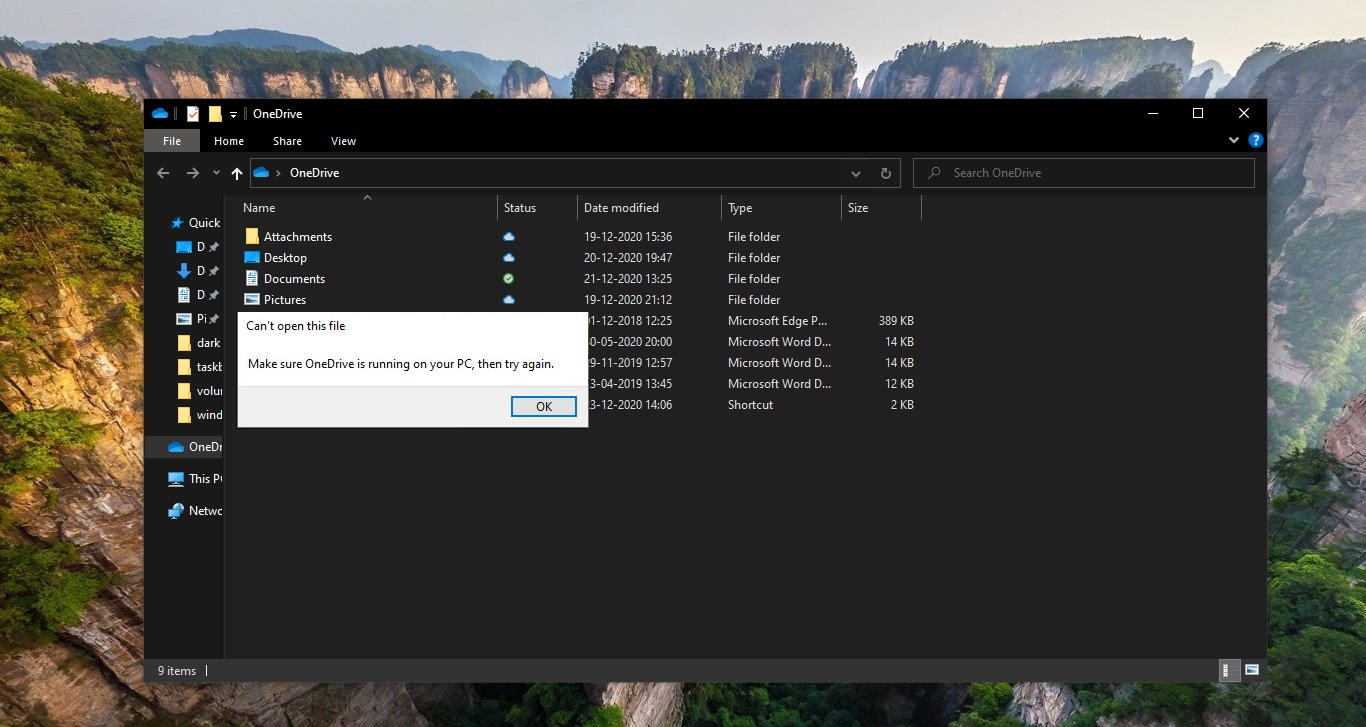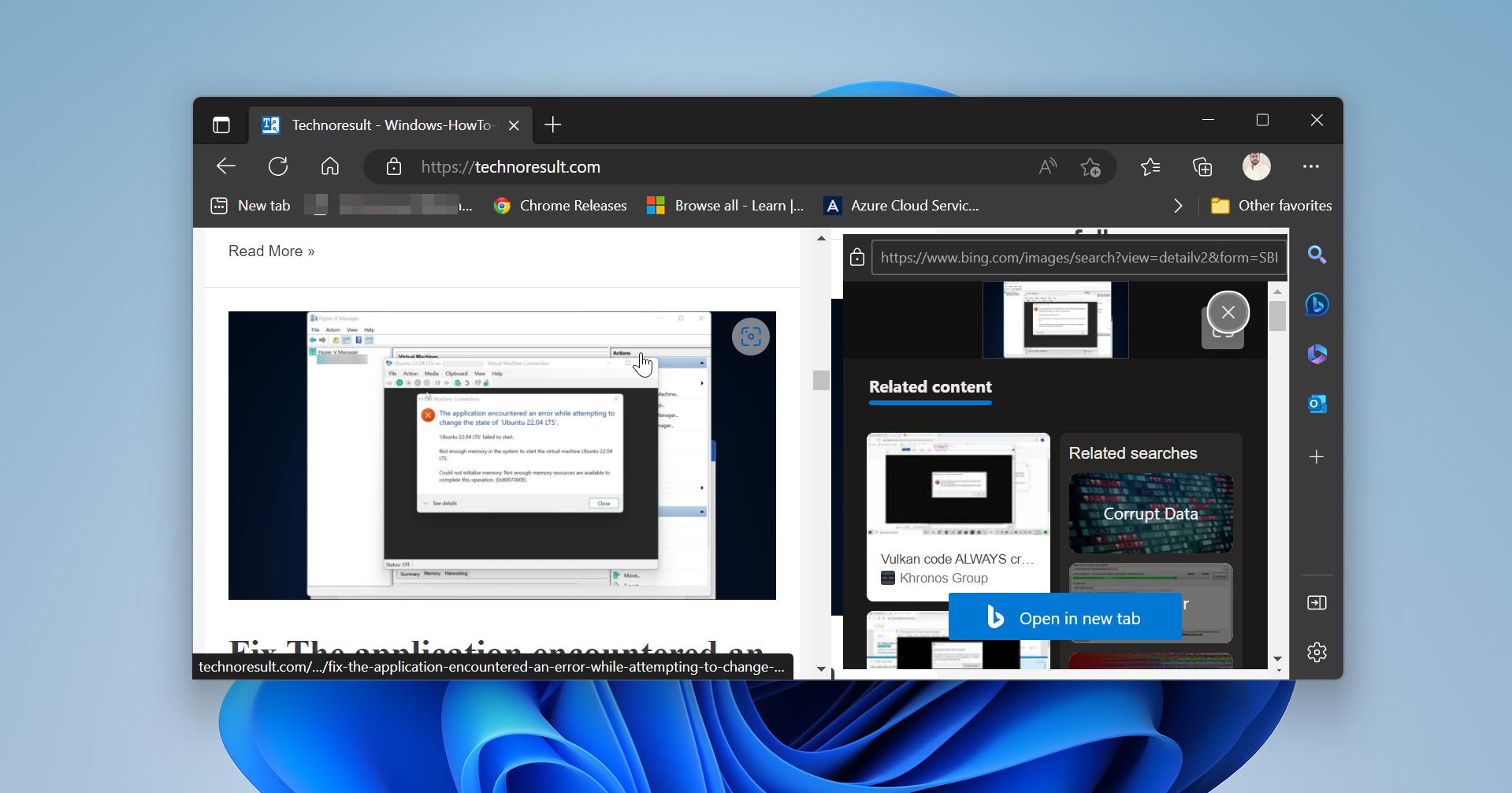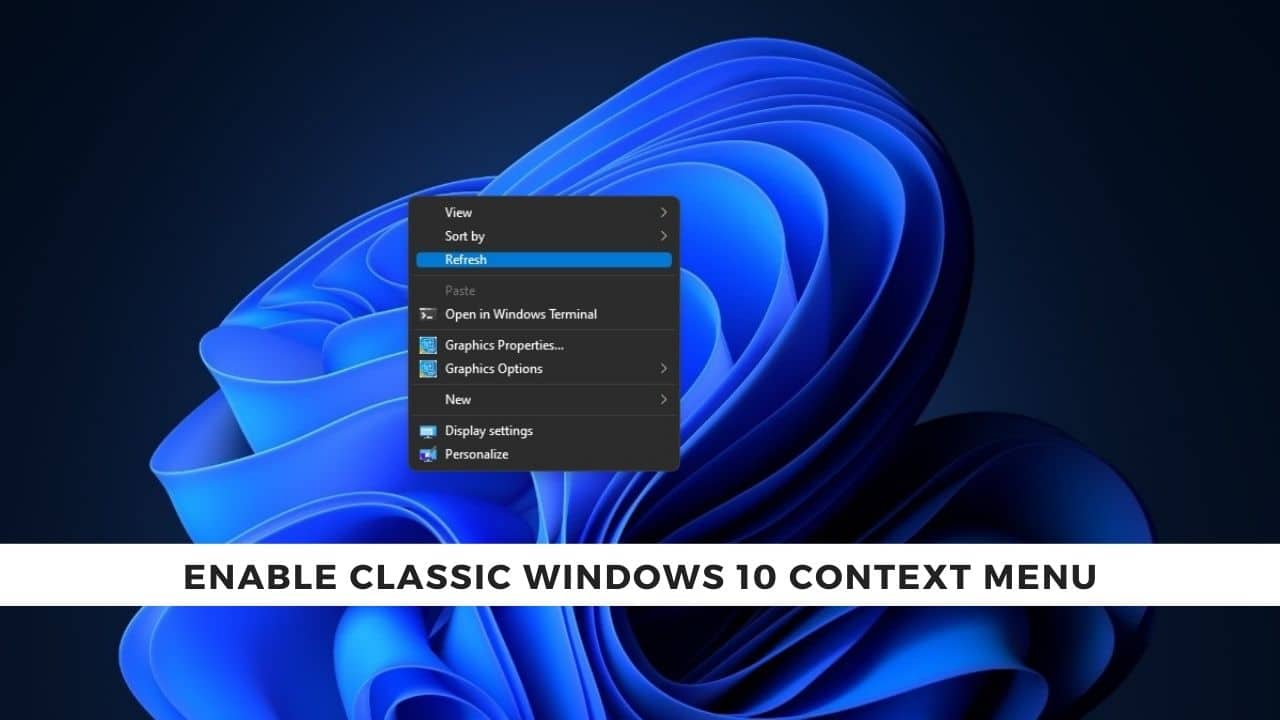Recently few users reported after upgrading to Windows 11 they faced Screen flickering issues, particularly when opening Teams or any other Browsers. In this tutorial, we are going to see how to fix the screen flickering issue in Windows 11. After the Windows 11 update from Windows 10, some users experienced continuous flashing on their screens while opening any browser or Web apps. Mostly this issue will occur due to driver issues, if you are facing a similar issue, then follow the below-mentioned solutions.
Fix Screen Flickering Issues in Windows 11:
Once you encounter this issue, restart your system as basic troubleshooting once. Check if there are any pending updates are there, and let the pending windows updates to install. Once you installed the windows update, login and check. if you are still facing flickering issues follow the below mentioned solutions one by one.
Solution 1: Update BIOS
In some cases, an outdated BIOS version has been known to cause this Screen flickering issues in Windows 10/11.
The procedure to update BIOS varies by system manufacturers and models. Access your system manufacturer’s website to download and install the latest BIOS version on your system.
Solution 2: Update Display Drivers:
Mostly Screen Flickering issues occur due to the outdated Video card drivers or Display drivers. You can update the Display drivers in two methods by using the Device Manager or by directly downloading the drivers from your laptop manufacturer site.
Open Run command by pressing Windows + R and type devmgmt.msc and hit enter, this command will open the Device Manager.
Under Device Manager, expand the Display Adapters and right click on the Video card and choose Update driver.
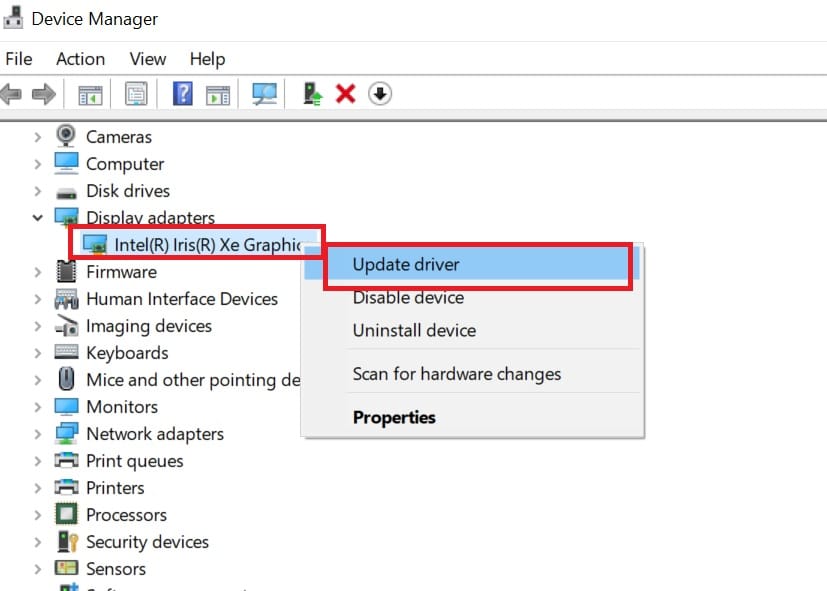
Follow the on screen instructions, after updating the display drivers, restart your system once and check.
Or Go to your laptop or Desktop manufacturer site, download the latest version of Display drivers and install it.
Mostly updating the video card drivers will fix the screen flickering issues.
Solution 3: Disable Hardware acceleration on Browsers:
Some users reported that this screen flickering issues occurs only while opening browsers. If you experiencing the same try to disable the Hardware acceleration on your browser.
If you are using Chrome Browser follow the below mentioned steps to Disable hardware acceleration.
Hardware Acceleration in Google Chrome allows web pages to load fast, sometimes this feature may also cause rendering issues. Disabling the Hardware Acceleration will fix the screen flickering issues.
To Disable Hardware acceleration mode, Launch the Chrome Browser and open settings.
Click on show advanced settings
Under the system, Turn off the Toggle switch of Use hardware acceleration when available. This will disable the hardware acceleration Mode in chrome.
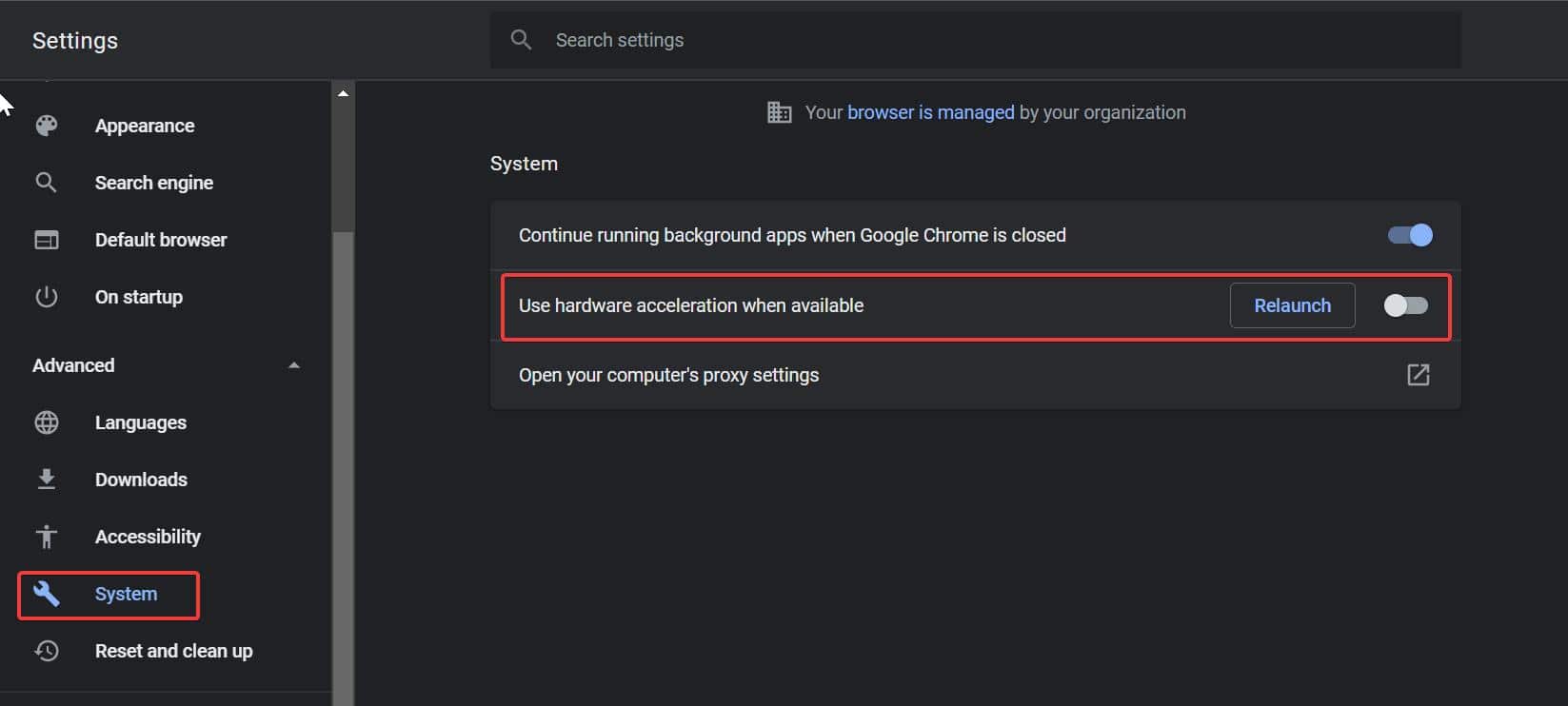
Solution 4: Check to see if Task Manager flickers
Open Task Manager by pressing the Ctrl + Shift + Esc keys on the keyboard at the same time. If that doesn’t work, right-click the Start button in the lower-left corner of your screen and then select Task Manager.
- If Task Manager doesn’t flicker, an app is probably causing the problem.
- If Task Manager does flicker, a display driver is probably causing the problem.
Solution 5: Update an incompatible app
Three apps were previously known to cause screen flickering in Windows 10 and Windows 11: Norton AV, iCloud, and IDT Audio. In most cases, updating the app or contacting the app manufacturer for an update will fix the problem.
Solution 6: Uninstall the Problematic app:
If you found any Problematic app, that cause the screen flickering issue while opening, then its better to uninstall the Problematic app. If you are using the app then reinstall the app once. or Keep the app up to date.
Solution 7: Recreate User Profile
If you are a domain login user then recreating the user profile will fix this issue. Follow the link here to check how to delete the user profile and recreate it. If you are using a local user account then you can follow the below-mentioned steps to recreate the user profile.
Open Run command and type lusrmgr.msc and hit enter, this command will open the Local users and Groups console.
Now click on the users and Right-click and create a new administrator account.
Related: Resolve Screen flashing and flickering issue in Windows 10?