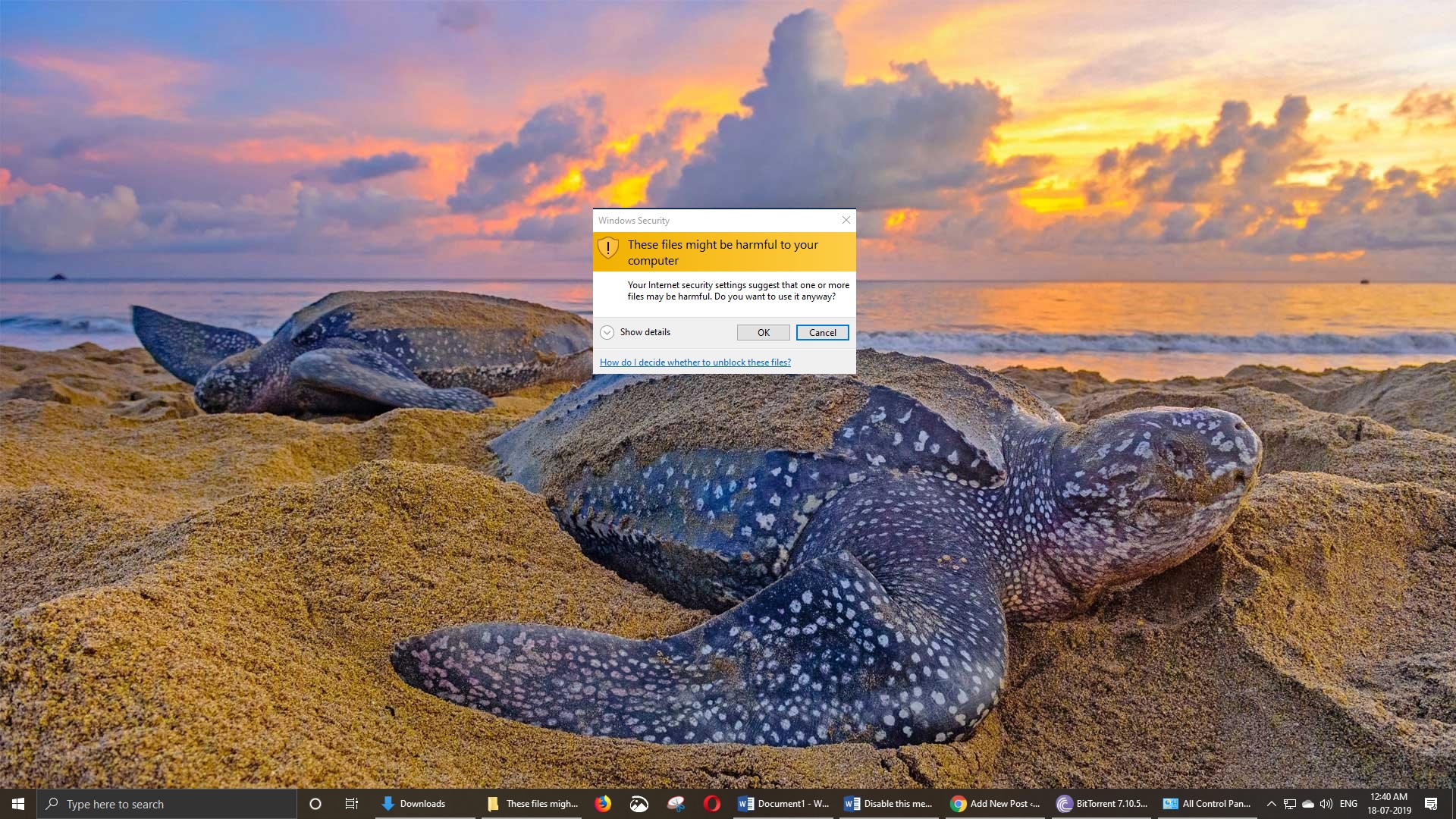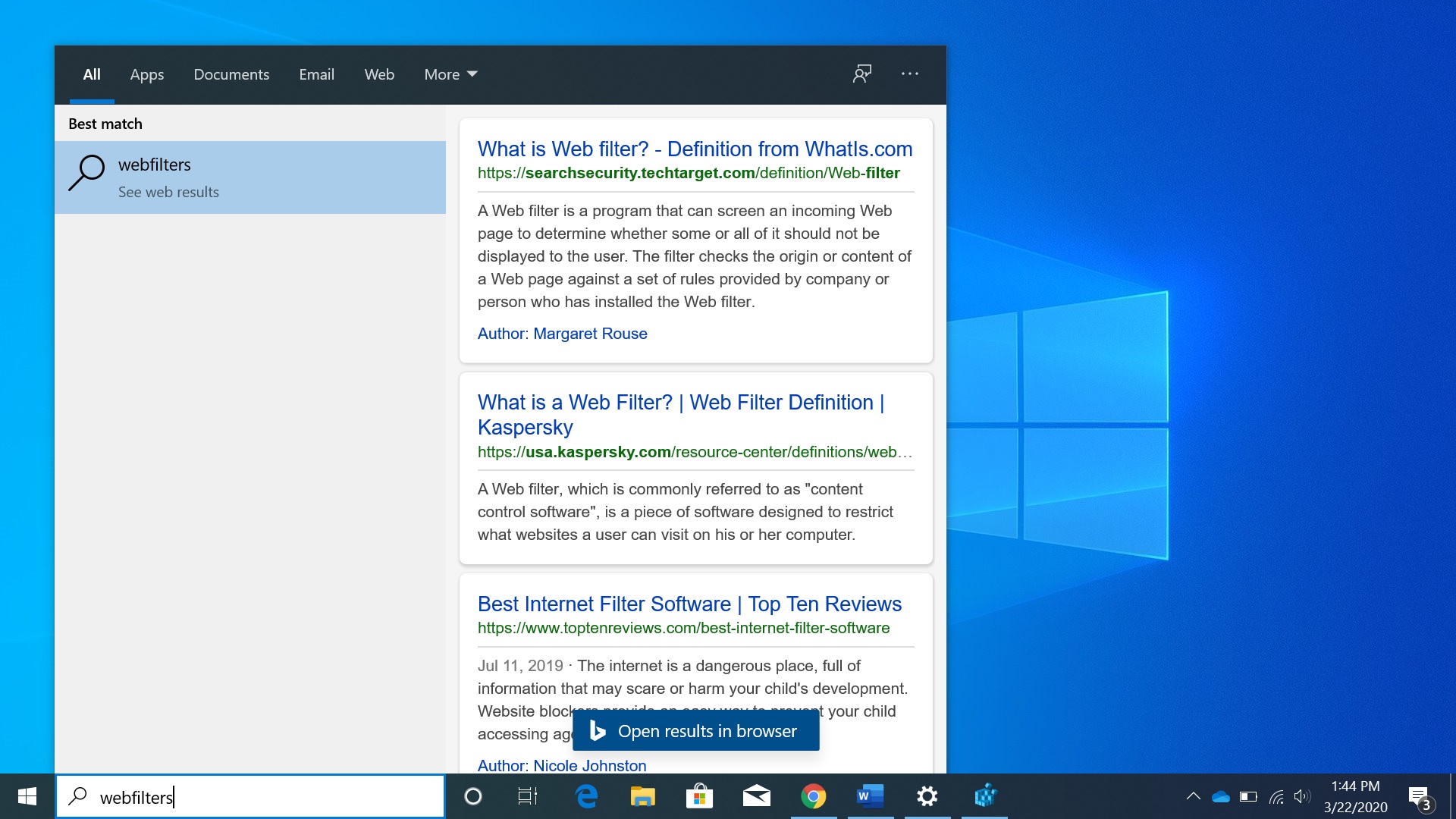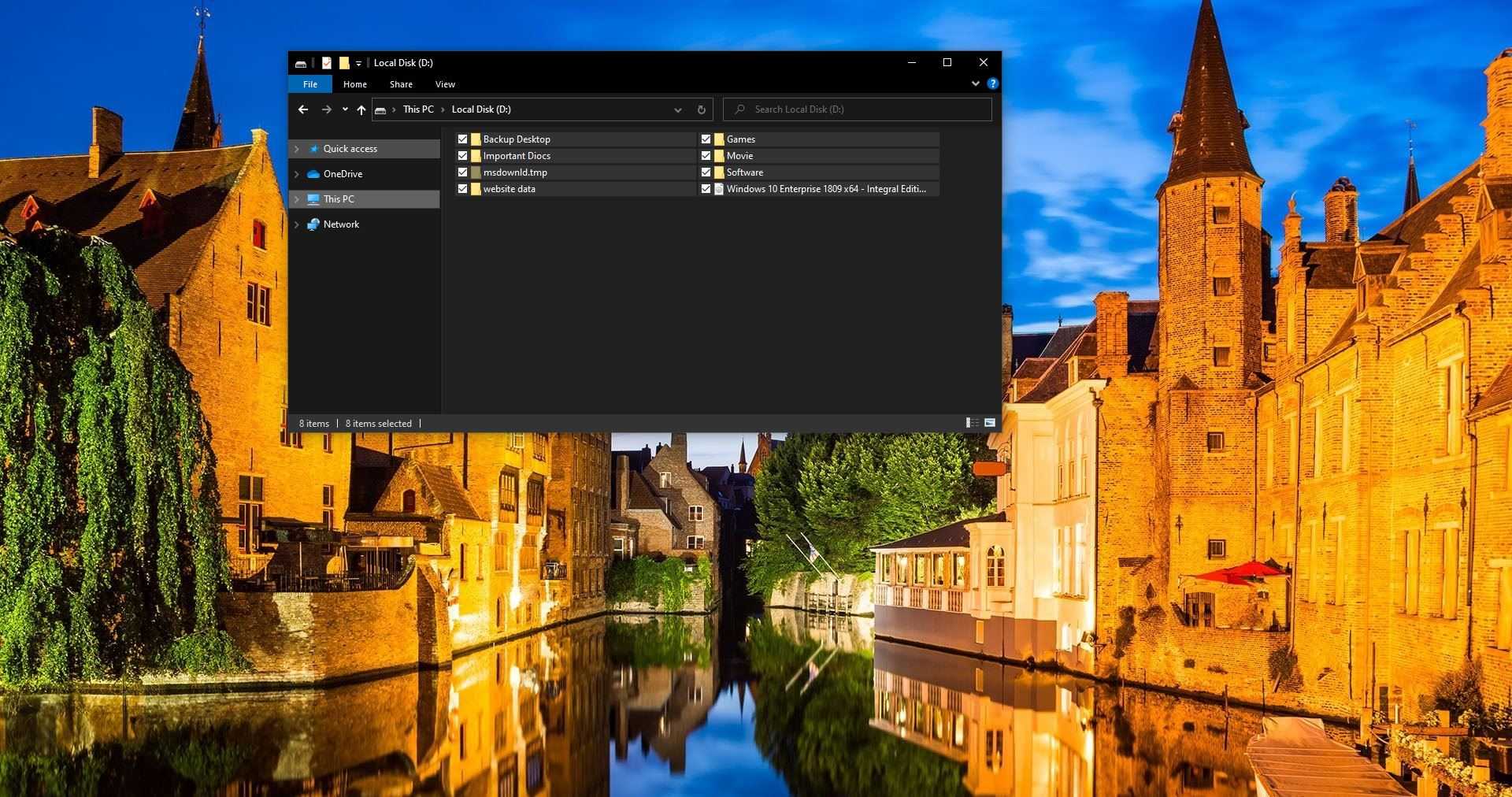Intel Unison comes with several smart features to make mobile connectivity with PCs easy. Intel makes this app not only work with Android phones but can also bring core features to your iPhone. The core feature of Intel Unison is to transfer files between your PC and phone. Also, you can make calls and also receive them on your PC, you can send and receive text messages, receive notifications, and reply to some app notifications. These are the four features of Unison, all four features work well with Android phones, but for iPhones, some advanced features like multi-party messaging and notification replies for third-party apps won’t work. The main difference between Unison and Microsoft’s Phone Link or Dell Screenovate is that Unison will also work with iPhones.
Apart from that, Unison works even when the app is closed, it will run in the background, you can see the Unison icon in the system tray, and you’ll receive Phone notifications even when the app is closed. You’ll receive a notification from the Windows Notification center, also the company promises that unison has been optimized with Intel’s hardware to offer maximum battery life. This feature is unique when compared to other third-party mobile connectivity software.
To Install Intel Unison, your system must be running with Windows 11 latest update, The app currently not supporting Windows 10 or older Operating systems.
And your Windows 11 system should have the following build update Windows 11 22H2 build (22621.0 or later). If your system is still in older Windows 11 build 21H2, then you can refer to this guide to update your Windows 11 to the latest version.
As per the Intel recommendation, the Unison currently works only on Evo Intel 13th -Gen Processors, but we have installed Intel Unison on an Intel 8th-Gen non-Evo Laptop, and the app is working fine without any issues.
Finally, you must have an Android 9 or above, for iOS users, you must have an iPhone running iOS5 or above.
This article will guide you to Install Intel Unison app on Your Windows 11 machine.
Install Intel Unison on Windows 11 PC:
First, click on this link and go to the Intel Unison Microsoft store page, searching directly for Intel unison on Microsoft store doesn’t show any results.
Click on the Get in Store app and choose Microsoft store app.
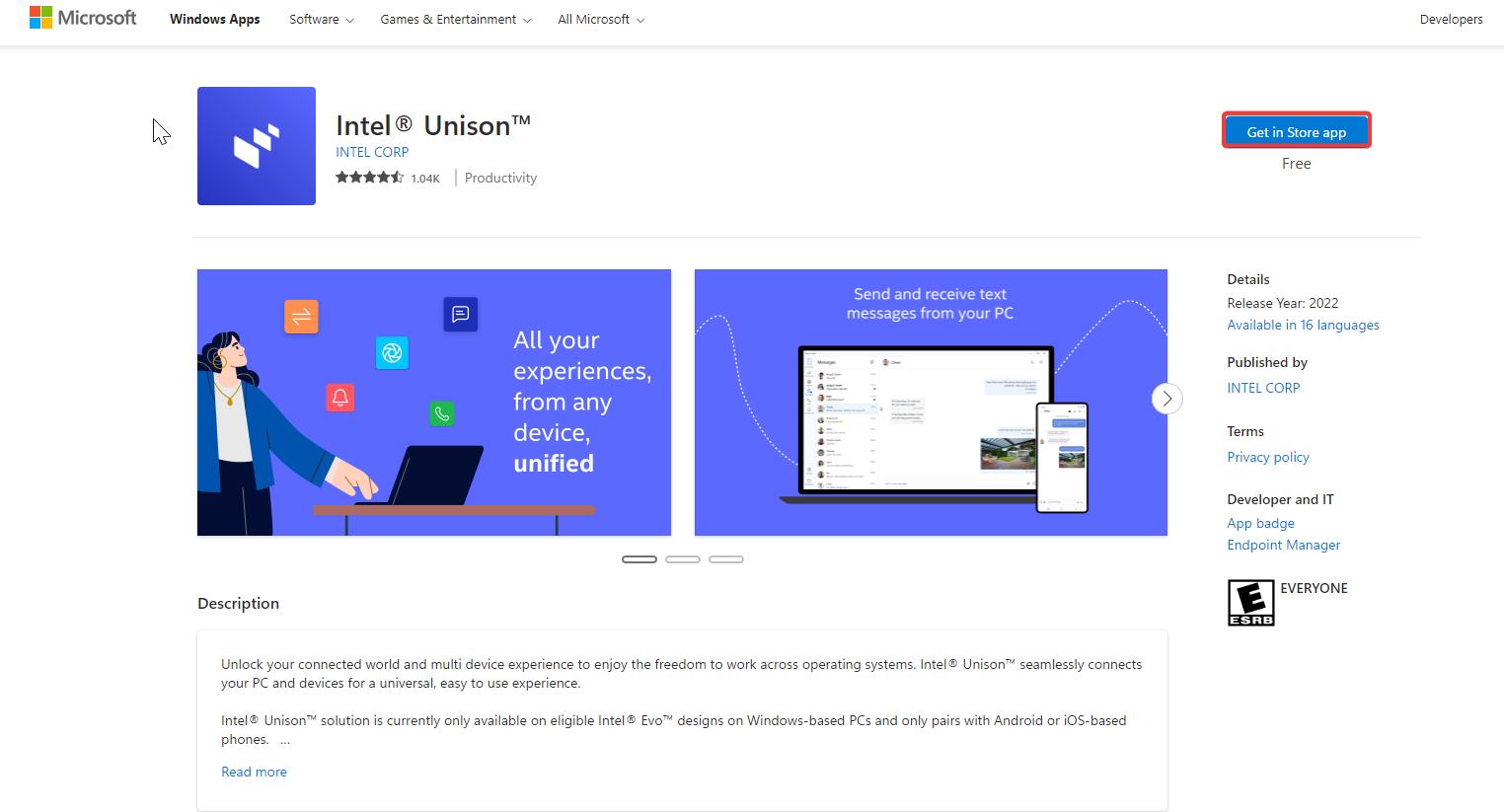
Once you opened the store app, click on the Get button.
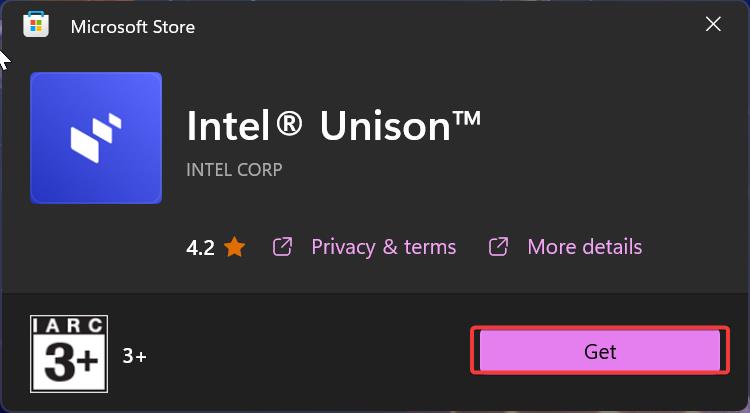
Once you installed Intel Unison, click on the Open button, next click on Accept & Continue.
Next download the Intel unison app from the Playstore or Apple store, or you can scan the QR code from the Intel unison Windows app.
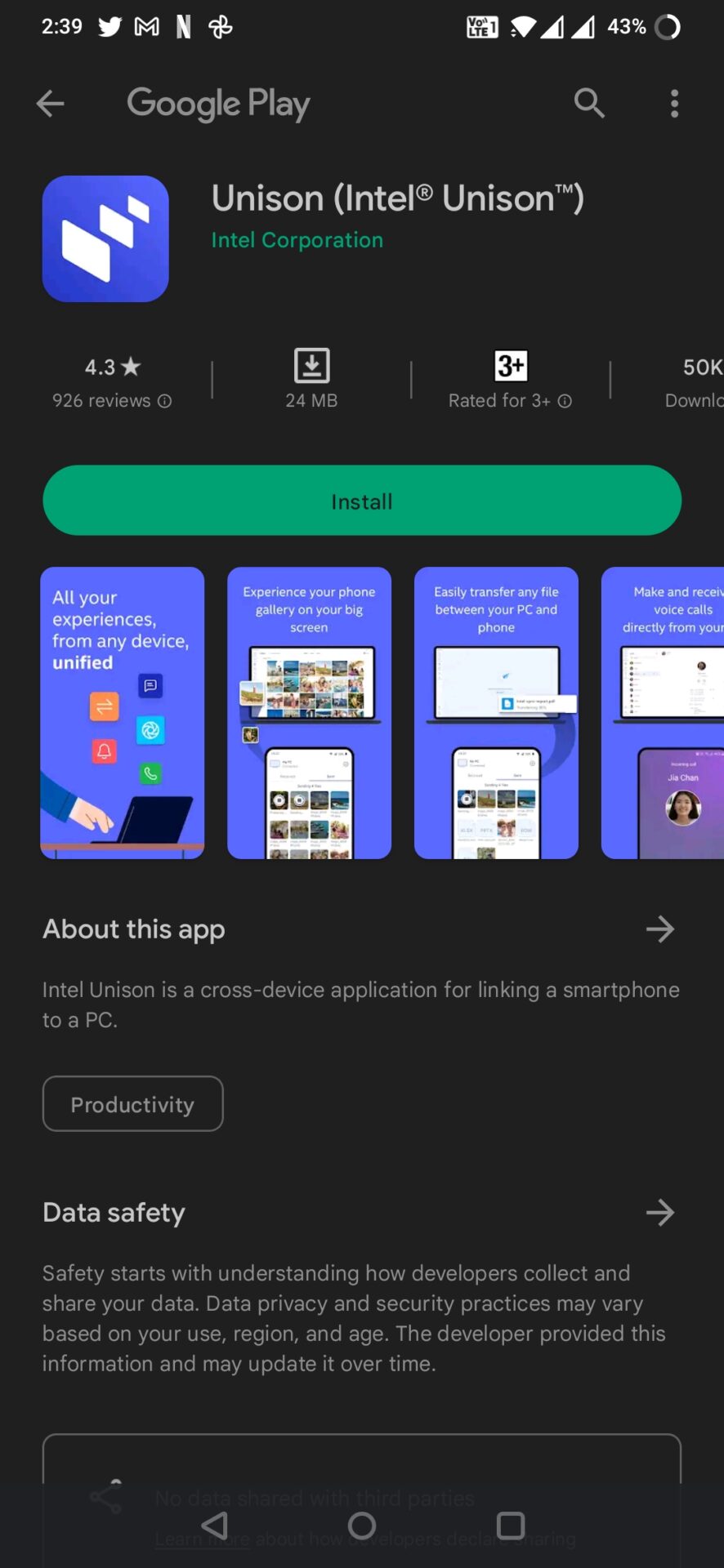
Follow the on screen instruction on your mobile, scan the QR code which is displayed on the Intel unison windows app.
Next verify your device, the same code will be displayed on you mobile as well as on the unison windows app. The click on the confirm button.
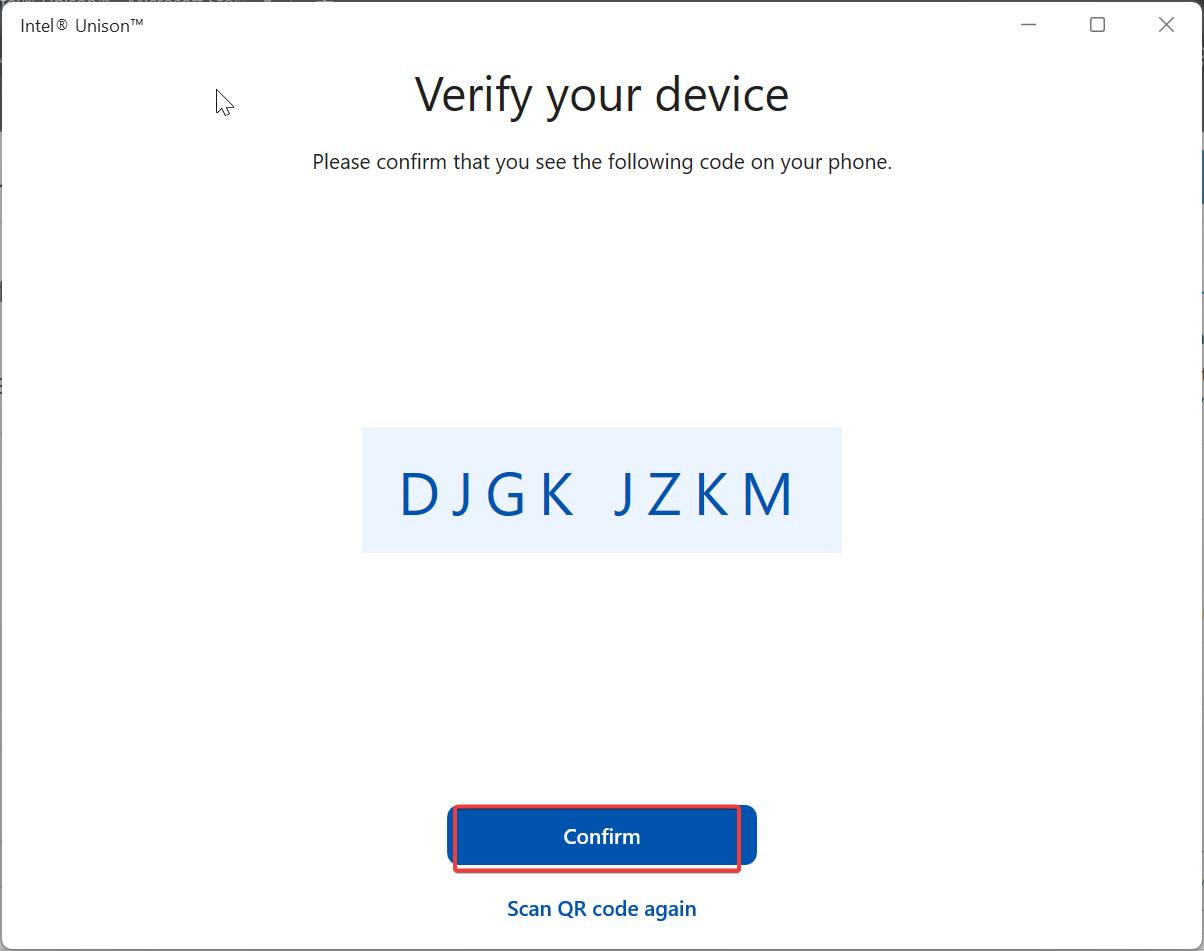
Then your phone will connect to unison windows app, both your Windows unison app and unison mobile app will show connection successfull.
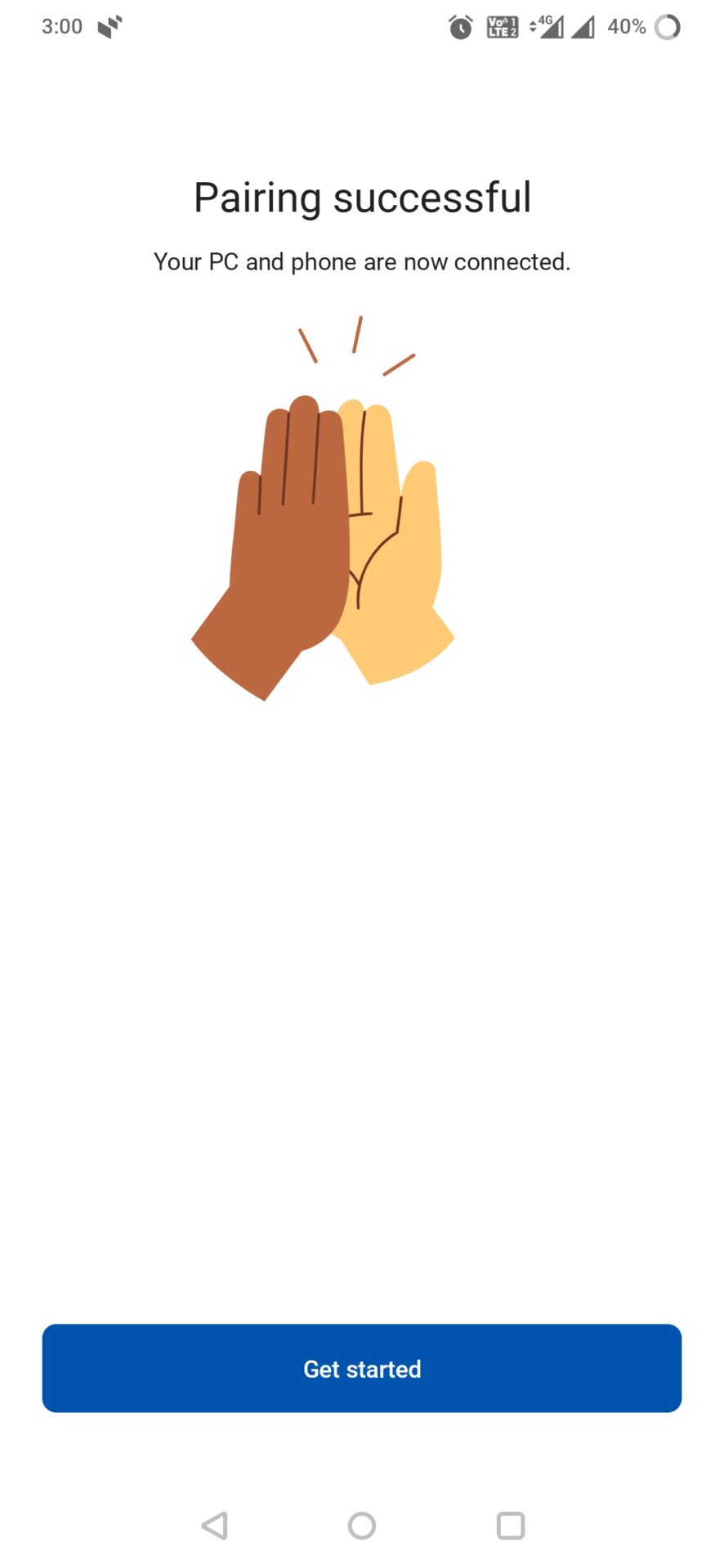
Allow all the permission on your phone to access all the unison features, Note: Blutooth connectivity is must to connect the unison app, make sure blutooth is turned on your mobile.
The file transfer speed is good and compared to other third party file transfering apps, and you can easily access all your mobile files using the gallery section.
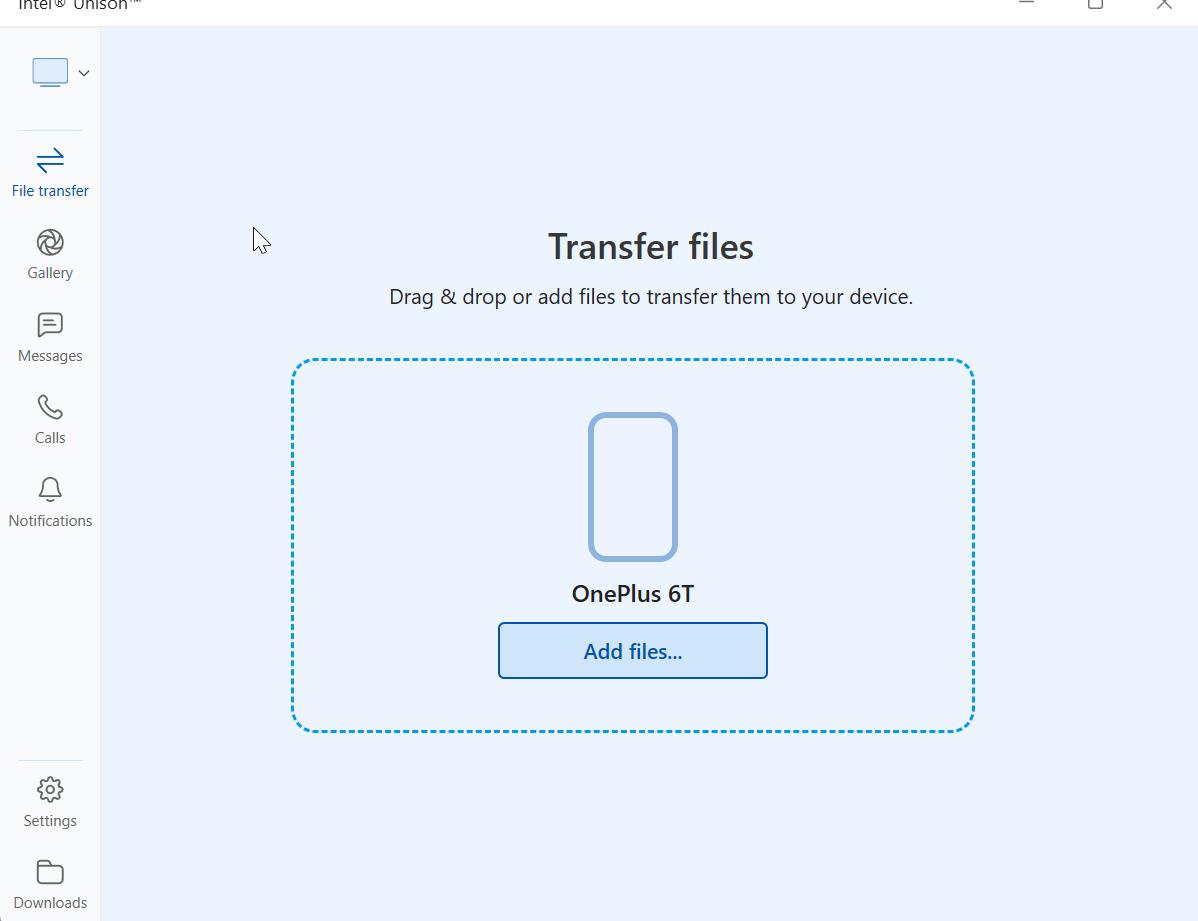
Click on the calls section to make a call from you windows laptop/computer, follow the on-screen instructions to make a call from your Windows PC.
Read Also:
Intel Unison: What it is and Prerequisites to Use Intel Unison.