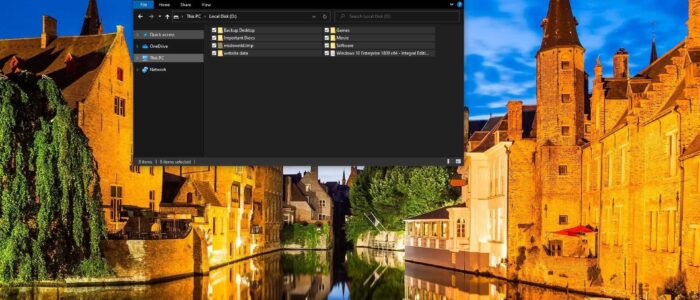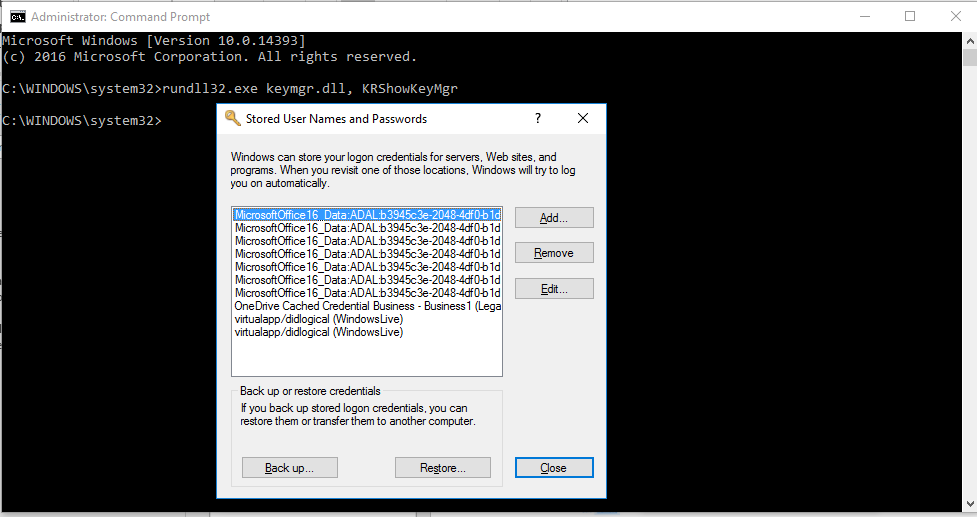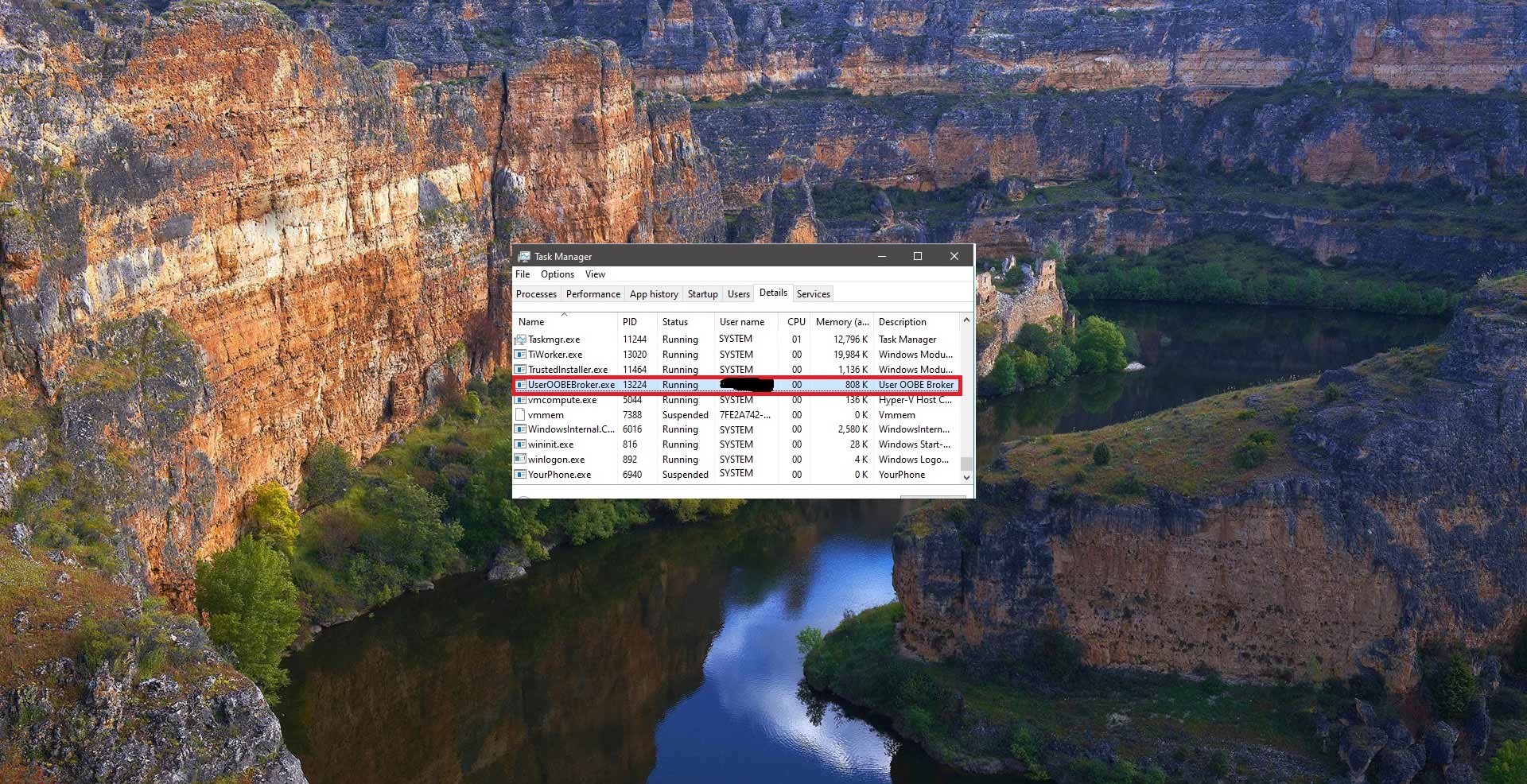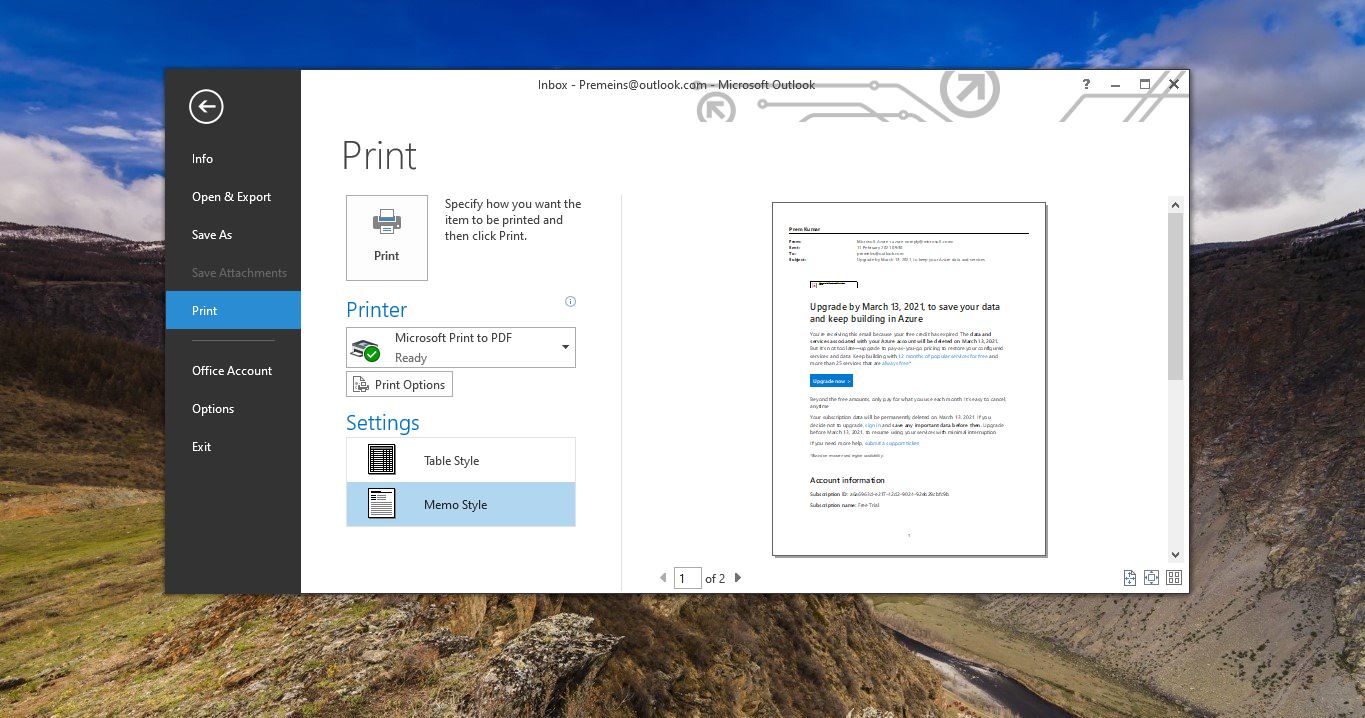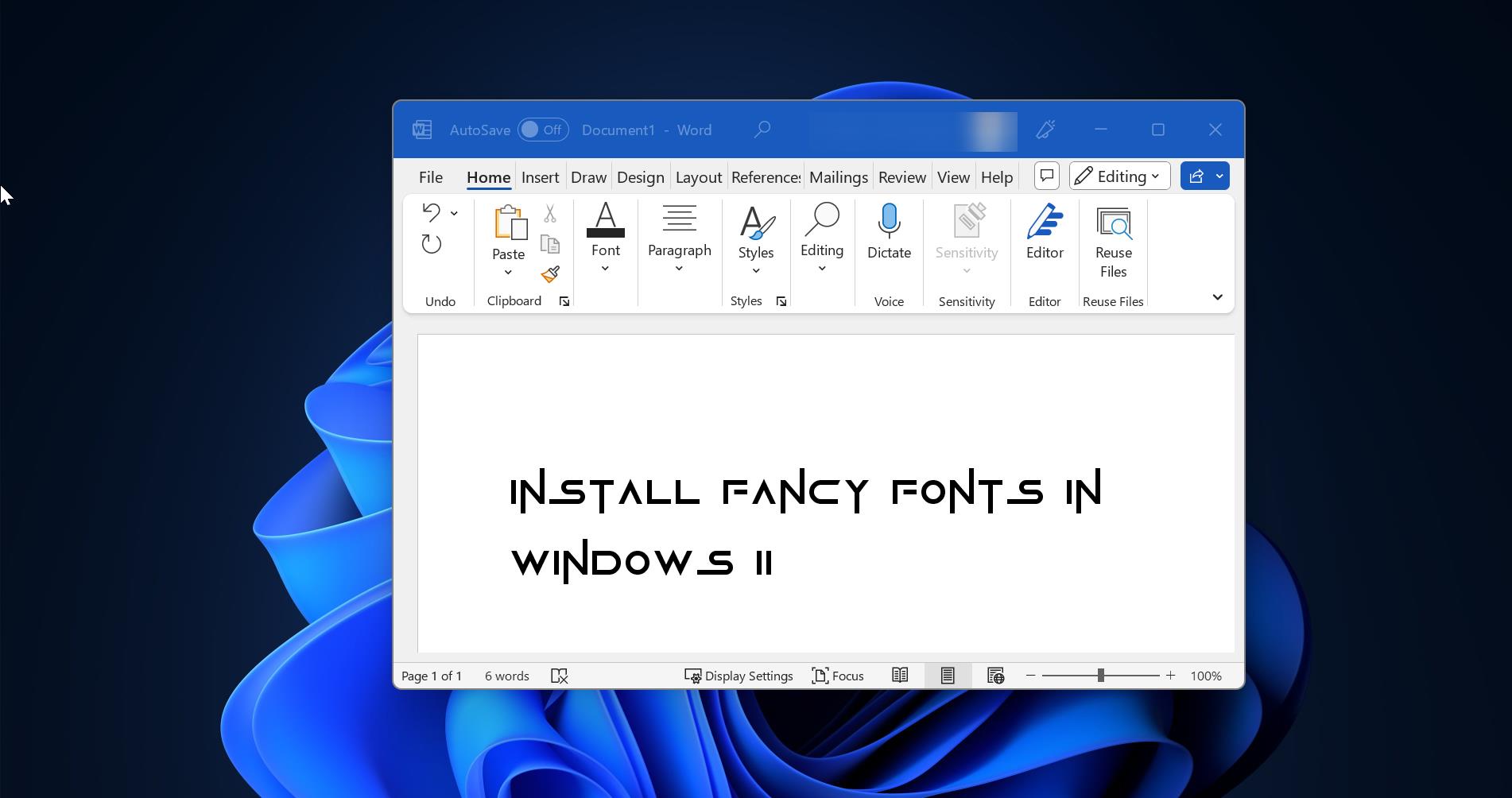Windows File Explorer is the file browser which is used to navigate and manage the drivers, folders, and files on your computer, Windows File Explorer is Present in all the version of Microsoft Windows since Windows 95. Recently Microsoft updated the file explorer with new features like drag-and-drop, better right-click support, Preview Pane, improved copy-paste system, new file explorer search, and New layout. In this article we are going to see about the Compact Mode layout, this Mode is available starting with build 21337 and later versions. The Default File Explorer layout is changed, and Microsoft adds the additional padding between elements. Now users can switch between denser to lighter layout or vice versa. Compact view mode gives you the nice look and it is easy to turn off or on the compact view mode. This article will guide you to Enable or Disable Compact View in File Explorer.
Enable or Disable Compact View in File Explorer:
You can enable or disable compact view mode in file explorer in two methods, one by using Folder Options and the other method is by using Registry editor. Let’s see the methods in detail.
Using Folder Options:
First Open Windows Explorer by pressing Windows + E and click on the View tab in the ribbon menu.
Under the view menu click on Options then choose Change Folder and Search Options.
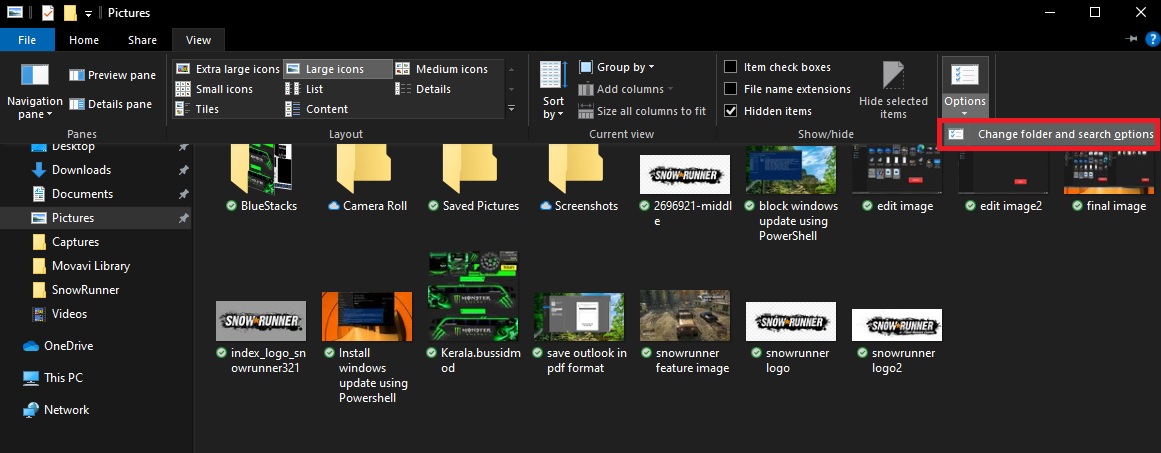
Under Folder options click on View tab.
Next, under Advanced settings, look for the option named Use Compact Mode.
Check the box to enable the Compact Mode, click on Ok and close the folder options.
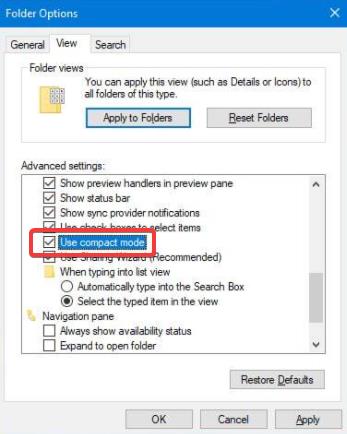
Now restart the Explorer from the Task Manager.
To Disable, Just follow the same steps and Uncheck the Use Compact Mode, this will disable the Compact view mode in File Explorer.
Using Registry Editor:
Note: Modifying the Registry is risky, and it causes irreversible damage to your OS Installation Follow the steps correctly. Friendly advice Before Modifying Registry Creating Restore Point is recommended.
Open the Run command by pressing Windows + R and type Regedit and hit enter, this command will open the Registry Editor console.
Now Navigate to the following path.
Computer\HKEY_CURRENT_USER\SOFTWARE\Microsoft\Windows\CurrentVersion\Explorer\Advanced
From the left-hand side click on the Advanced Registry key and from the right-hand side look for the DWORD named UseCompactMode.
If you are not able to find the UseCompactMode DWORD then create a new DWORD and name it as UseCompactMode.
Double click on the UseCompactMode DWORD and set the value to 1. Click on Ok and restart the system once.
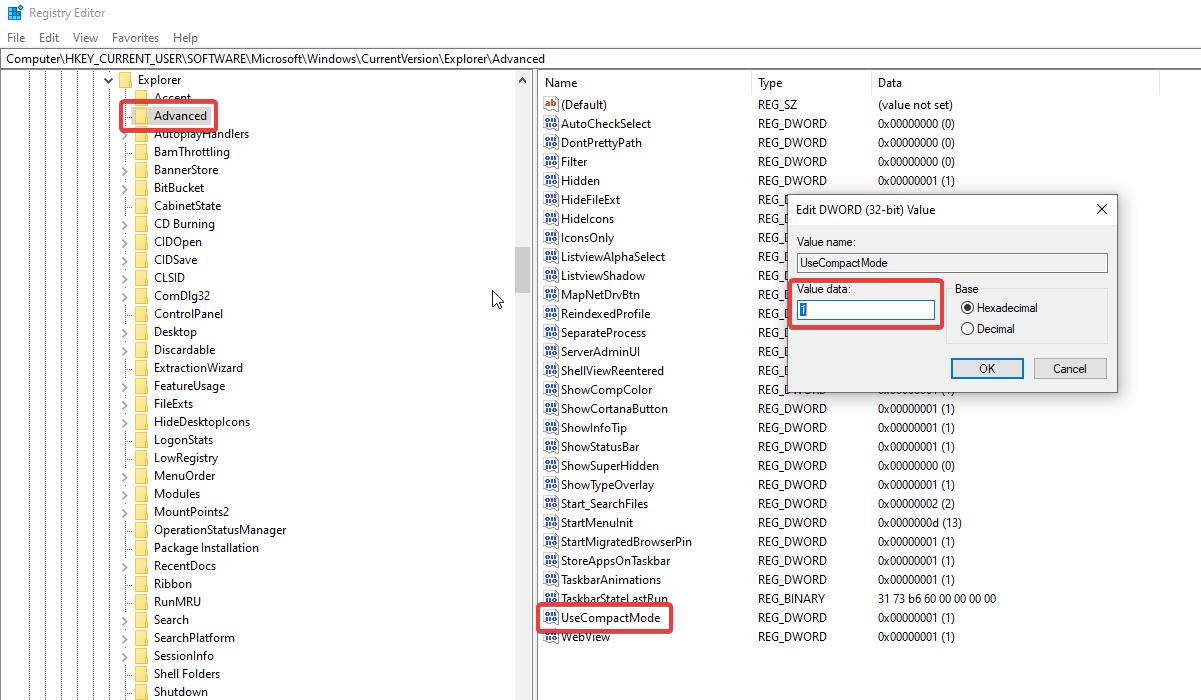
Now the Compact View mode is enabled in File explorer.
To Disable just follow the same steps above and Delete the UseCompactMode DWORD or just set the 0 Value.
Next restart the system, this will disable the Compact View Mode in Windows 10.
Read: How to Disable a Keyboard Key in Windows 10?