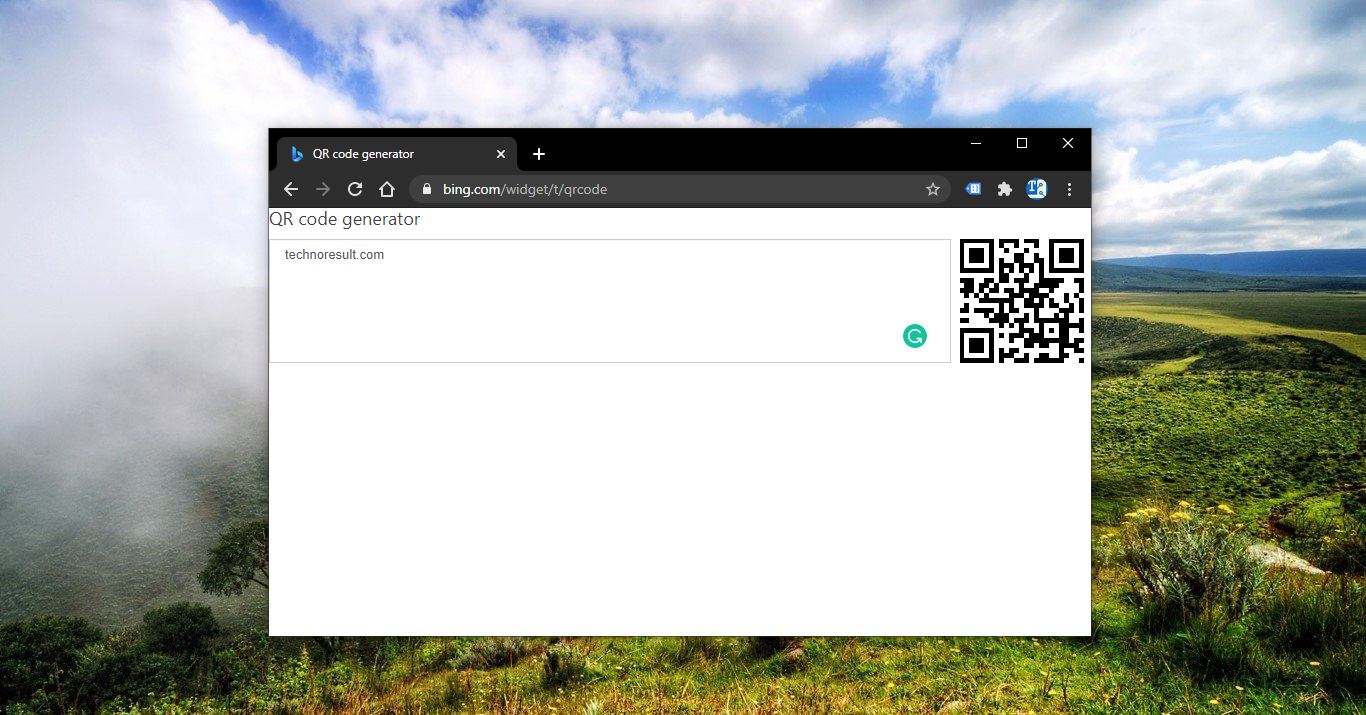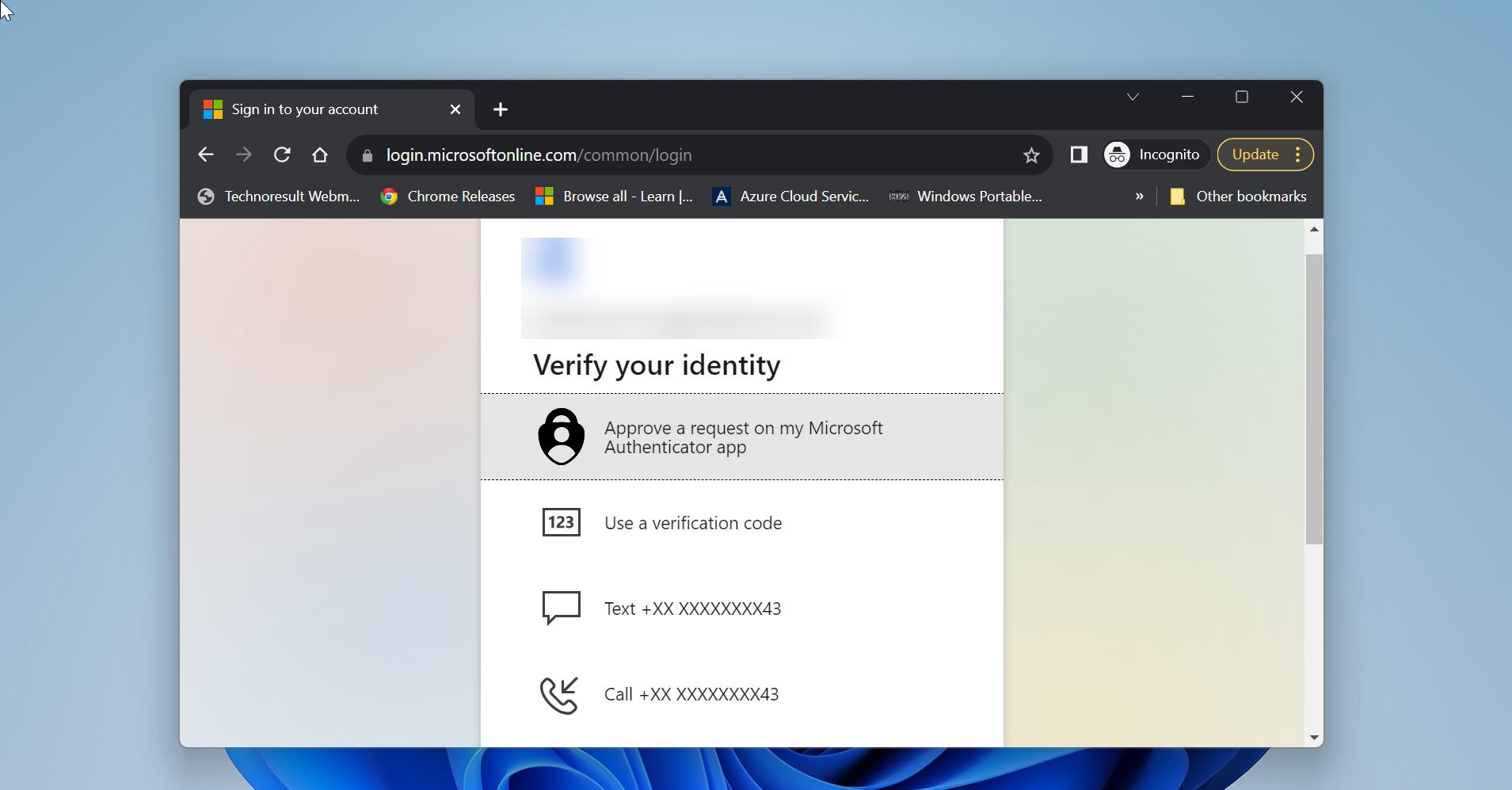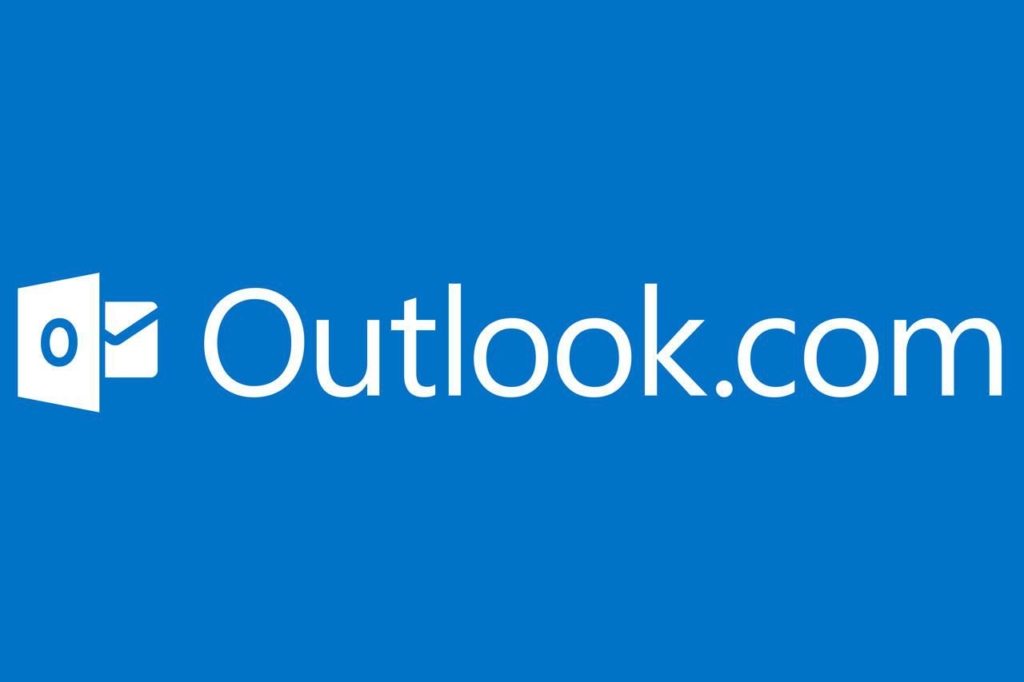The system tray is a small notification area which is located right-hand side of the taskbar. System tray usually contains small Miniature standard icons such as the speaker, Action center, Antivirus, Network, etc., System Tray is Limited in size so everything can’t fit inside. If the system tray is full then you can’t see the overflow menu then you can drag the scroll bar to see the specified program icon. Or you can drag that Program icon to the taskbar. This system tray icons indicates whether the app is running or not, and it allows us to access extra options, and to configure or enable or disable the particular program or app. Sometimes you may see two system tray icons for a single program or app, these duplicate system tray icons will appear due to some unknown reasons, in this article we’ll see how to delete duplicate system tray icons in Windows 11.
Delete duplicate system tray icons:
Recently one user reported, that there are two tray icons appearing for the same app in the system tray, we are unable to find the root cause for this issue. But if you want you can disable the icons, Windows allows you to enable or disable the system tray icons from Windows settings. The real problem is even after uninstalling the app, the system tray icons appear in the Windows taskbar settings. This article will guide you to delete duplicate system tray icons in Windows 11.
Using Registry Editor:
There is no root cause for this issue, the following steps will resolve the issue.
Open Run command by pressing Windows + R and type regedit and hit enter, this command will open the Registry Editor console.
Now navigate to the following registry path.
HKEY_CURRENT_USER\Control Panel\NotifyIconSettings
From the left-hand side click on NotifyIconSettings Registry settings, under this NotifyIconSettings, you can see a list of some random registry keys.
Click on each registry key to view details, from the right-hand side you can see the ExecutablePath string value. This string value holds the exe path of the program, and the InitialTooltip value will hold the name of the app, so you can easily identify the app name. Deleting this registry key will remove the System tray icon permanently.
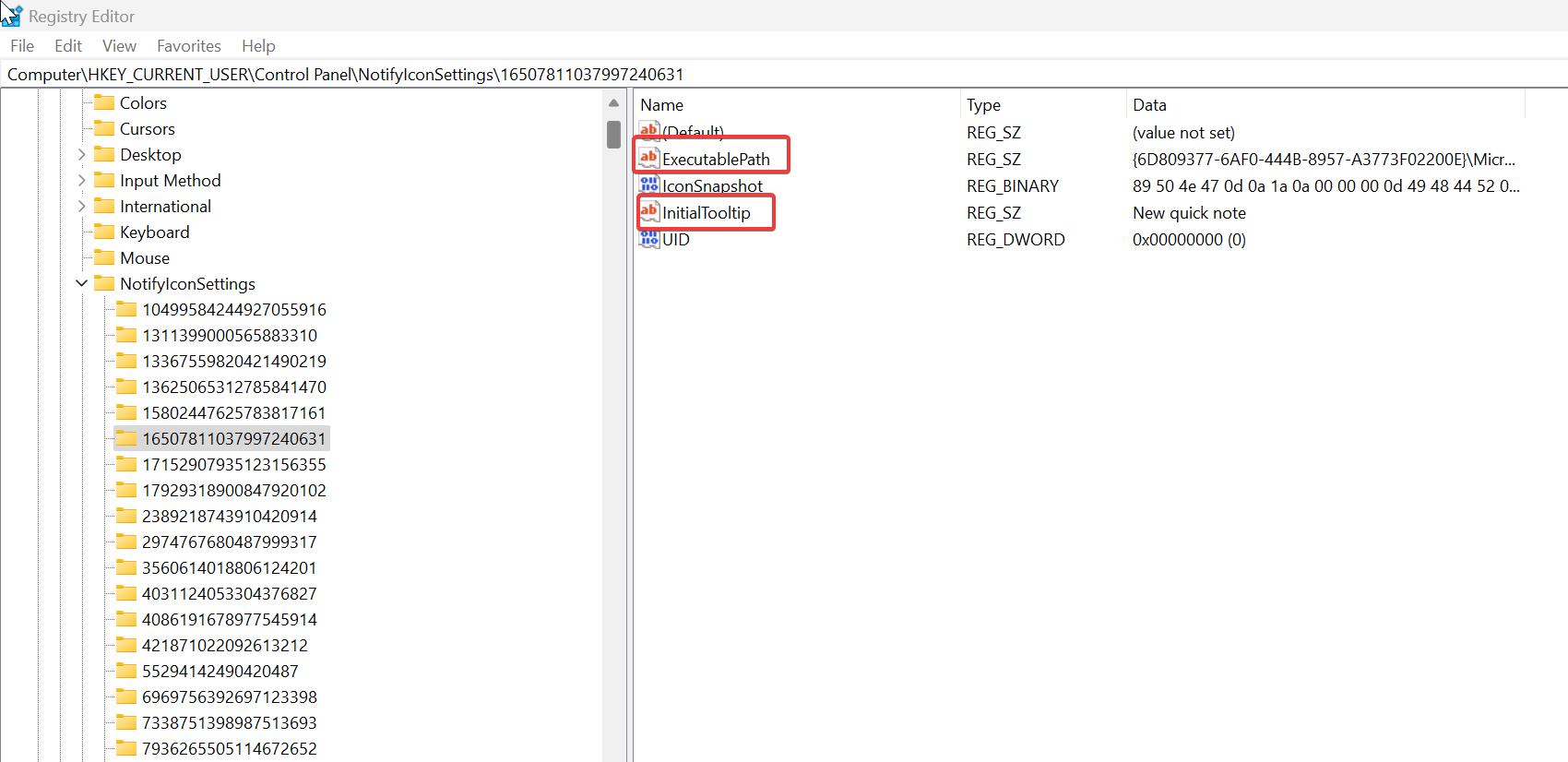
If this method doesn’t work, follow the below-mentioned steps, these are the extra steps to resolve this issue.
Open the run command by pressing Windows + R and type regedit and hit enter, then navigate to the following registry key.
HKEY_CURRENT_USER\Software\Classes\Local Settings\Software\Microsoft\Windows\CurrentVersion\TrayNotify
Right-click and delete IconStreams and PastIconsStream, and close the registry editor.
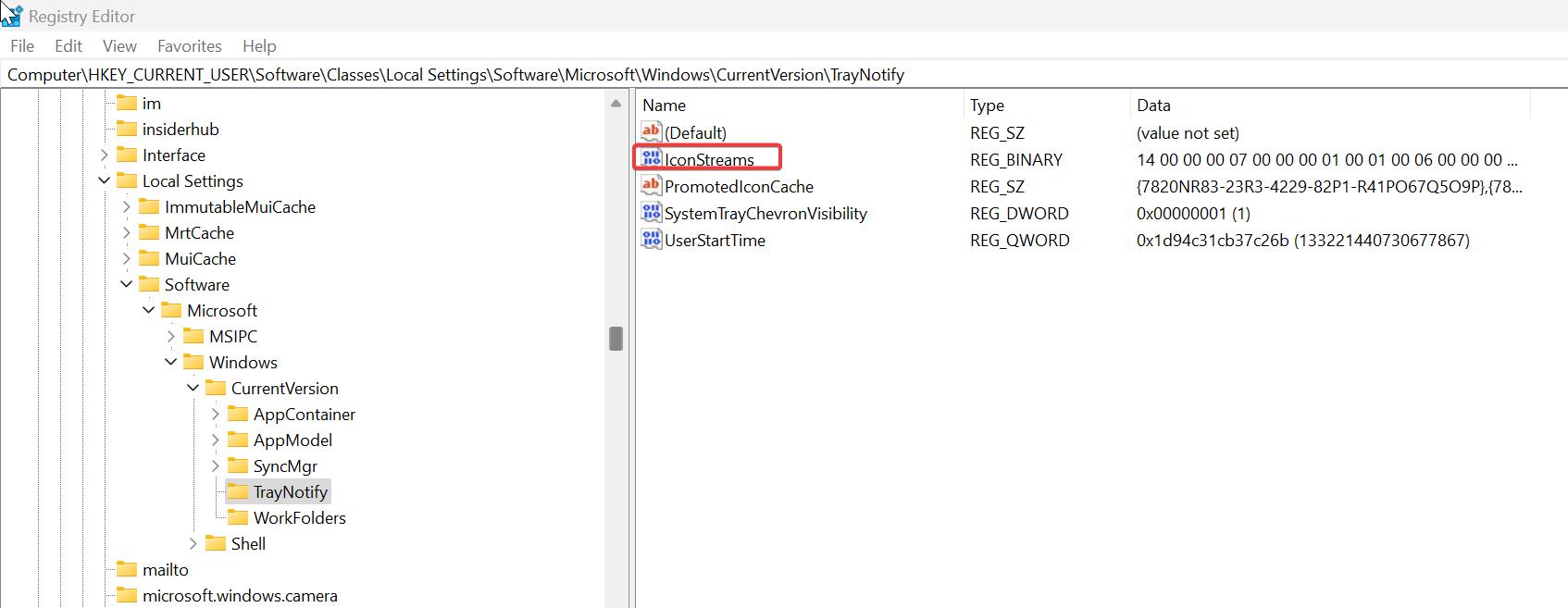
Go into Task Manager and restart WindowExplorer.exe
Read Also:
How to Move all System tray icons to task bar in windows 10?
How to Display Notification area icons in Two Rows in Windows 11?
Fix System TRAY corners being square instead of rounded