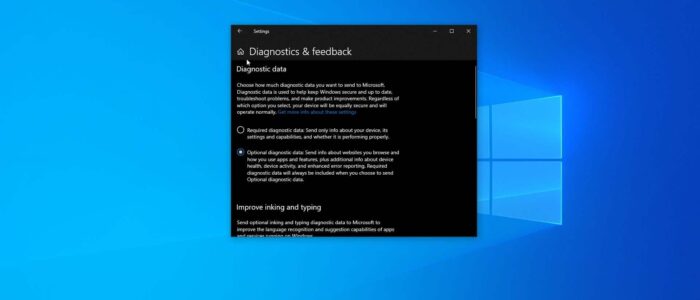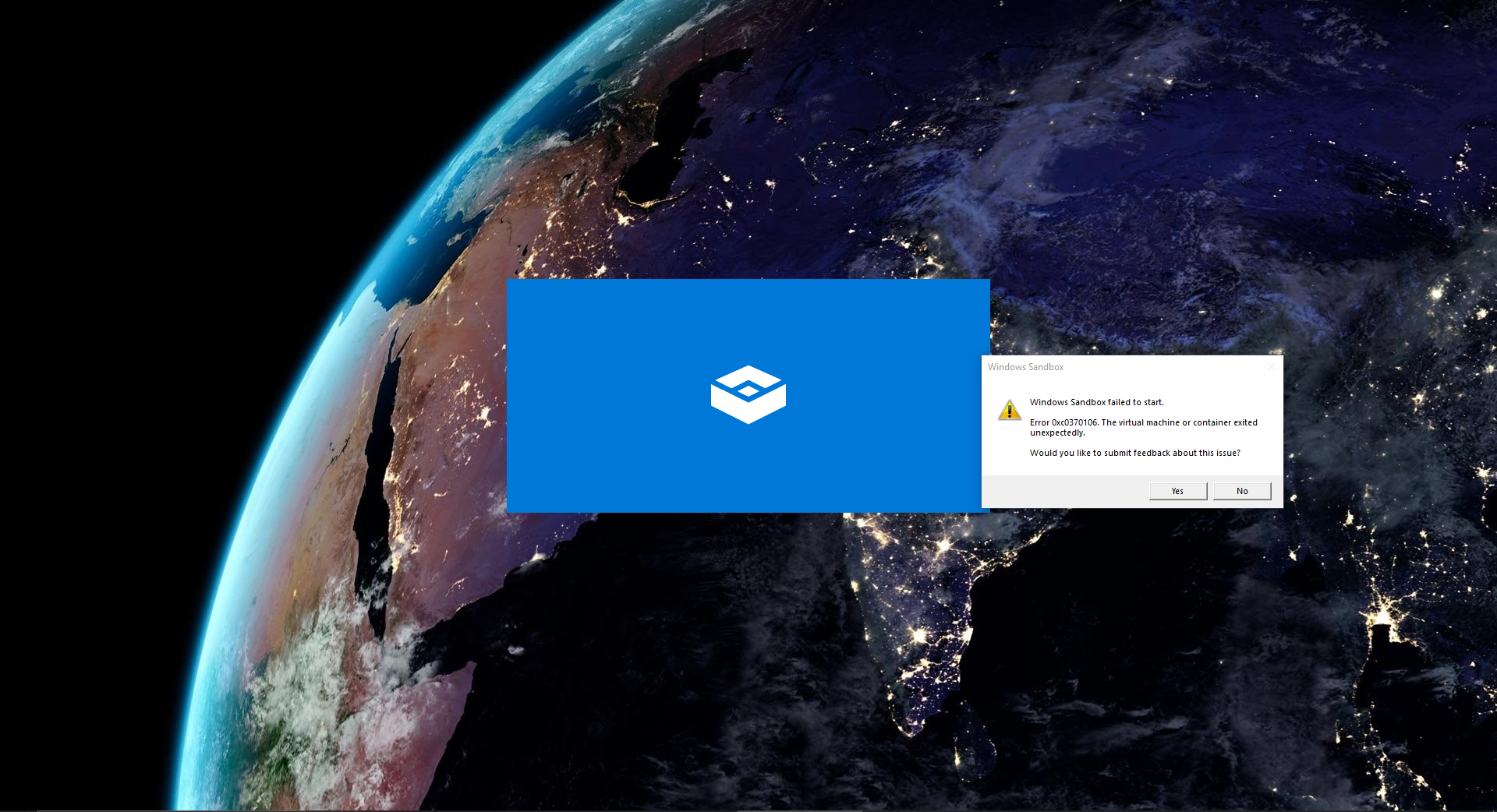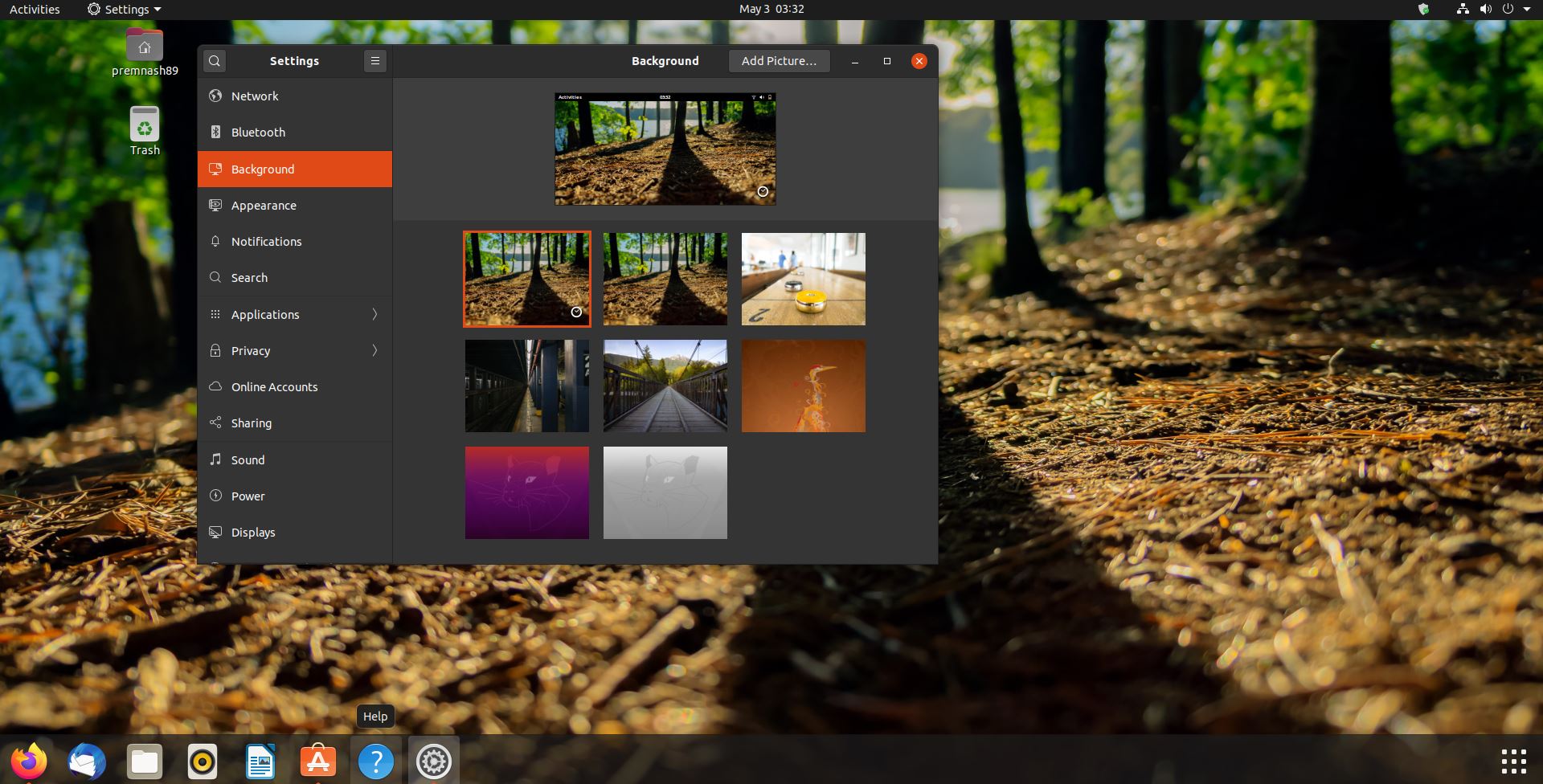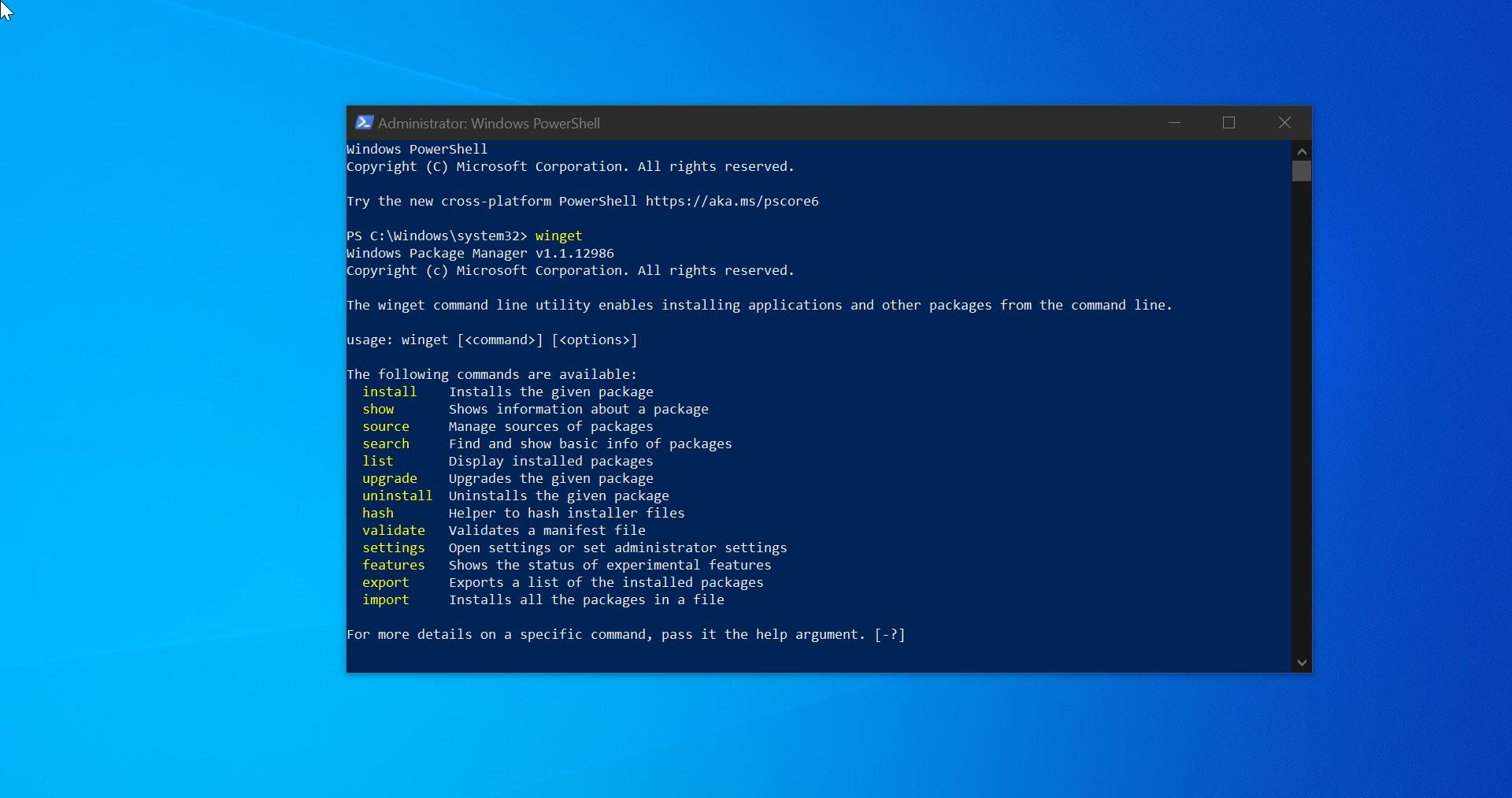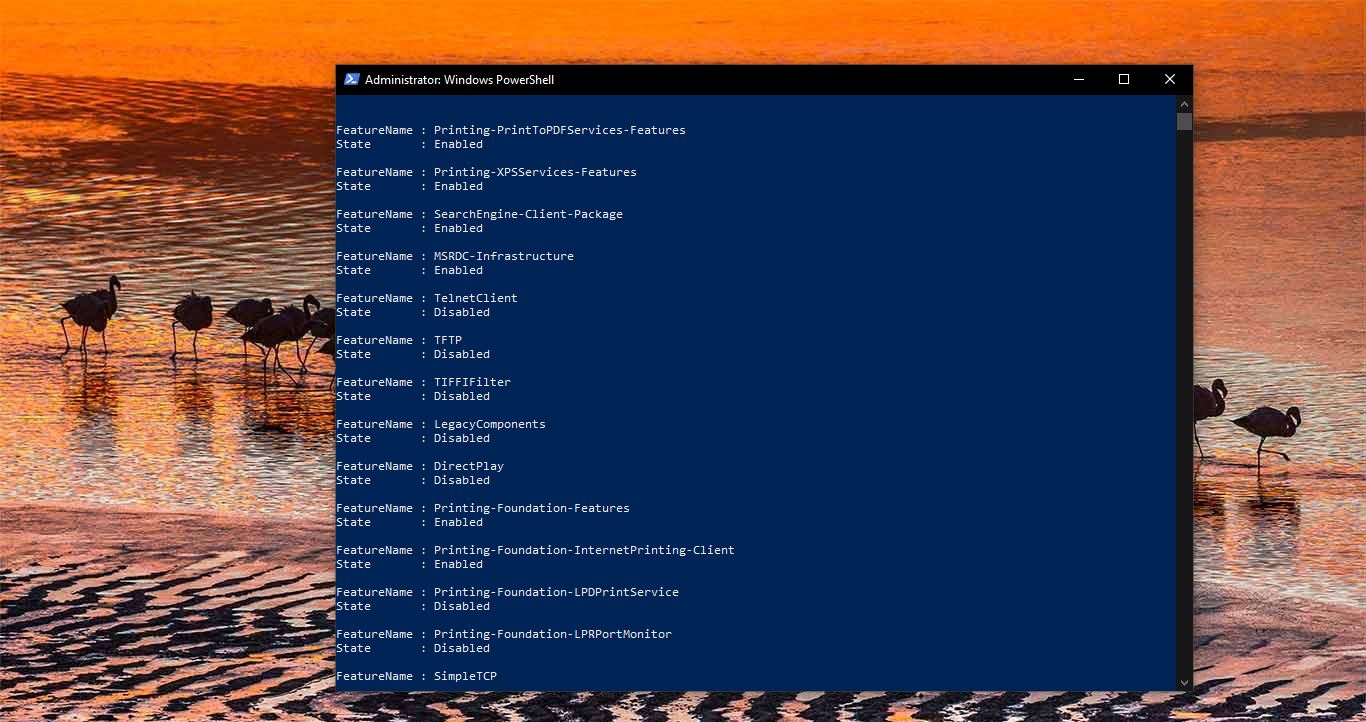Microsoft Collects the Windows Diagnostic Data to solve the Problems which occurs in Windows operating system and to keep the Windows up to date. Also, this will help to improve Windows and Microsoft products. This feature is very helpful for the users who enabled the Tailored experiences settings, it provides more relevant tips and recommendations to enhance Microsoft and third-party products and services based on the user needs. As per Microsoft, these diagnostics data help Microsoft to keep windows secure and up to date, to troubleshoot problems, and to improve Microsoft products. This feature will collect the data based on the diagnostic data settings, and all the diagnostic data is encrypted using Transport Layer Security and uses certificate pinning during the transfer. It transfers the Diagnostic data to the Microsoft data management services, and it will collect the following data.
- Small payloads of structured information referred to as diagnostic data events, managed by the Connected User Experiences and Telemetry component.
- Diagnostic logs for additional troubleshooting, also managed by the Connected User Experiences and Telemetry component.
- Crash reporting and crash dumps, managed by Windows Error Reporting.
If you want you can disable this Diagnostic Data collection, or you can limit Diagnostic Data Collection. This article will guide you to Limit Diagnostic Data Collection in Windows 11/10.
Limit Diagnostic Data Collection in Windows 11/10:
In Windows you can limit the Diagnostic Data Collection by following two different methods, one by using the Registry editor and the other method is by using the Group Policy Editor.
Using Registry Editor:
Open the Run command by pressing Windows + R and type Regedit and hit enter, this command will open the Registry Editor console.
Now navigate to the following registry path.
Computer\HKEY_LOCAL_MACHINE\SOFTWARE\Policies\Microsoft\Windows\DataCollection
From the left-hand side click on the DataCollection Registry key, if you cant able to find the DataCollection registry key, then create it under Windows.
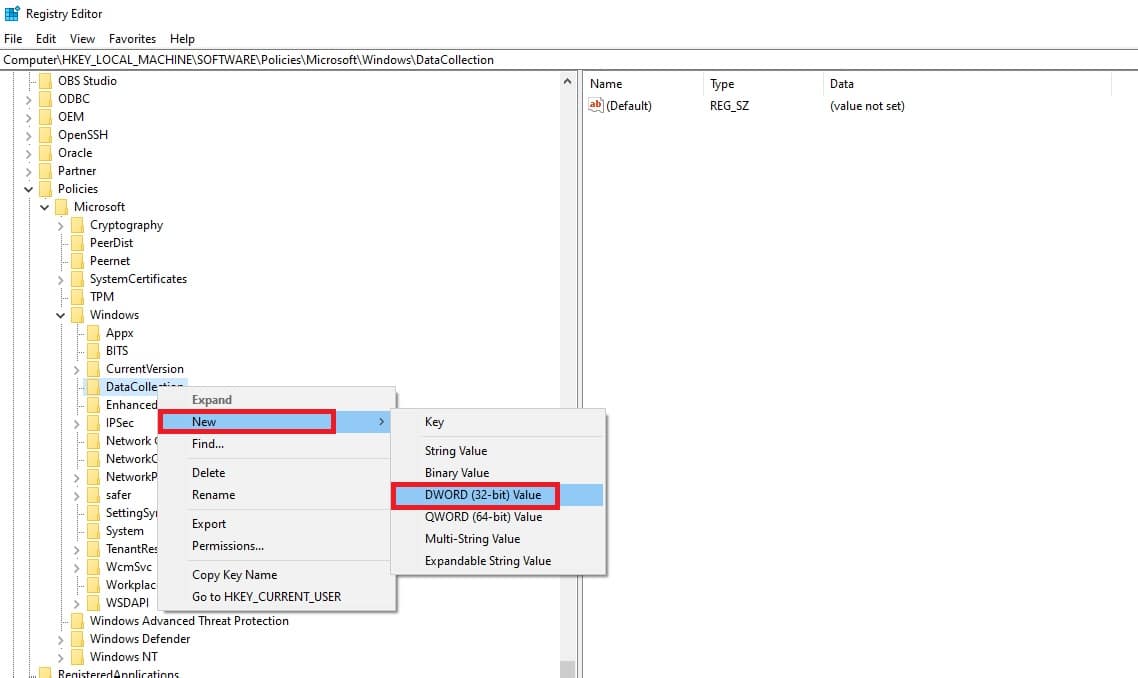
Once you created DataCollection registry key, right-click on it and choose New > DWORD (32-bit) value, and name the DWORD as LimitDiagnosticLogCollection, and set the value as 1.
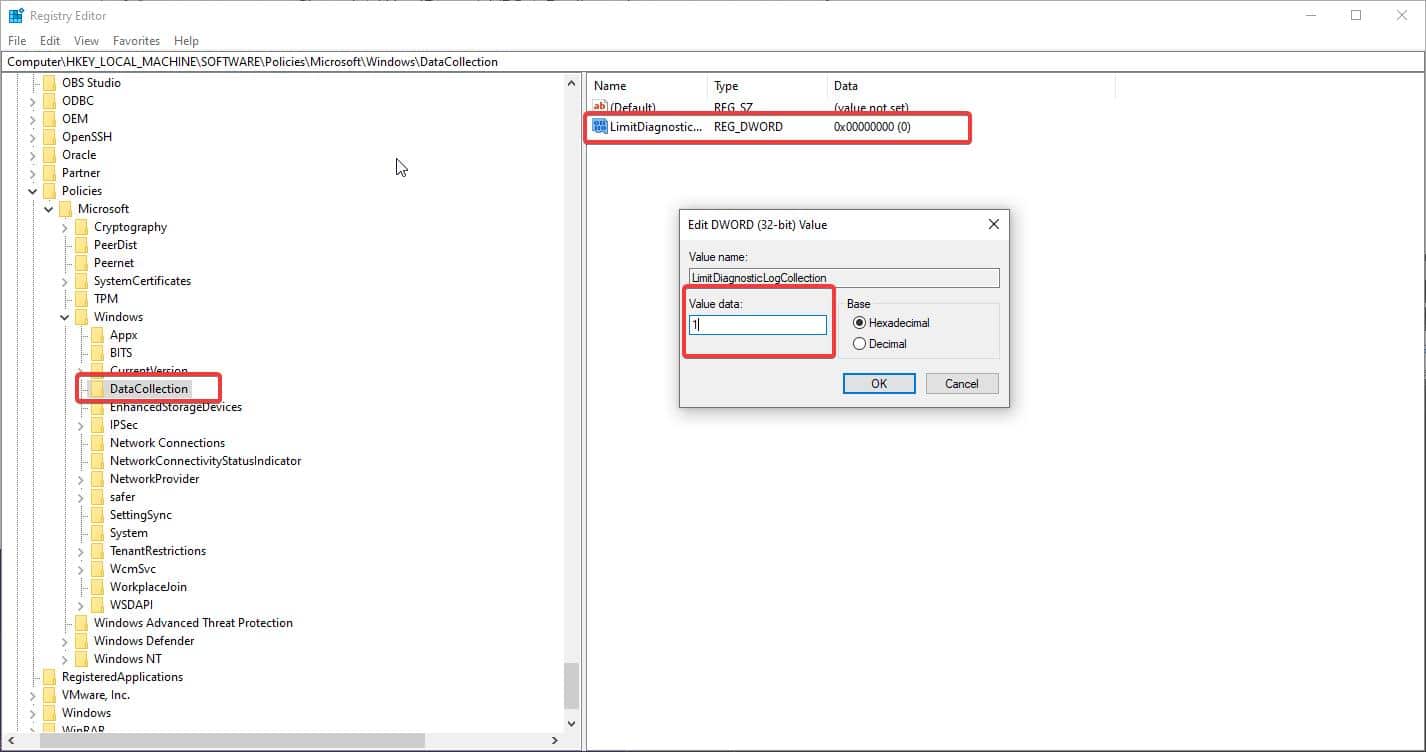
Click on Ok and restart the system once.
If you don’t want to limit the Diagnostic data collection, then follow the same steps above and change the value data of LimitDiagnosticLogCollection to 0, and click on Ok.
Using Group Policy Editor:
Open Run command by pressing Windows + R and type gpedit.msc and hit enter, this command will open the Group Policy Editor.
Now navigate to the following path.
Computer Configuration > Administrative Templates > Windows Components > Data Collection and Preview Builds
From the left-hand side click on the Data Collection and Preview Builds folder and from the right-hand side look for the policy named Limit Diagnostic Log Collection.
Double click on the Limit Diagnostic Log Collection and open the policy settings and choose Enabled. Click on Ok and save the changes.
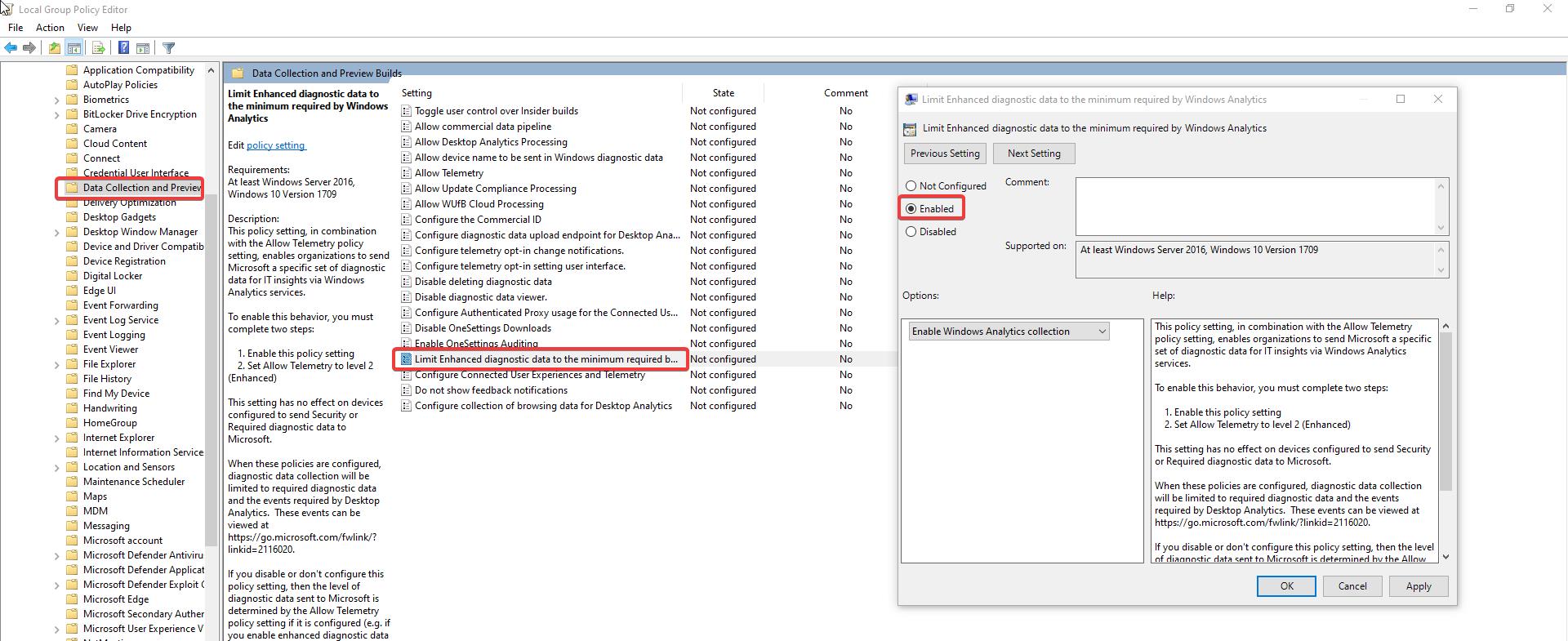
This will limit the data collection, if you want to revert the changes, just follow the same steps and choose Not Configured or Disabled.
Related: How to Remove Feedback Hub App in Windows 10?