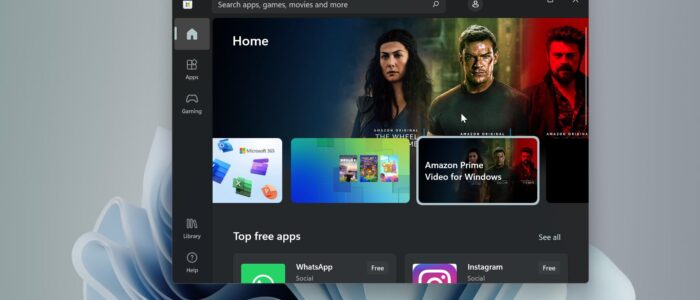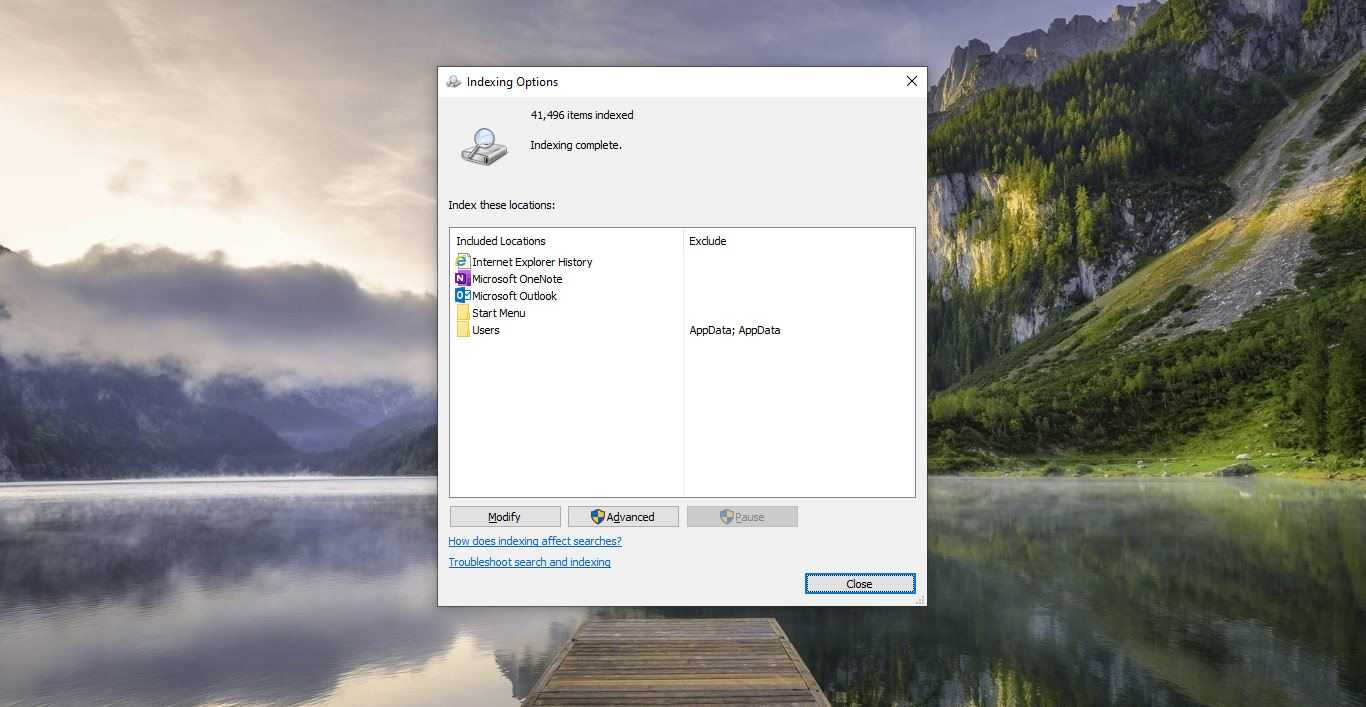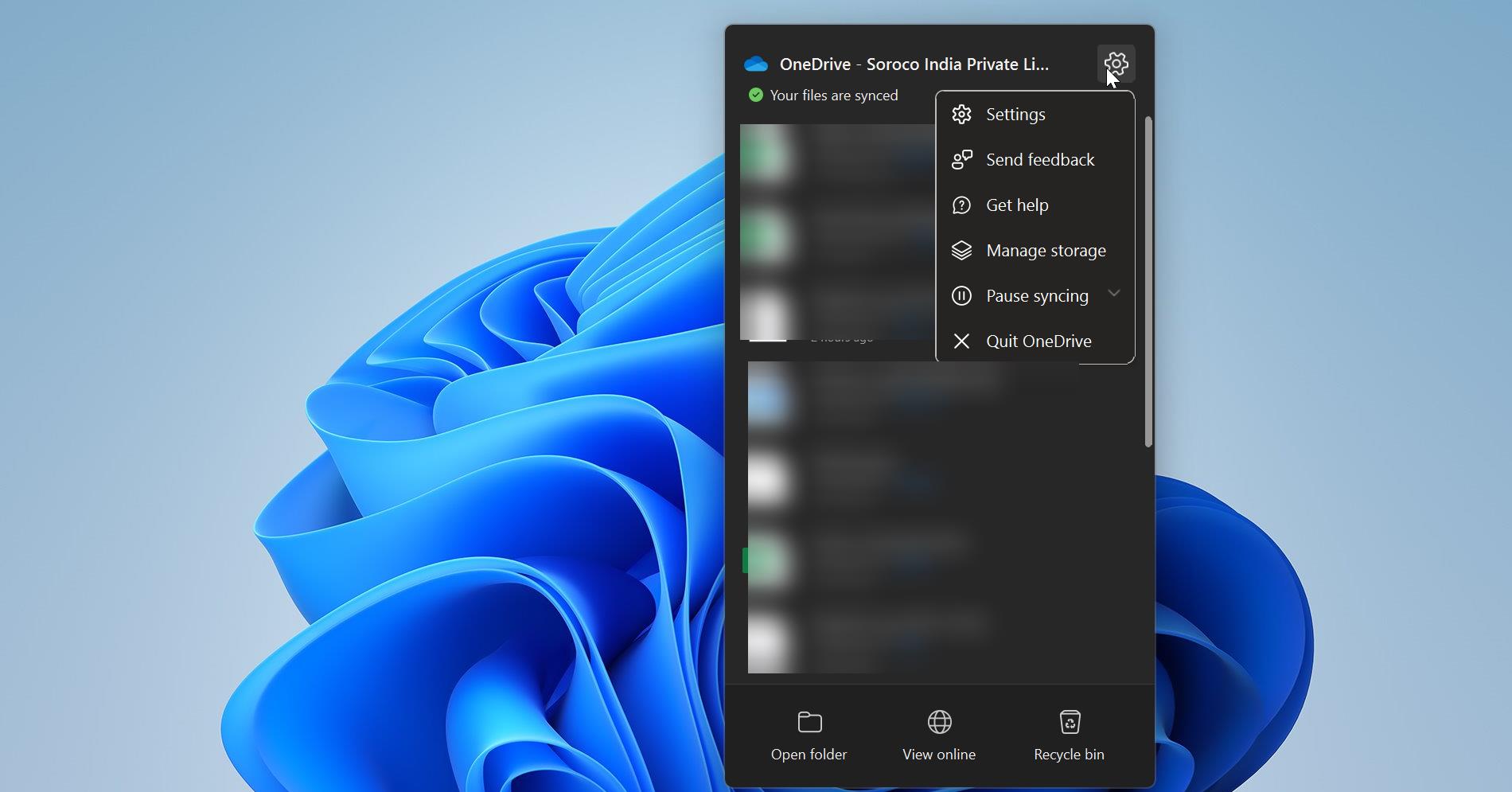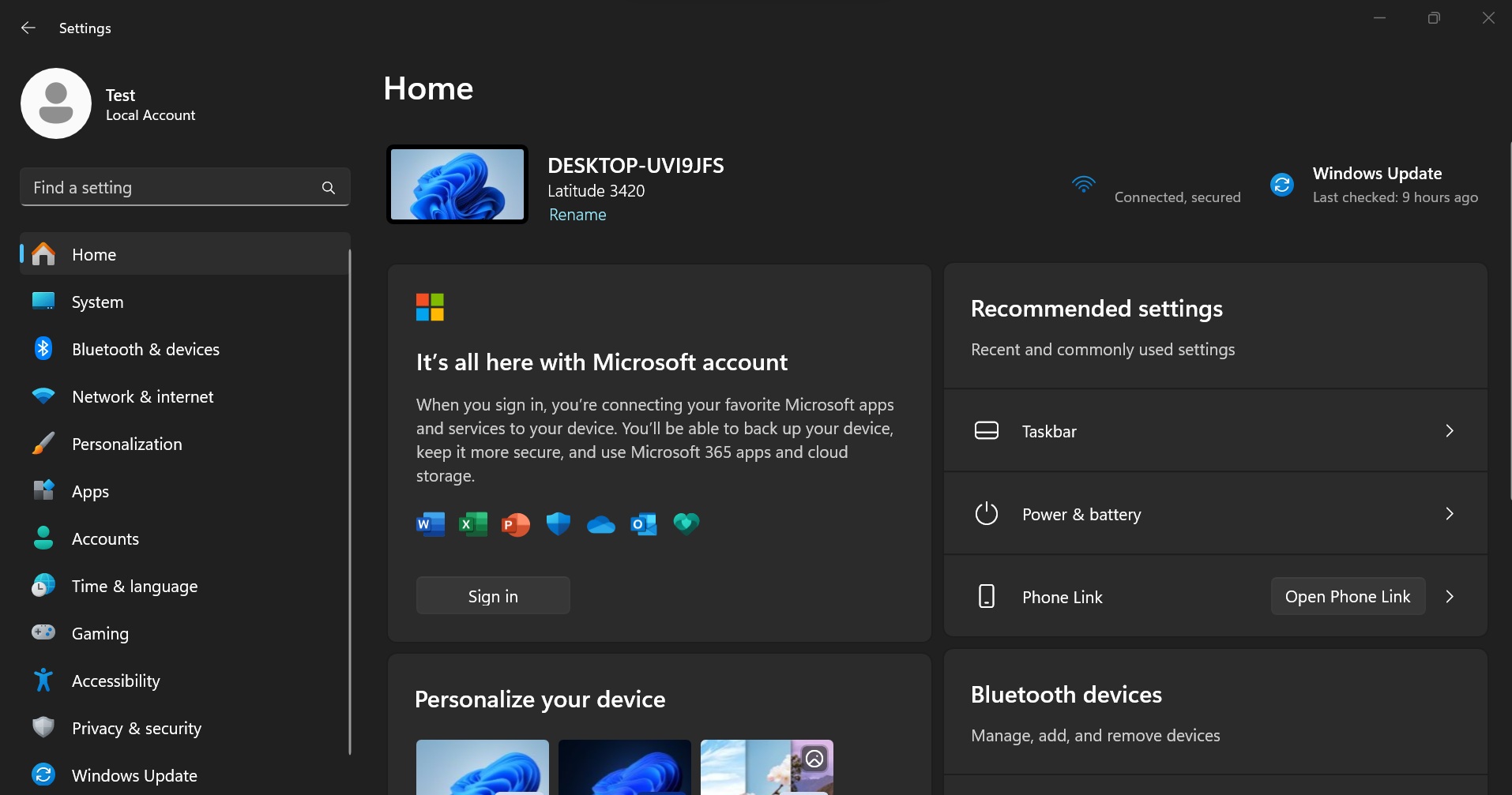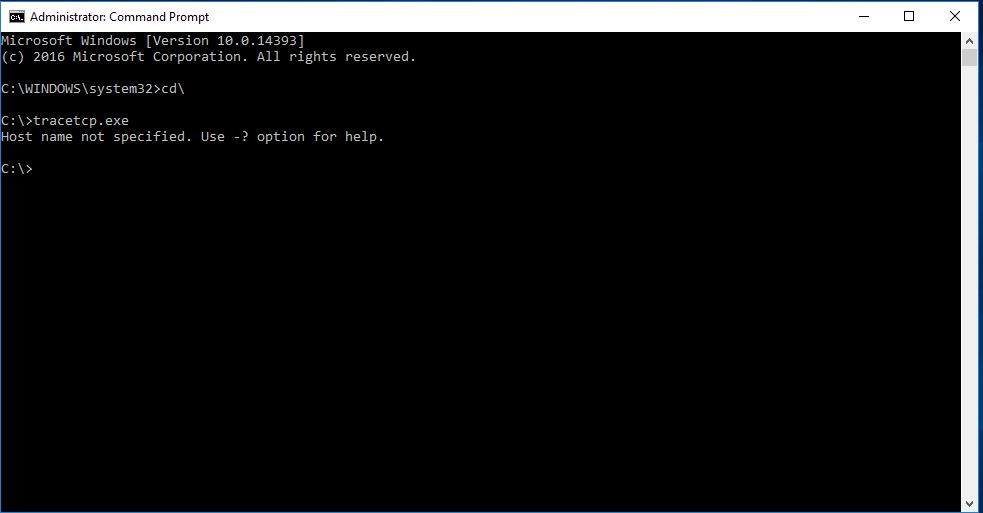Microsoft Store is also known as the Windows Store, which is introduced in Windows 8 and well-developed in windows 10 as the primary means of distributing Universal Windows Platform. In Windows 11 Microsoft Store is changed a lot and it got a lot of improvements. The key change is allowing more apps into the Microsoft Store. Microsoft Previously restricted developers to its Universal Windows Apps, and due to this restriction some desktop apps were not allowed in the Store, now any app can be part of the store, also it can align with the Windows Package Manager. By default, Microsoft Store is installed as a native app in Windows 11. Microsoft store serves a lot of apps, it is a single distribution point for apps, console games, digital music, and digital videos. E-books. You can download and install any app from the Microsoft Store with a single click. By default, the Microsoft store will get automatically during the Windows Update. If you stopped the Windows update or if there is any issue with your computer’s Windows Update service, then you can update all Microsoft apps and games including the store using the following method. This article will guide you to Manually Update Microsoft Store apps.
Manually Update Microsoft Store apps:
Microsoft store automatically updates all the apps and games automatically, as long as they are downloaded from the Store. If you download any games or apps from other distribution channels, then there will be a delay in getting updates. To solve this, you can force a manual check for updates. Follow the below steps to manually force the updates in Microsoft Store.
Launch Microsoft Store, you can find the Store icon on the Taskbar, or click on the start menu and type Store and open the Microsoft Store.
From the left-hand side click on Library.
Next to Updates & downloads you can see the Get Updates option.
Click on Get Updates option, this will start checking for available updates for all installed apps and games.
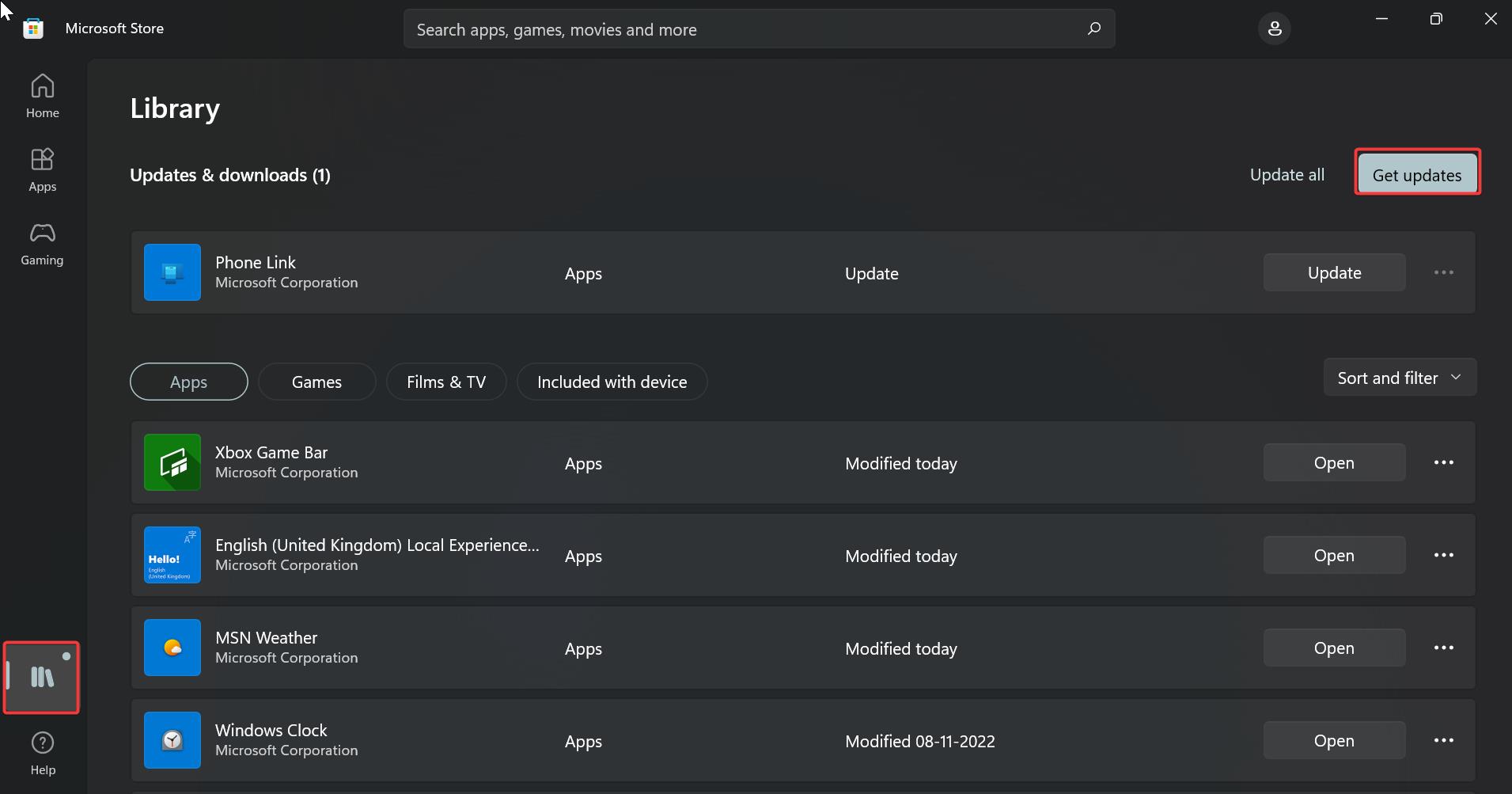
If there is an update you can see the progress, if you want to stop any update click on the stop button next to each app.
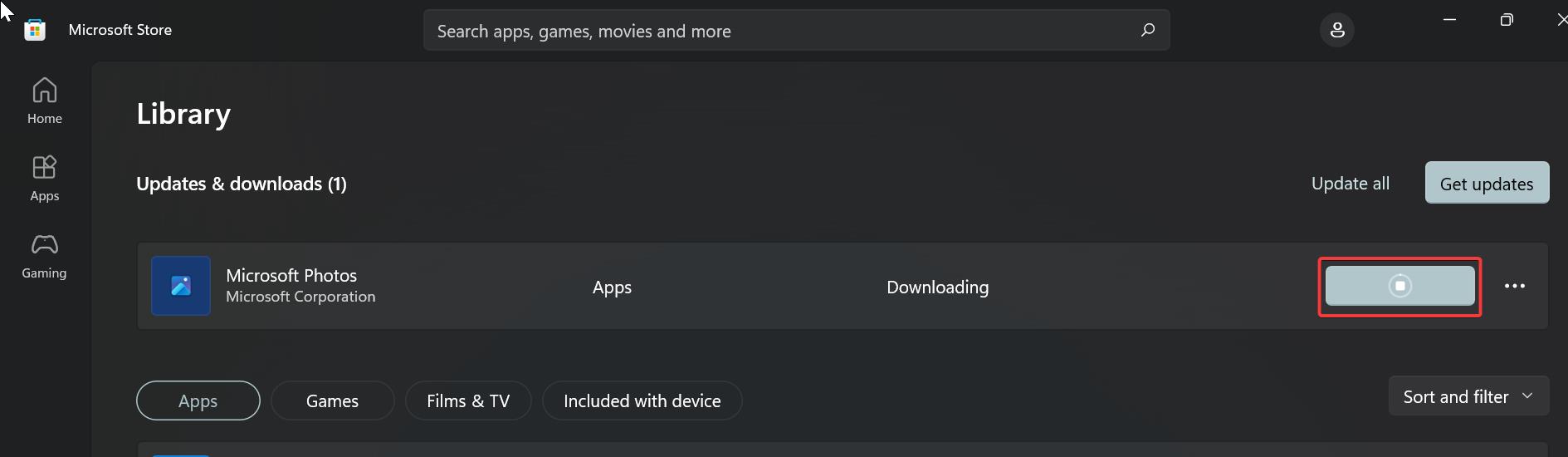
If you want to cancel the update, then click on the three dots button and choose Cancel download.
Once all the apps are updated, then you can see the confirmation message “Your apps and games are up to date.”
Read Also:
How to Reset Microsoft Store Cache in Windows 10?
How to Reset Microsoft Store in Windows 11?
How to Reinstall Microsoft Store in Windows 11?
Fix Microsoft Store not launching in Windows 11
How to Re-register a Specific App in Windows 11/10?