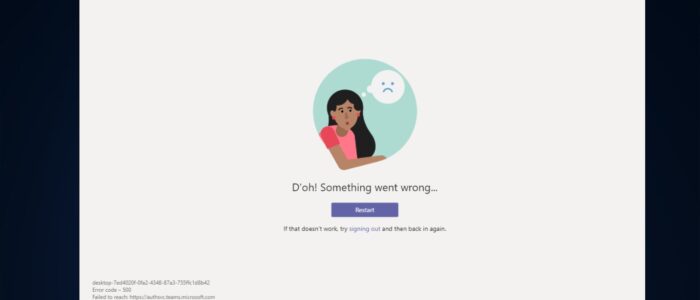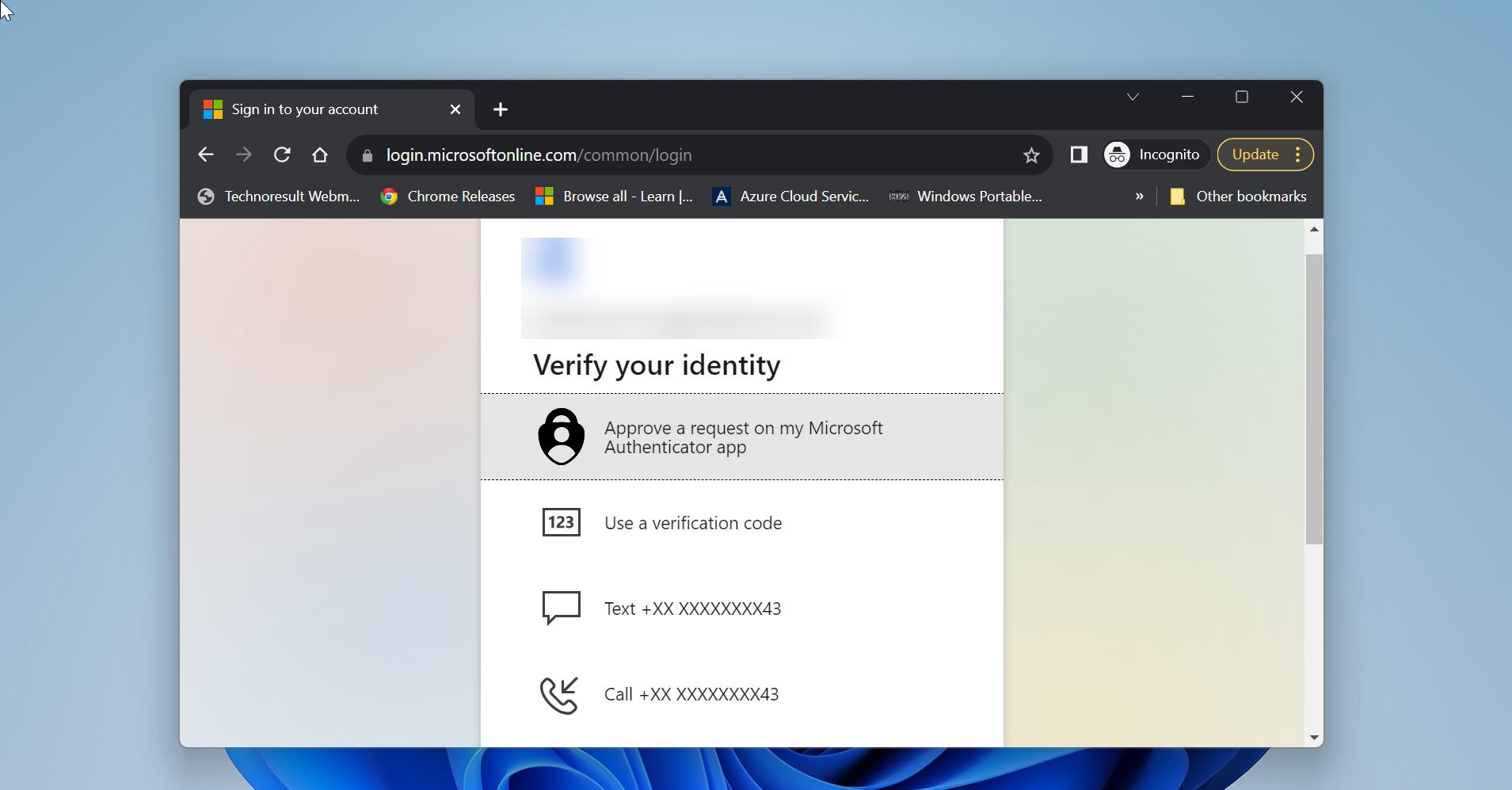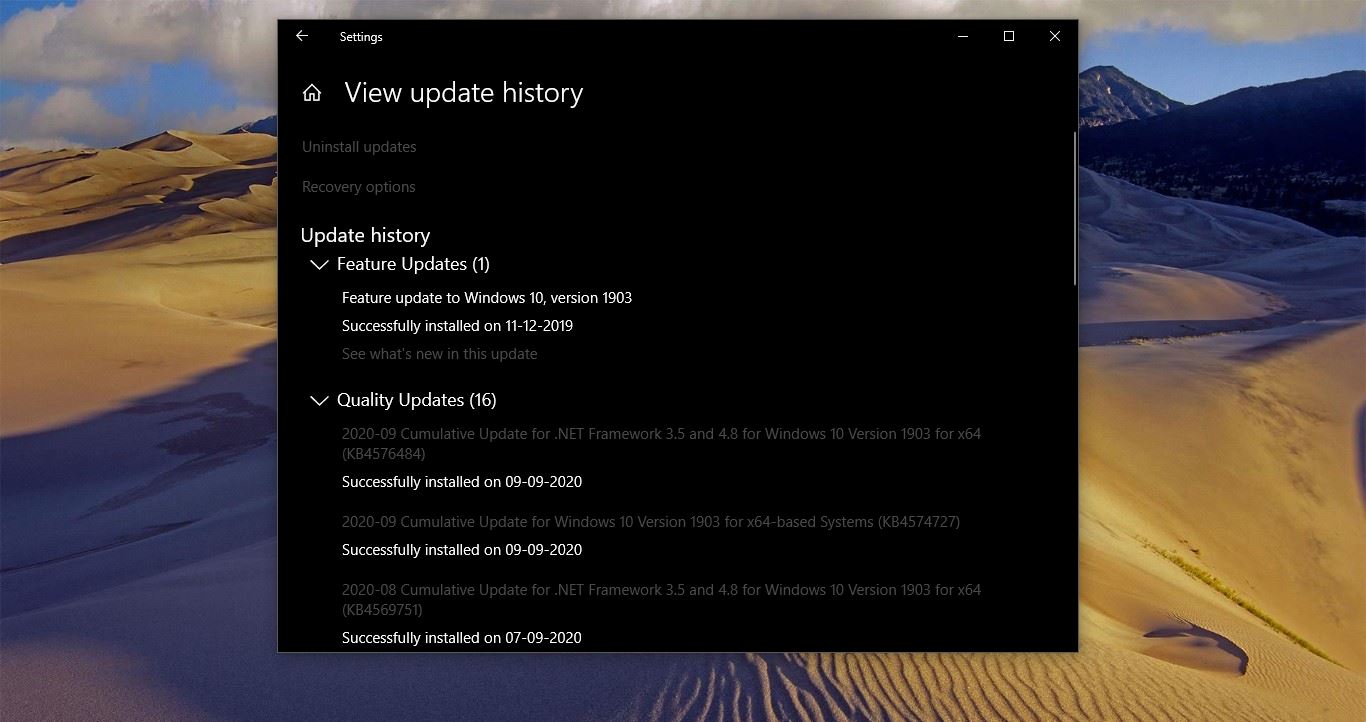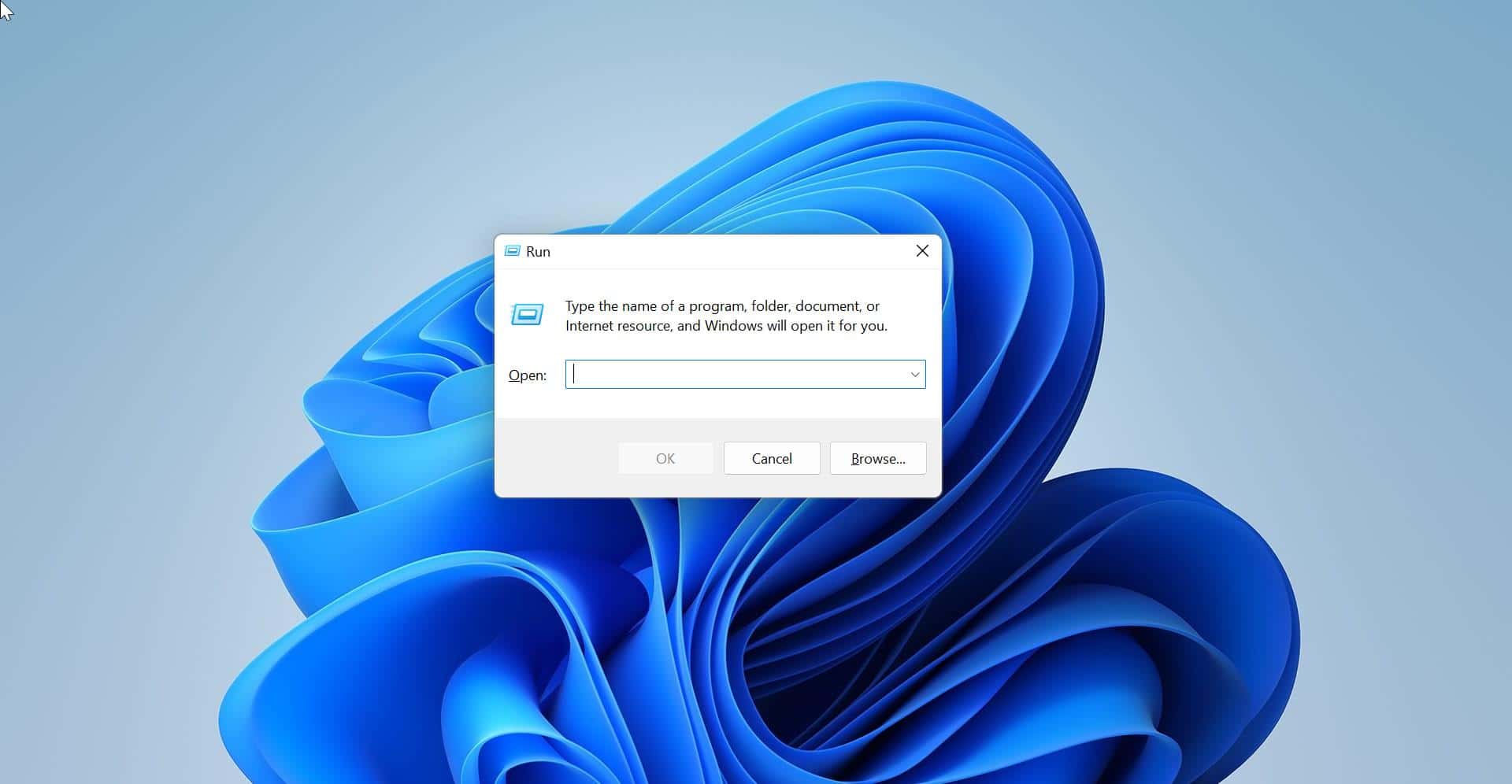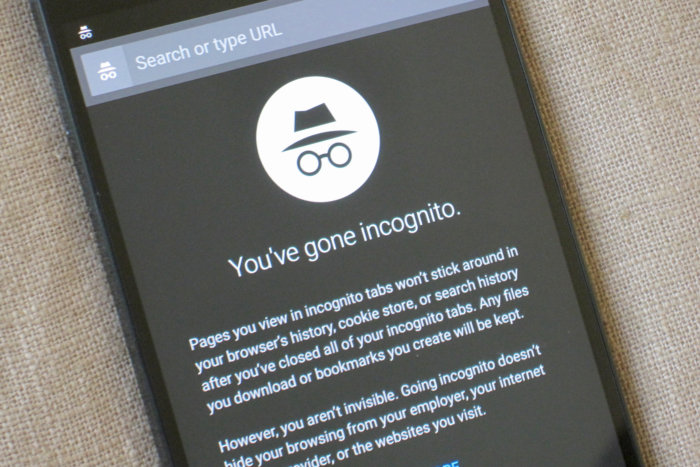Microsoft Teams is the chat-based collaboration tool that provides global, remote, and dispersed teams with the ability to work together and share information via a command space. Microsoft Teams becoming very popular among corporate because of its unique and cool features like document collaboration, one-on-one chat, team chat, and more. Microsoft Teams is also fully integrated with many other Office 365 services. The main and core capabilities of Teams are Chat, Hub, calling, Video calling, Meeting, and File Sharing. You can also download and install the Microsoft Teams app separately without the office suite. Recently few users reported an error while launching Teams, Error Code 500. Teams Error Code 500 is one of the common error, you would face while installing or launching the Teams app. You’ll receive this error due to many reasons; this article will guide you to Fix Microsoft Teams error code 500 on Windows 11/10.
Related: How to Convert Teams Chats to Microsoft To-Do Tasks?
Fix Microsoft Teams error code 500:
Mostly this error occurs due to corrupted credential entries, Usually, Microsoft Teams remembers your login credentials, each time when you open the Teams app, it uses your stored credentials and logs you in automatically. Mostly users will face this error after changing their credentials. And also, there are some other reasons that would cause this error, like sometimes your internet settings or your login account. This article will guide you to fix this error by using the following resolution methods.
Sign Out and Sing in Microsoft Teams:
Once you received this error, the first thing you should do is here is sign out from Microsoft Teams and then sign in back.
Right-click on the Teams icon from the System tray and then choose Sign Out, then restart the system once, and then try to sign in back. If you are receiving the same error, then follow the next resolution method.
Clear Credential Manager:
The credential manager is the feature that stores all your Passwords or credentials, this feature also stores the sing-in information for websites using any browsers, apps, and networks. Also, this helps users to save the login information of mapped drives or shared folders. If you recently changed your Microsoft account or your enterprise account password then, clear the credential manager once to fix this issue.
Open the control panel.
Select the credential manager option.
Click on windows credential.
Select all stored passwords.
Click on Remove.
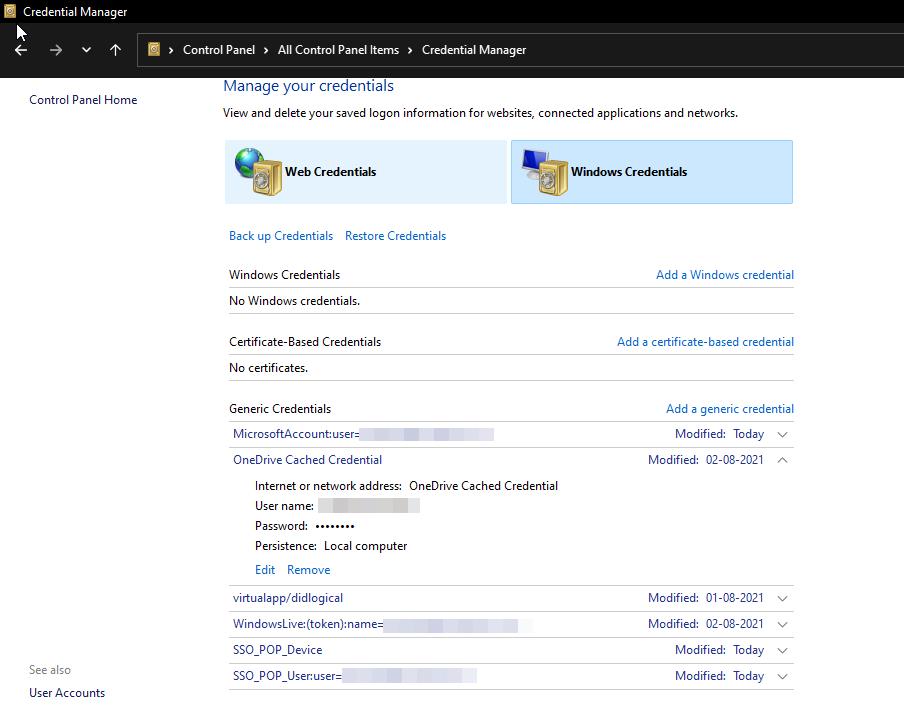
Remove all the passwords and restart the system once.
After the restart log in to Microsoft teams and check you are receiving the same error or not. If you are receiving the same error then proceed with the Next resolution method.
Clear Microsoft Teams Cache:
Fully exit the Microsoft Teams’ desktop client. You can right-click Teams from the Icon Tray and select ‘Quit’ or run Task Manager and fully kill the process.
Open Run command by pressing Windows + R, and type in %appdata%\Microsoft\teams.
Once in the directory, you’ll see a few of the following folders:
From within ‘Application Cache’, go to Cache and delete any of the files in the Cache location.
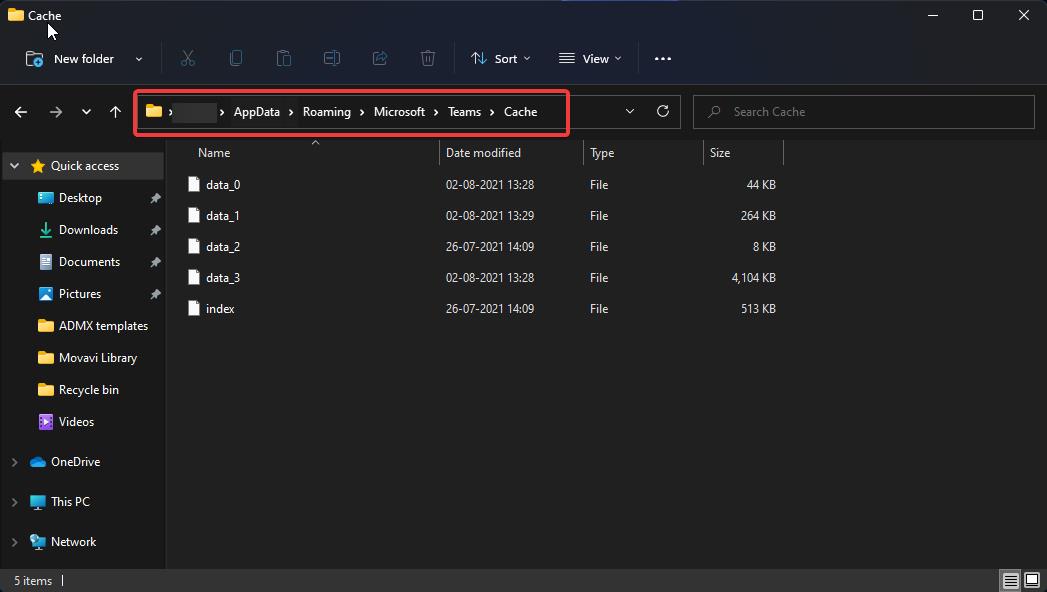
* %appdata%\Microsoft\teams\application cache\cache From within ‘Blob_storage’, delete any files that are located in here if any.
* %appdata%\Microsoft\teams\blob_storage From within ‘Cache’, delete all files.
* %appdata%\Microsoft\teams\Cache From within ‘databases’, delete all files.
* %appdata%\Microsoft\teams\databases From within ‘GPUCache’, delete all files.
* %appdata%\Microsoft\teams\GPUcache From within ‘IndexedDB’, delete the .db file.
* %appdata%\Microsoft\teams\IndexedDB From within ‘Local Storage’, delete all files.
* %appdata%\Microsoft\teams\Local Storage Lastly, from within ‘tmp’, delete any file.
* %appdata%\Microsoft\teams\tmp
====================================================
Once the cleanup is finally completed, you can now restart Teams and check the results.
Clear Edge Browsing History:
Once you received this error, clearing or resetting the Microsoft Edge will help you to fix this error.
Clear Site Data for any Website using Developer Tools in Chrome or Edge
Reinstall Microsoft Teams:
Clearing Microsoft Teams cache will mostly fix the issue, if you are still facing the issue then Reinstall Microsoft Teams.
Open Run command by pressing Windows + R and type appwiz.cpl and look for Microsoft Teams app, right-click on it, and choose Uninstall.
After the uninstallation, download the latest version of Teams and install it.
Now try to log in and check.
Related: How to Stop Microsoft Teams from starting automatically?