In Windows 10 quick access is a feature that provides an easy way to find the files and folders. It’s like browser history, it stores all recently access files and folders. This makes the user to conveniently access the recent files without searching it. And also, Microsoft makes this quick access folder as a default view in Windows 10, when you pressed windows + E you can see the file explorer and it shows frequently used folders and recently used files. In this article, we are going to see how to Show or Hide quick access from file explorer in windows 10.
Using Command Prompt
Using Registry Editor
Here we are going to use two methods, let’s see it in detail.
Show or Hide Quick Access Using Command Prompt
To Hide Quick Access:
Open Command Prompt in administrative mode. And run the following command.
REG ADD HKEY_LOCAL_MACHINE\SOFTWARE\Microsoft\Windows\CurrentVersion\Explorer /v HubMode /t REG_DWORD /d 1 /f
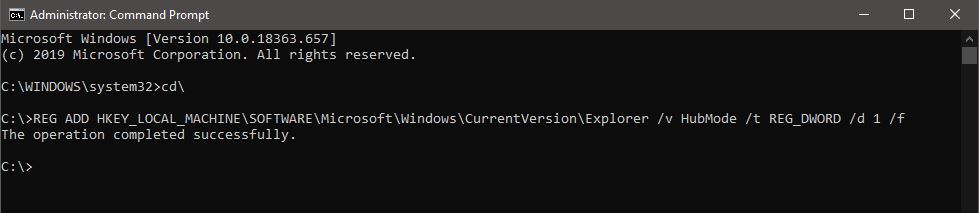
This command will remove the quick access from the file explorer immediately.
To Unhide Quick Access:
Open Command Prompt in administrative mode. And run the following command.
REG ADD HKEY_LOCAL_MACHINE\SOFTWARE\Microsoft\Windows\CurrentVersion\Explorer /v HubMode /t REG_DWORD /d 0 /f

This command will Add quick access to the file explorer immediately.
Show or Hide Quick Access Using Registry editor
To Hide Quick Access:
Open run command by pressing Windows + R and type Regedit and hit enter this command will open the registry editor.
Now navigate to the following location
HKEY_LOCAL_MACHINE\SOFTWARE\Microsoft\Windows\CurrentVersion\Explorer
Click on the explorer folder and from the right-hand side search for HubMode DWORD. Double Click on it and set the value to 1 and give OK.
If you are not able to see the HubMode DWORD, Then right click on the Explorer registry key and choose New > DWORD (32-bit) Value and name it as HubMode.
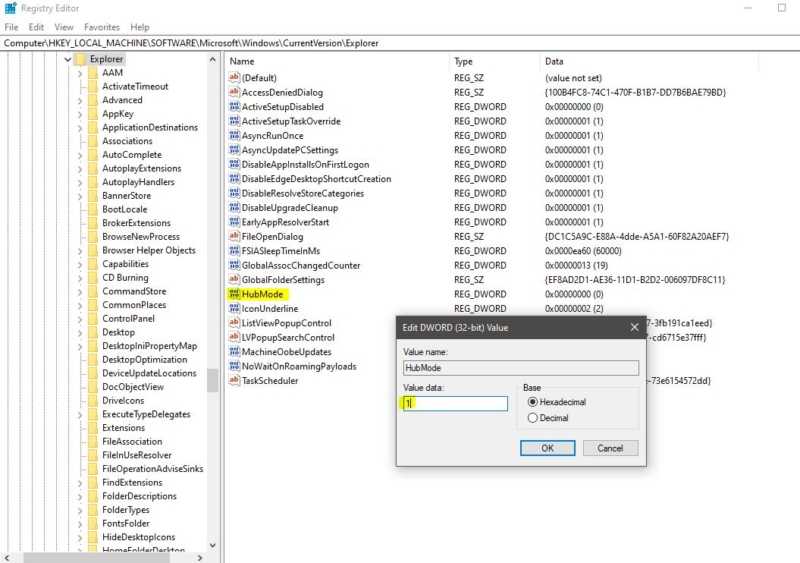
Restart the system or file explorer to make it effective.
To Unhide Quick Access:
Open run command by pressing Windows + R and type Regedit and hit enter this command will open the registry editor.
Now navigate to the following location
HKEY_LOCAL_MACHINE\SOFTWARE\Microsoft\Windows\CurrentVersion\Explorer
Click on the explorer folder and from the right-hand side search for HubMode DWORD. Double Click on it and set the value to 0 and give OK.
If you are not able to see the HubMode DWORD, Then right click on the Explorer registry key and choose New > DWORD (32-bit) Value and name it as HubMode.
Restart the system or file explorer to make it effective.
Read Also: Fix Quick Access not showing in Windows 11 File Explorer


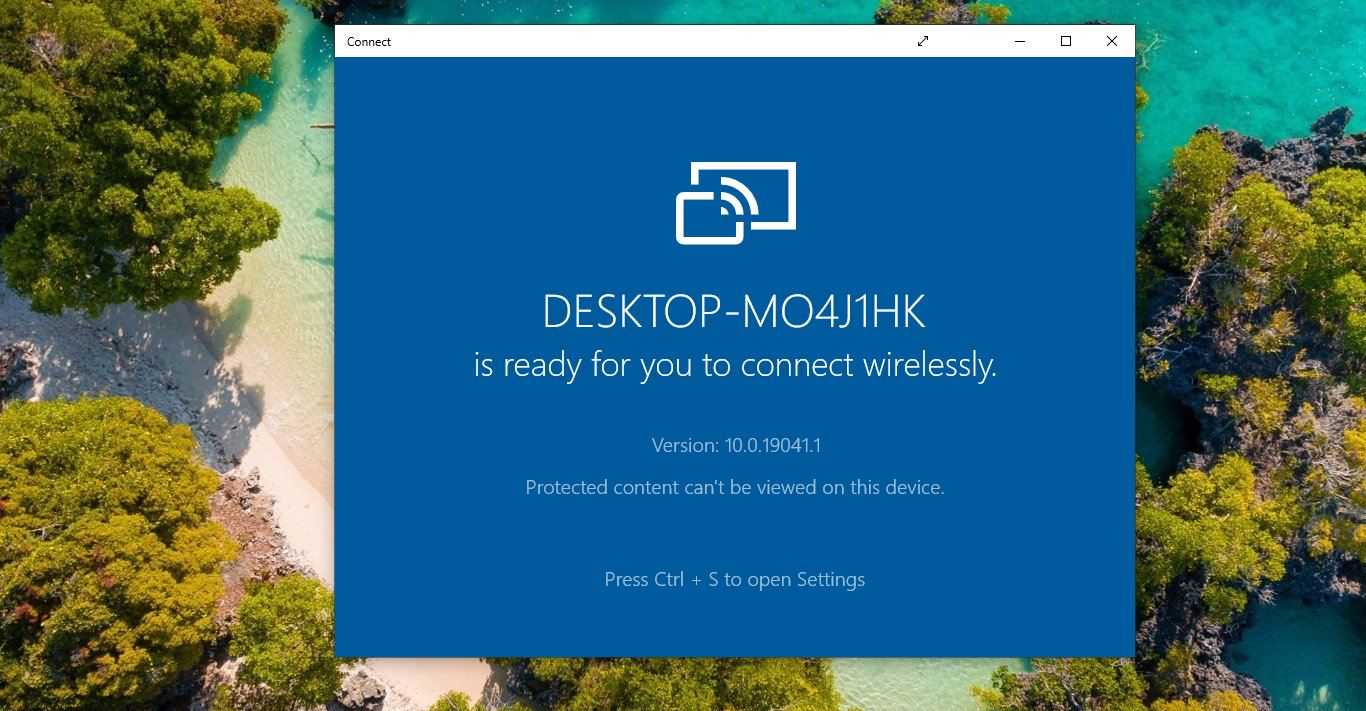
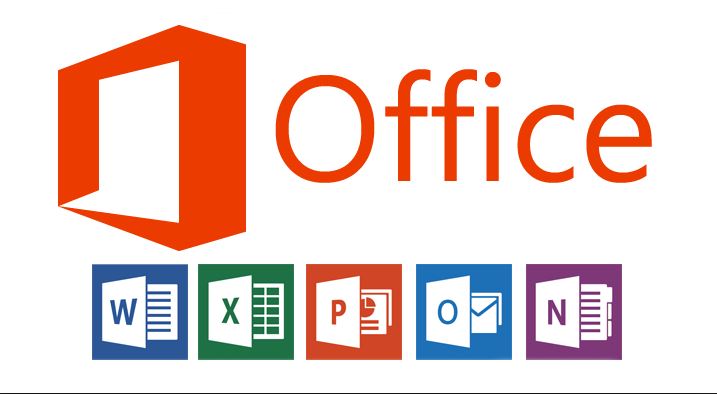
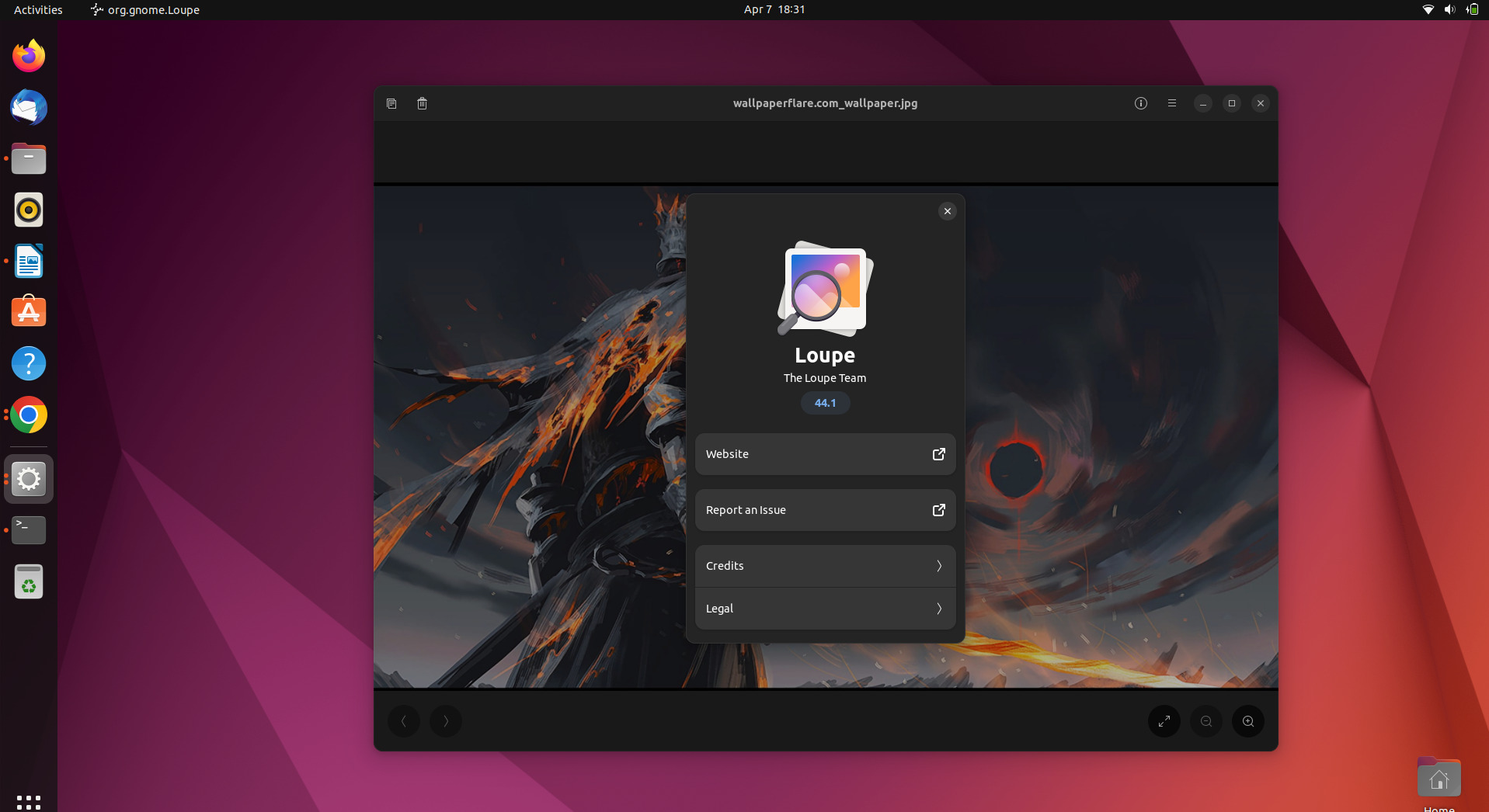
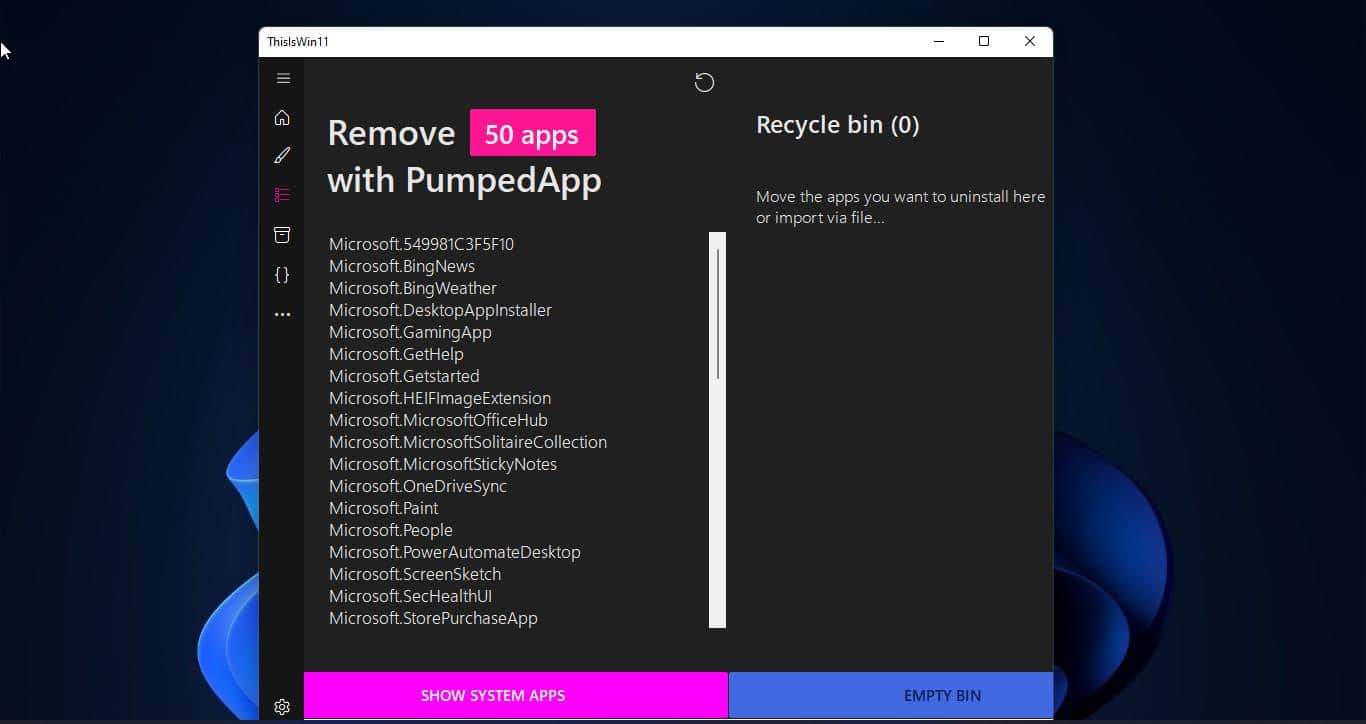
When it doesn’t have the HubMode, what then?
In that REGEDIT Explorer folder I have only 19 files not the 22 you appear to have.
I’m using a new Surface Book 3.
you can create a New DWORD and name it as HubMode and set the Value.
Thank you! I’m hoping this will remove that annoying “Quick Access” icon on the desktop for more than an hour.