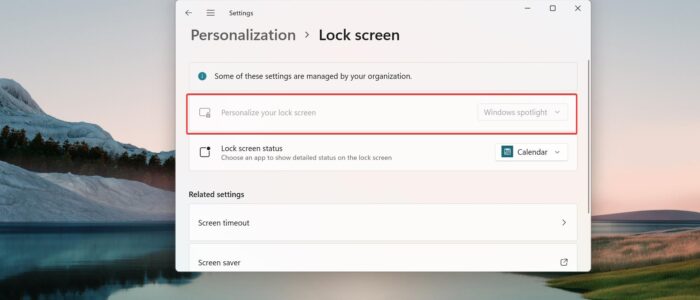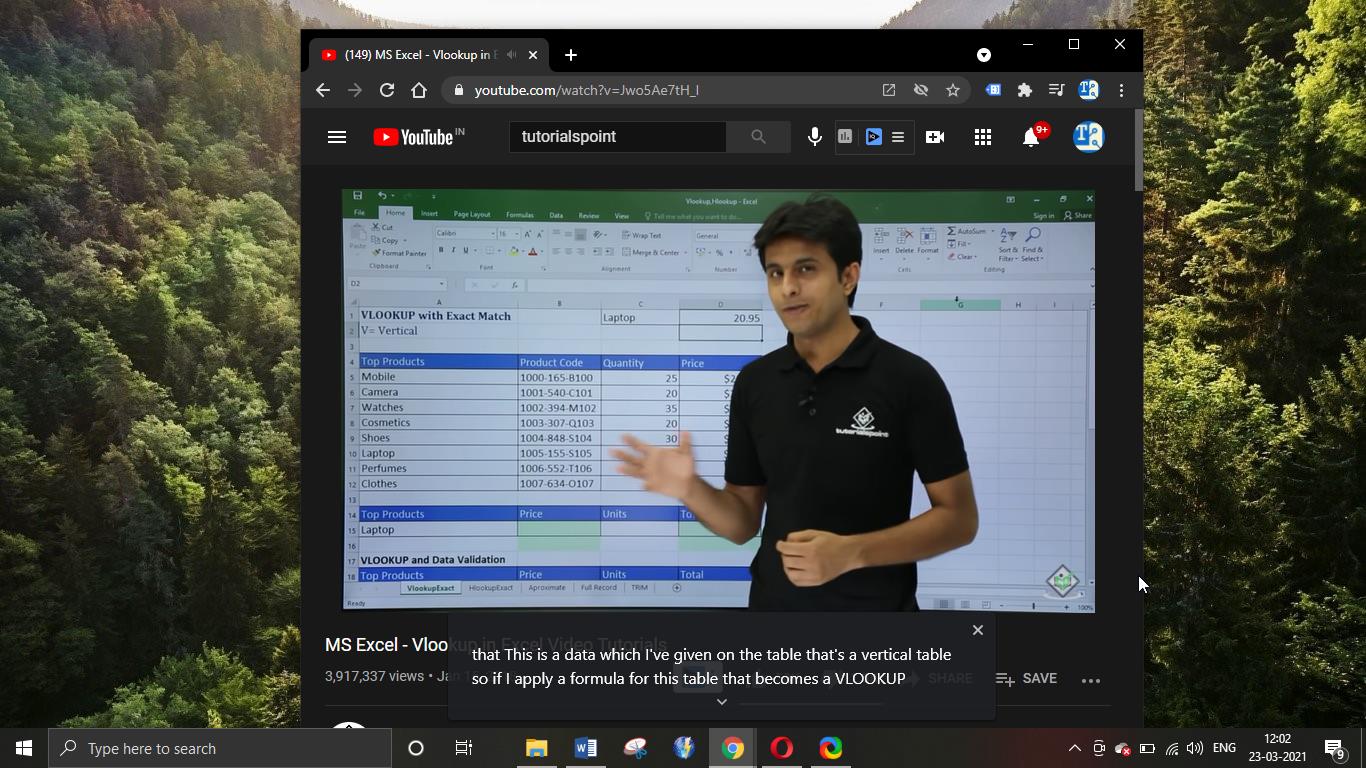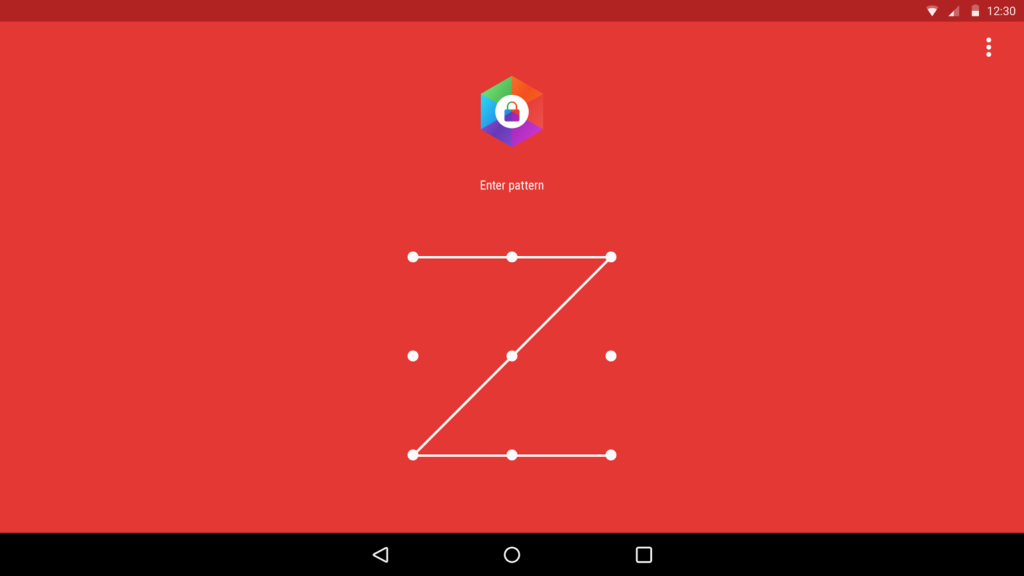Lock Screen is a new feature which is introduced in Windows 8 and got developed in Windows 10. The improved Windows 11 Lock screen displays an image, time, and date, and it shows preferred apps, such as your calendar, messages, and mail, you can see the notification while your computer is locked. You can see the lock screen before signing in to your account, you can customize the Lock screen by showcasing your favourite background images, personal pictures, and beautiful images from Bing using Windows spotlight. Windows 11 allows you to customize the look of the Lock screen using the Windows spotlight service, you can choose your favourite picture, or you can even showcase a collection of images. By default, users have access to change their lock screen background to Windows Spotlight, Picture, or a Slideshow. This article will guide you to Prevent users from Changing Lock Screen Background in Windows 11.
Prevent users from Changing Lock Screen Background:
In Windows 11 you can enable or disable the Lock Screen Background using two different methods, follow the below-mentioned methods to Prevent users from changing Lock screen Background.
Method 1: Using Group Policy Editor:
Open the Run command by pressing Windows + R and type gpedit.msc and hit enter, this command will open the Group Policy Editor.
Now navigate to the following path.
Computer Configuration > Administrative Templates > Control Panel > Personalization
From the left-hand side click on the Personalization and from the right-hand side look for the policy named Prevent changing lock screen and logon image.
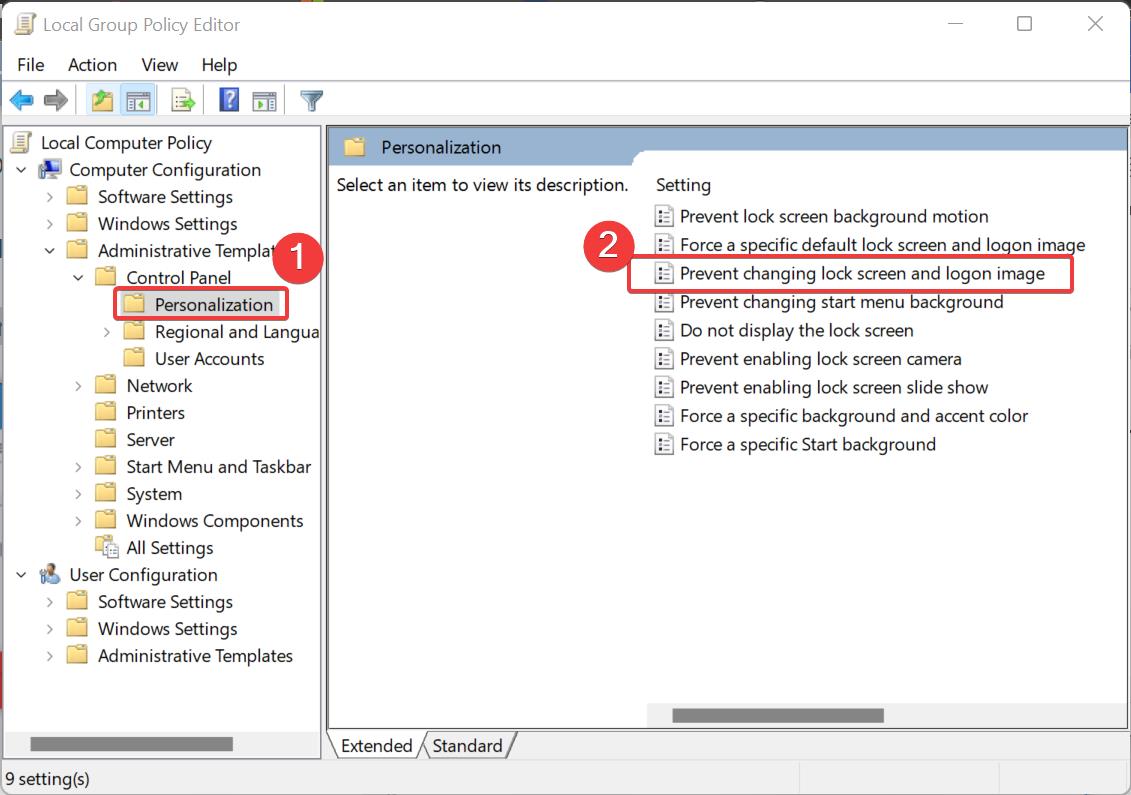
Double click on the Policy Prevent changing lock screen and logon image to open the Policy Settings.
Choose Enabled and click on Apply and OK.
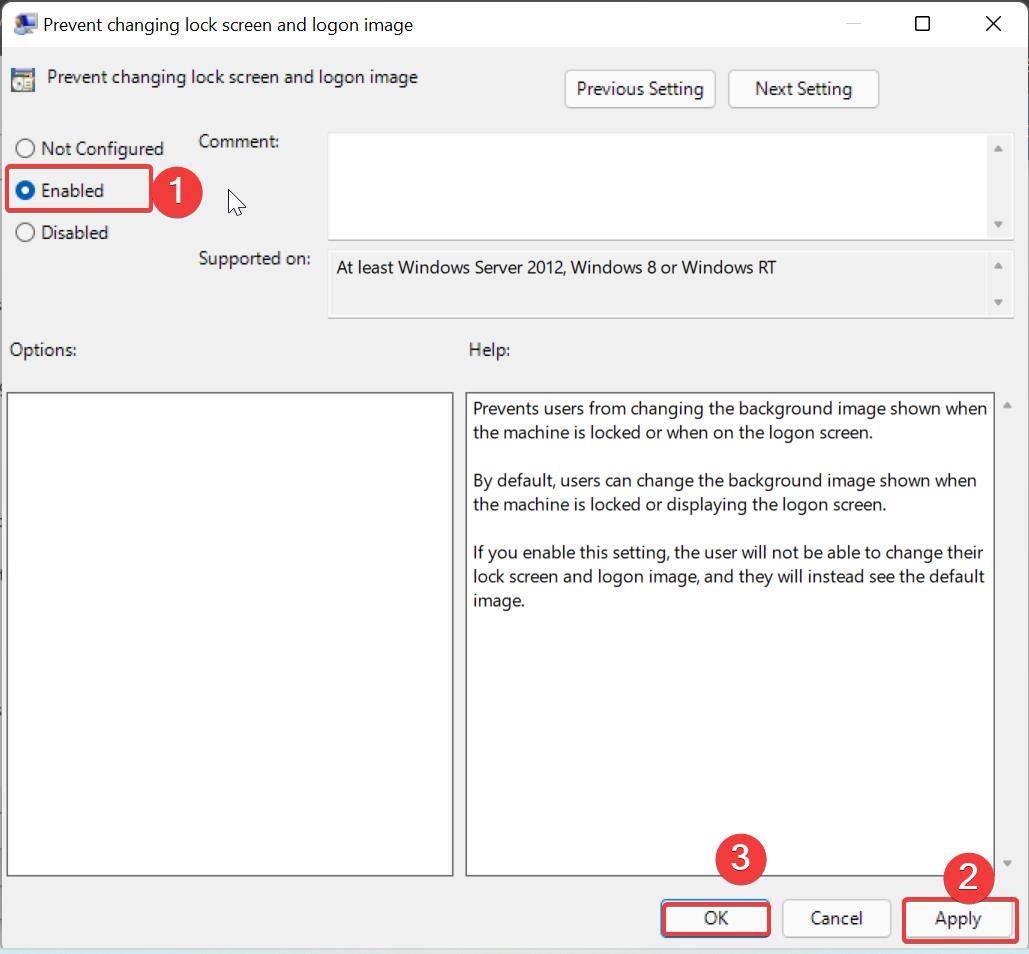
Next Open the Command prompt and type gpupdate /force, Once the policy updated successfully, restart the system once. Now users can’t access the Lock Screen option in Personalization.
Method 2: Using Registry Editor:
Note: Modifying the Registry is risky, and it causes irreversible damage to your OS Installation Follow the steps correctly. Friendly advice Before Modifying Registry Creating Restore Point is recommended.
Open the Run command by pressing Windows + R and type Regedit and hit enter, this command will open the Registry Editor.
Now navigate to the following registry path.
Computer\HKEY_LOCAL_MACHINE\SOFTWARE\Policies\Microsoft\Windows\
From the left-hand side look for the Windows registry key and right-click on it and choose New > Key and name it as Personalization.
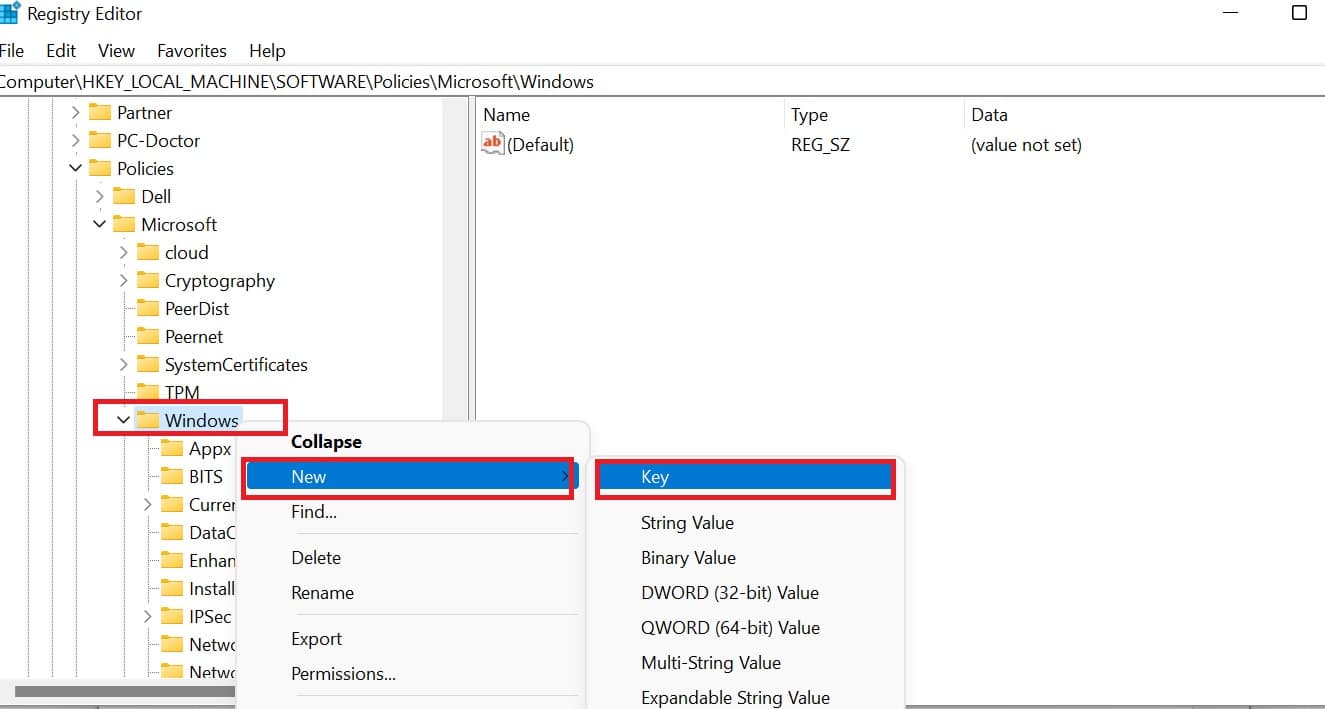
Next right click on the Personalization Registry key and choose New > DWORD (32-bit) Value, Name the DWORD as “NoChangingLockScreen”.
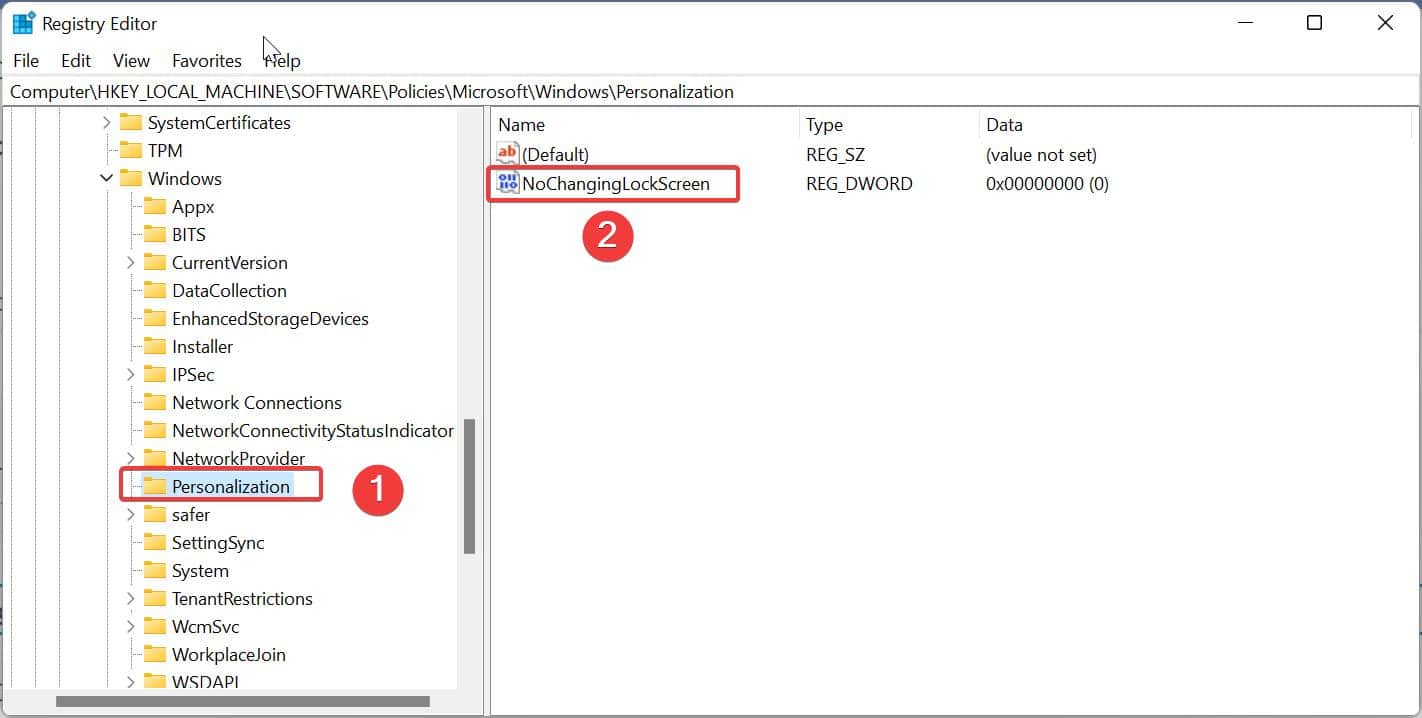
Double click on the “NoChangingLockScreen” DWORD and set the value as 1 and click on OK.
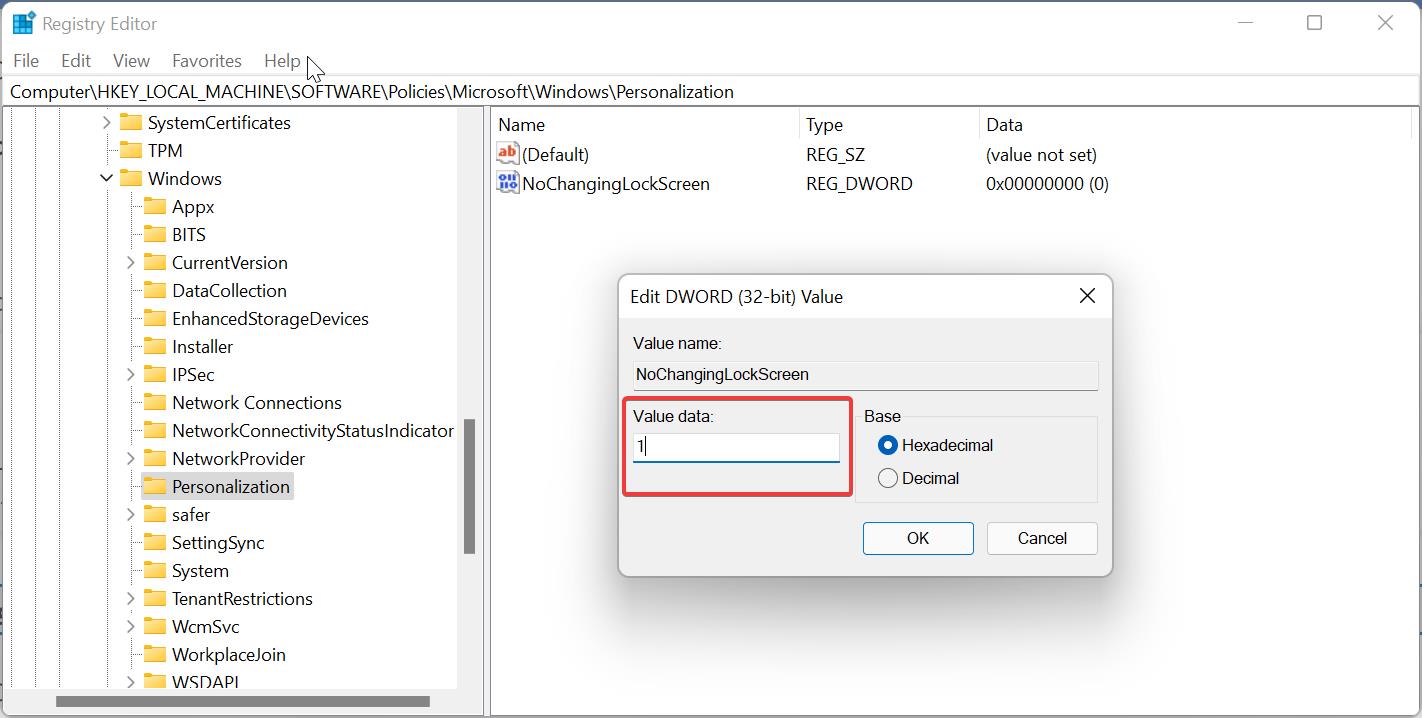
Restart the system once, if you want to revert the changes, just follow the same steps and delete the “NoChangingLockScreen” DWORD.
Related: How to show the lock screen background picture on the sign-in screen?