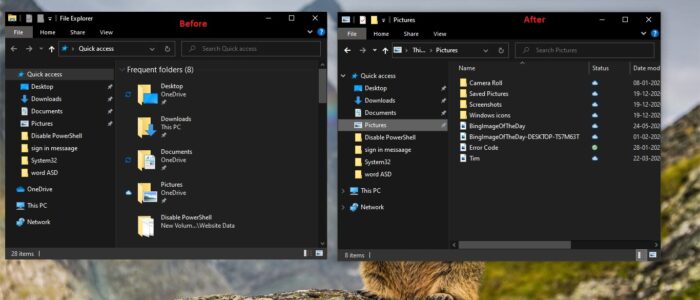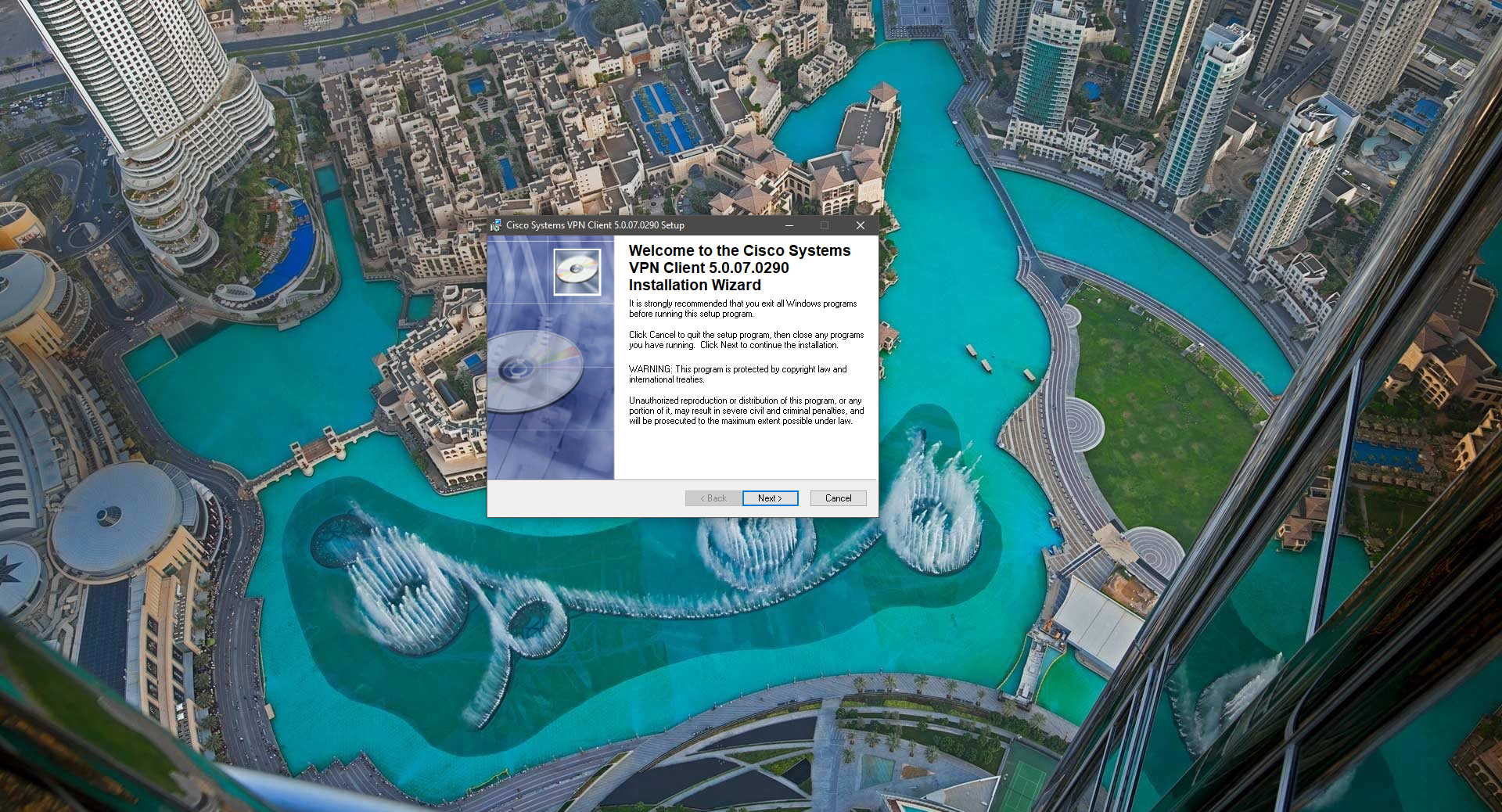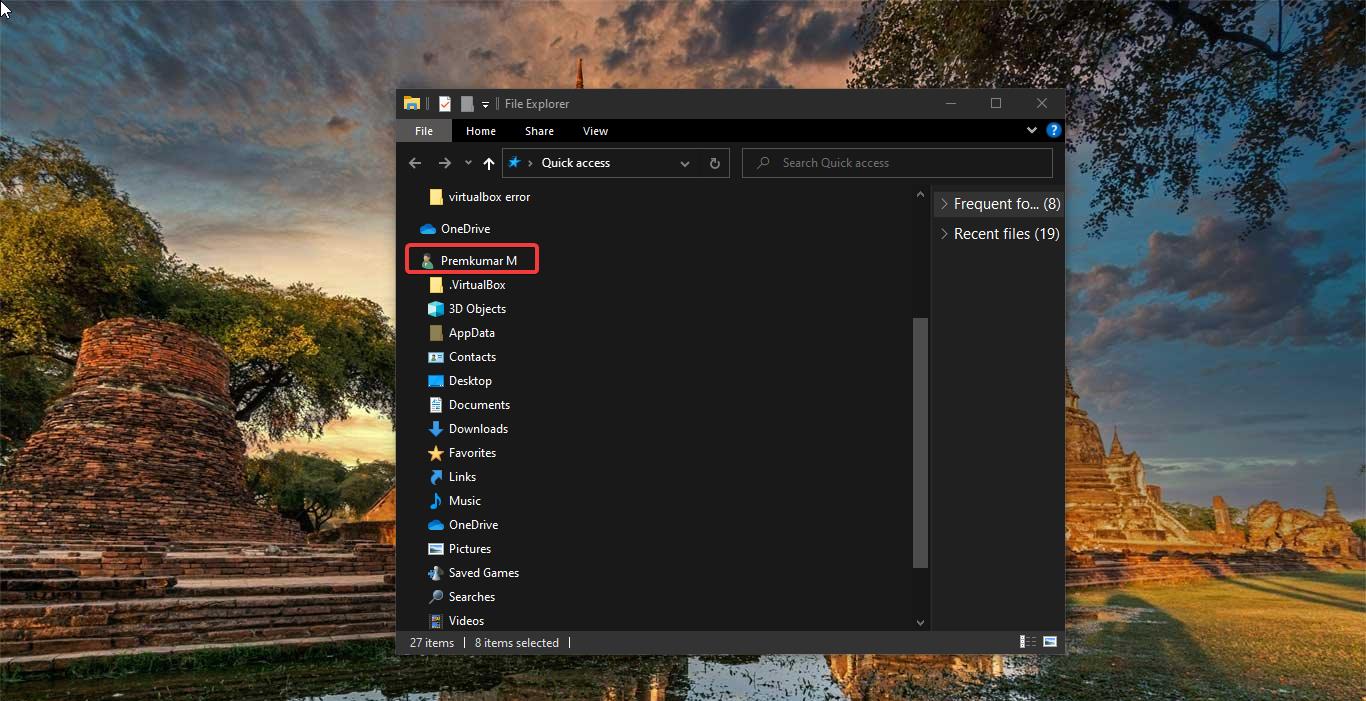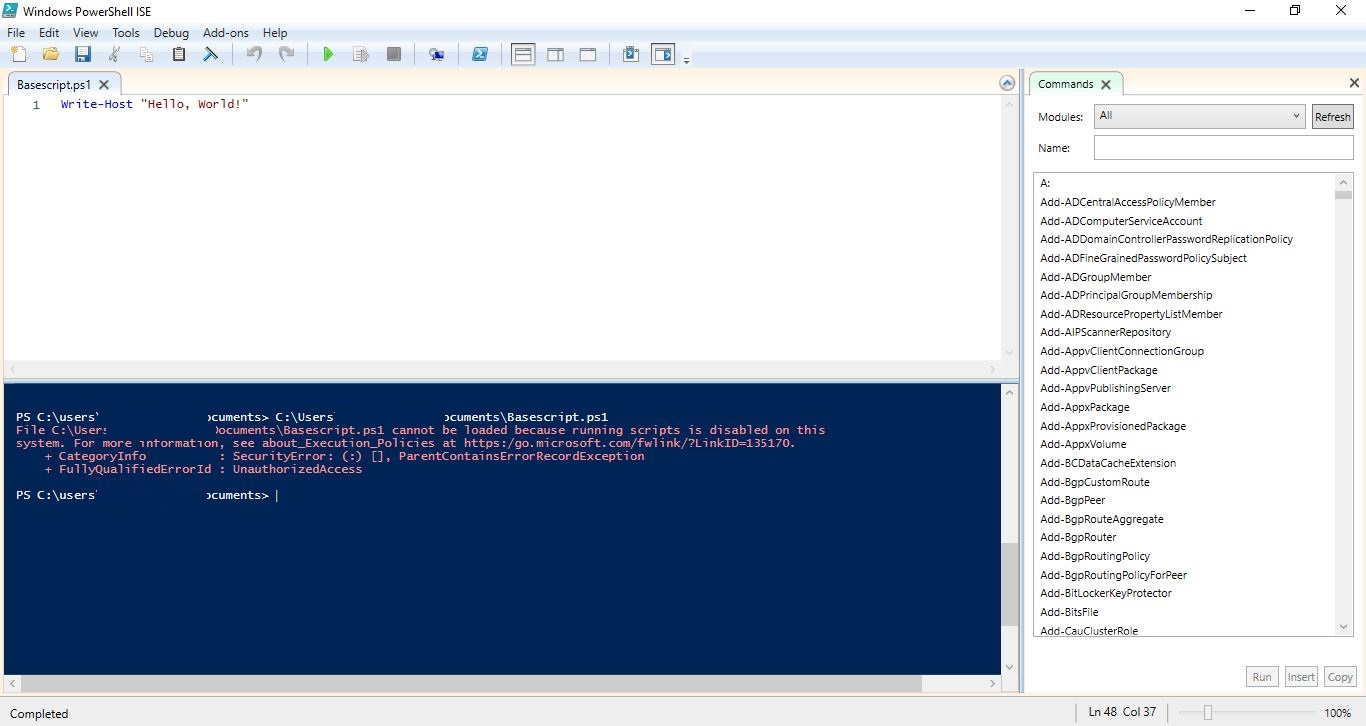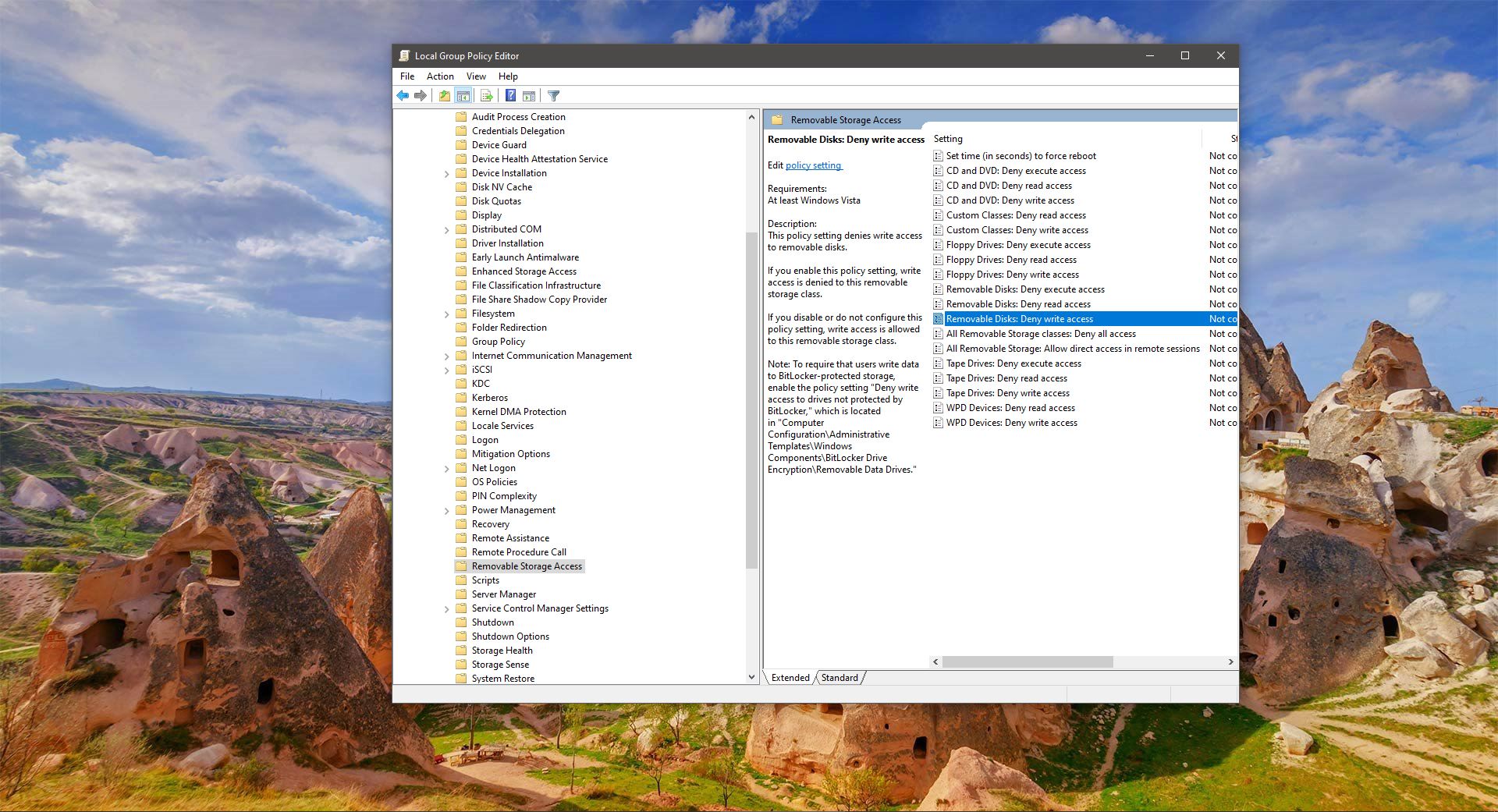Windows File Explorer is the file browser which is used to navigate and manage the drivers, folders, and files on your computer, Windows File Explorer is Present in all the version of Microsoft Windows since Windows 95. Recently Microsoft updated the file explorer with new features like drag-and-drop, better right-click support, Preview Pane, improved copy-paste system, new file explorer search, and improved Navigation Pane. In Windows 10 navigation pane helps you to quickly navigate to group of Nodes. This Navigation pane located on the left side of the File Explorer and it contains Quick Access, OneDrive, and other connected cloud accounts, This PC and Network. If you are OneDrive user then you can access OneDrive files from the File Explorer Navigation pane. But if you are not using OneDrive then there is no need for this option in the navigation panel. Clicking on this OneDrive option will give you a Sign-in pop-up. This article will guide you to Remove OneDrive from File Explorer Navigation Pane
Remove OneDrive from File Explorer Navigation Pane:
In this method we are going to use Registry editor to hide the OneDrive option from the file explorer. Uninstalling OneDrive will also remove this option from the file explorer but in this method we are just going to hide this option.
Note: Modifying the Registry is risky, and it causes irreversible damage to your OS Installation Follow the steps correctly. Friendly advice Before Modifying Registry Creating Restore Point is recommended.
Open Run command by pressing Windows + R and type Regedit and hit enter. This command will open the Registry Editor.
Now navigate to the following path.
Computer\HKEY_CLASSES_ROOT\CLSID\{018D5C66-4533-4307-9B53-224DE2ED1FE6}
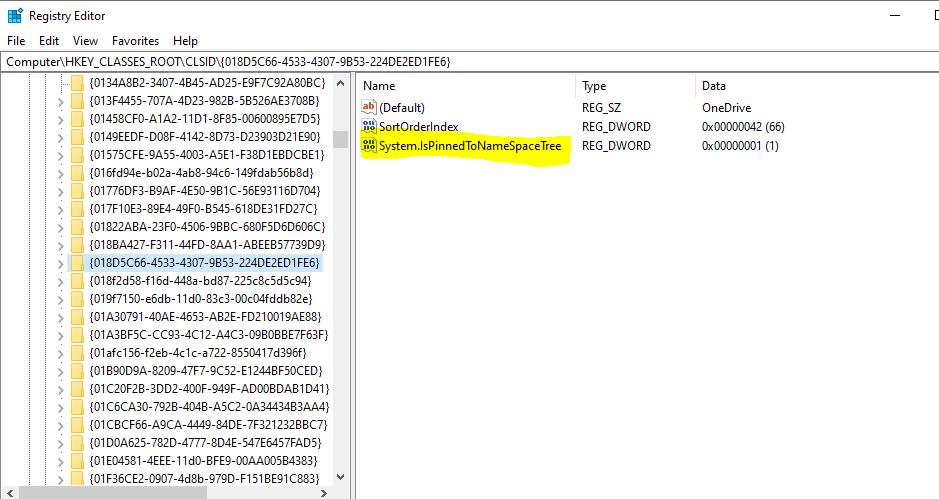
From the Left-hand side click on the {018D5C66-4533-4307-9B53-224DE2ED1FE6} Registry key and from the Right-hand side double click on the System.IsPinnedToNameSpaceTree DWORD to modify.
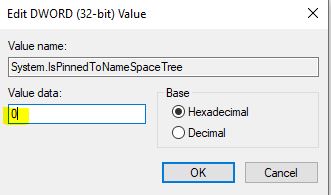
Modify the Value from 1 to 0. Click on OK.
Restart the File Explorer, this will Remove OneDrive from File Explorer Navigation Pane.
If you want the OneDrive option back, follow the same steps above and modify the System.IsPinnedToNameSpaceTree DWORD value from 0 to 1. Click on Ok.
Read Also:
How to Stop Files from Saving to OneDrive?
How to Reset OneDrive in Windows 11/10?
Fix OneDrive is getting Crashed and not getting synced issue in Windows 11/10