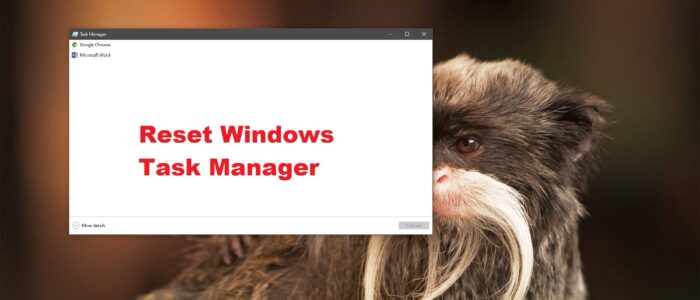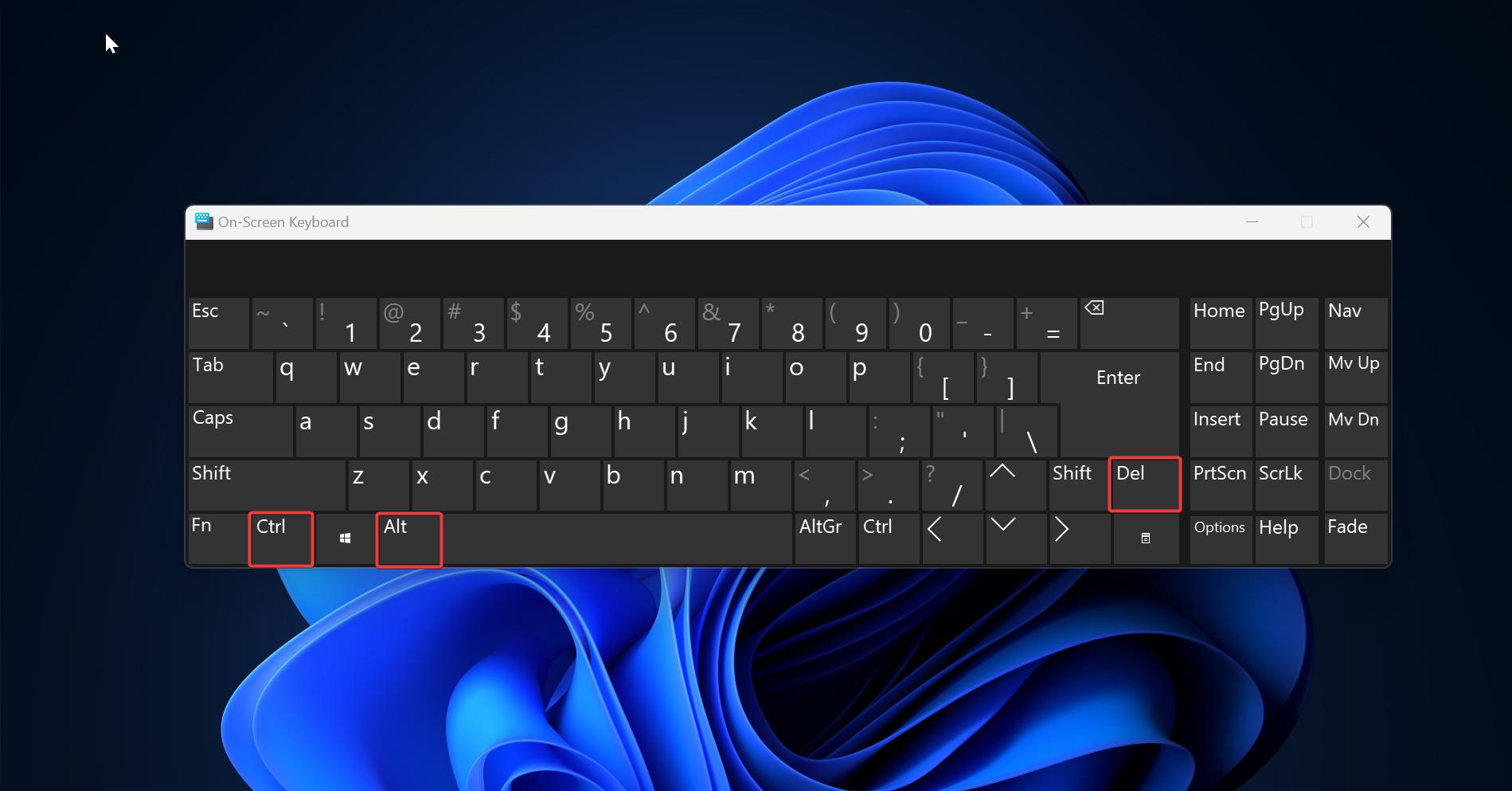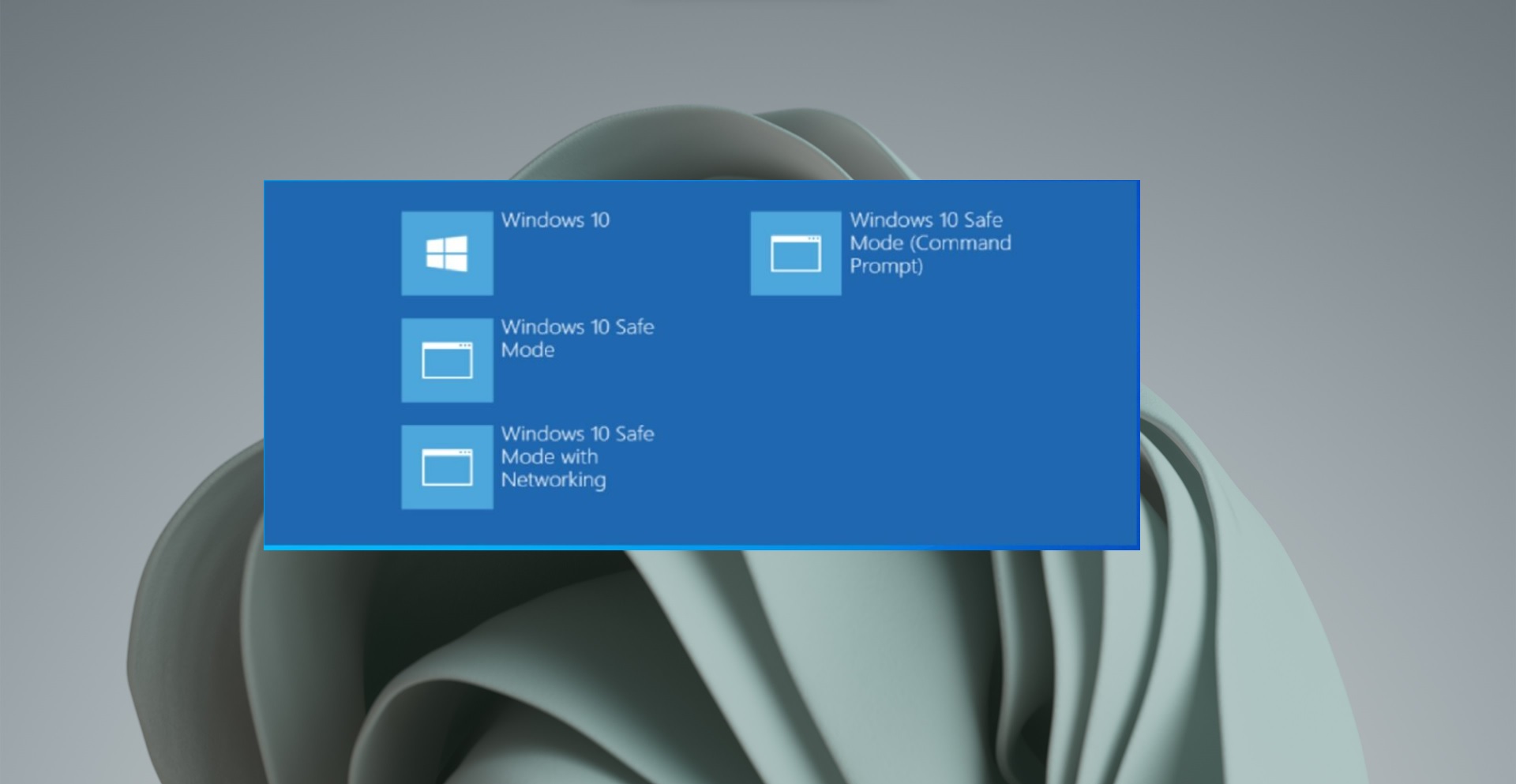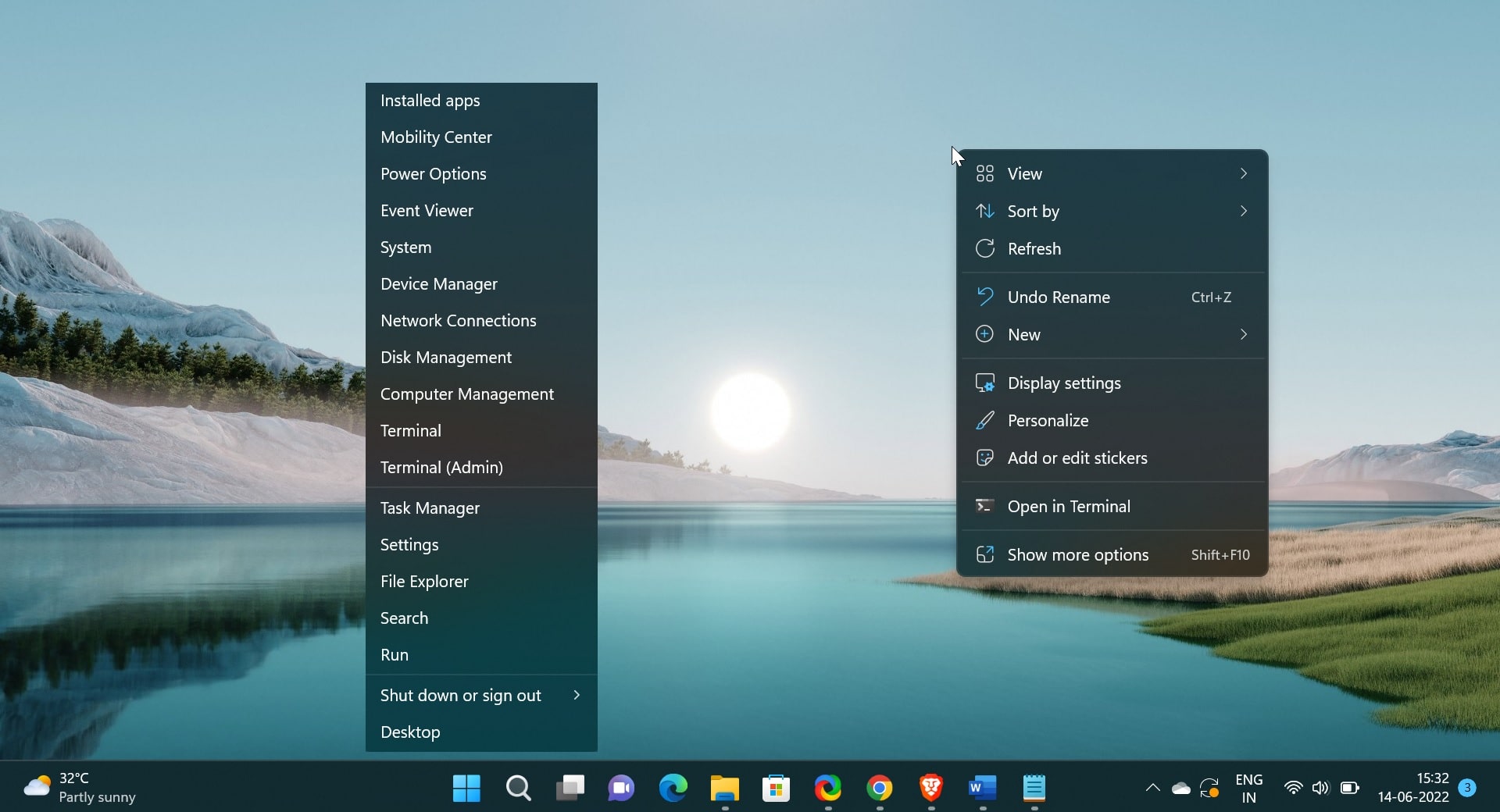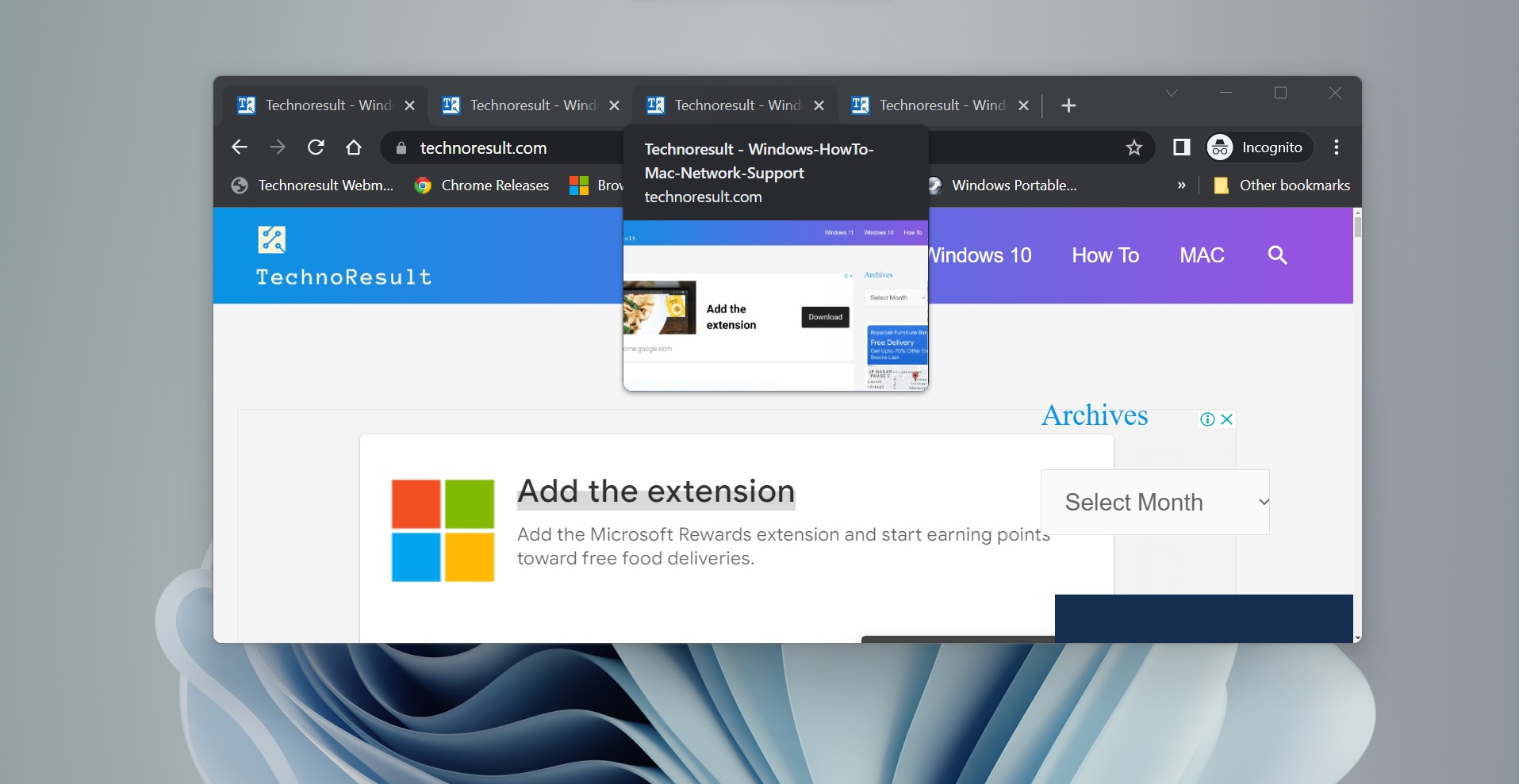Task Manager is a windows operating system component, which is included in all the versions of Microsoft Windows since Windows NT 4.0 to Windows 10 latest version. Microsoft Makes Task manager most advance and powerful in windows 10. Using Task Manager we can monitor the applications, processes, users, and services running on your computer. Windows 10 Task manager provides more information on processes, you can easily find which application utilizing CPU, Memory, Disk, and Network Usage. Under the Performance tab, you can find the Graphical view of CPU, Memory, Disk, Ethernet, and GPU Utilization. Under App History you can find the usage history of any application. From Startup Tab, you can enable or disable the startup application. Users Tab shows how many users currently log in to the system, under services Tab you can find the service’s details. Overall Task Manager is a very useful tool to monitor the entire computer.
Also using task manager we can easily open any OS components. By default, the Task Manager appears only with few details mode at first. But many users change the Task manager settings to improve the view and to show more information. Sometimes you may change lots of settings, this will cause major changes to the Task Manager. And if you are looking for a way to reset Windows Task Manager to Default. Then this article will guide you to Reset Windows Task Manager to Default settings.
Reset Windows Task Manager to Default:
You can reset windows Task manager in three different methods, follow the below-mentioned methods to reset the Task manager.
Using Registry Editor:
Note: Modifying the Registry is risky, and it causes irreversible damage to your OS Installation Follow the steps correctly. Friendly advice Before Modifying Registry Creating Restore Point is recommended.
Open Run command by pressing Windows + R and type Regedit and hit enter, this command will open the Registry Editor.
Now Navigate to the following path
HKEY_CURRENT_USER\Software\Microsoft\Windows\CurrentVersion\TaskManager
From the Left-Hand side right click on the TaskManager Registry Key and choose Delete.
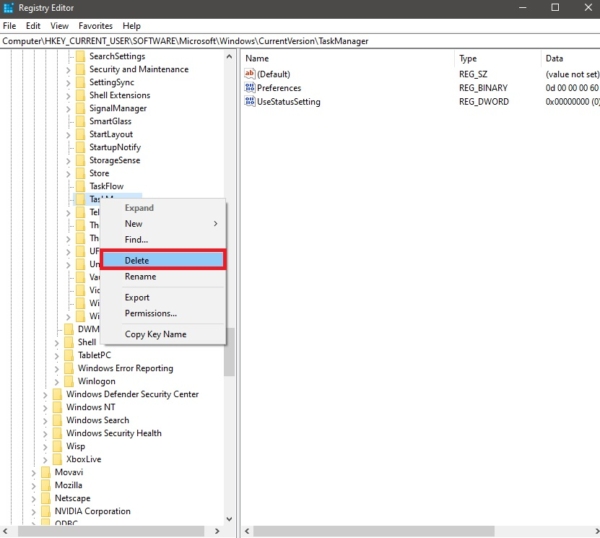
This Registry Key includes User status settings and Preferences, Deleting this Key will reset the Task Manager settings to default.
Using PowerShell:
You can also use the PowerShell command to reset the Task Manager. This method is very convenient and you can use this command to create a script to use it many systems.
Open PowerShell in Elevated mode. Now copy-paste the below-mentioned command and hit enter.
Remove-ItemProperty HKCU:\SOFTWARE\Microsoft\Windows\CurrentVersion\TaskManager -name Preferences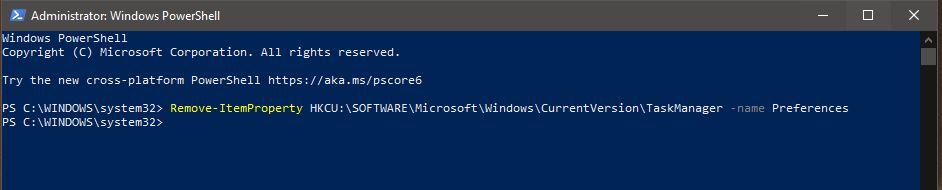
This command will delete the Task Manager User preferences settings from the registry. Open the Task Manager and check it once.
Using the Keyboard Shortcut:
This method is very easy and you can execute this Method very quickly using the Keyboard Shortcut. First, you need to know the Start menu path of the Task Manager.
Look for Task Manager in the start menu. By default, the Task Manager will be located under Windows System, Search for windows system, and expand that folder. There you can find the Task Manager.
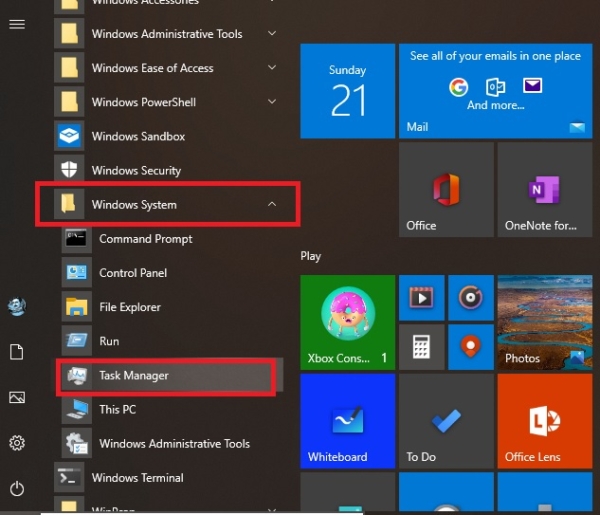
Now Press and hold Ctrl + Shift + Alt keys together and click on the Task Manager. This will reset the Task Manager to default Settings.