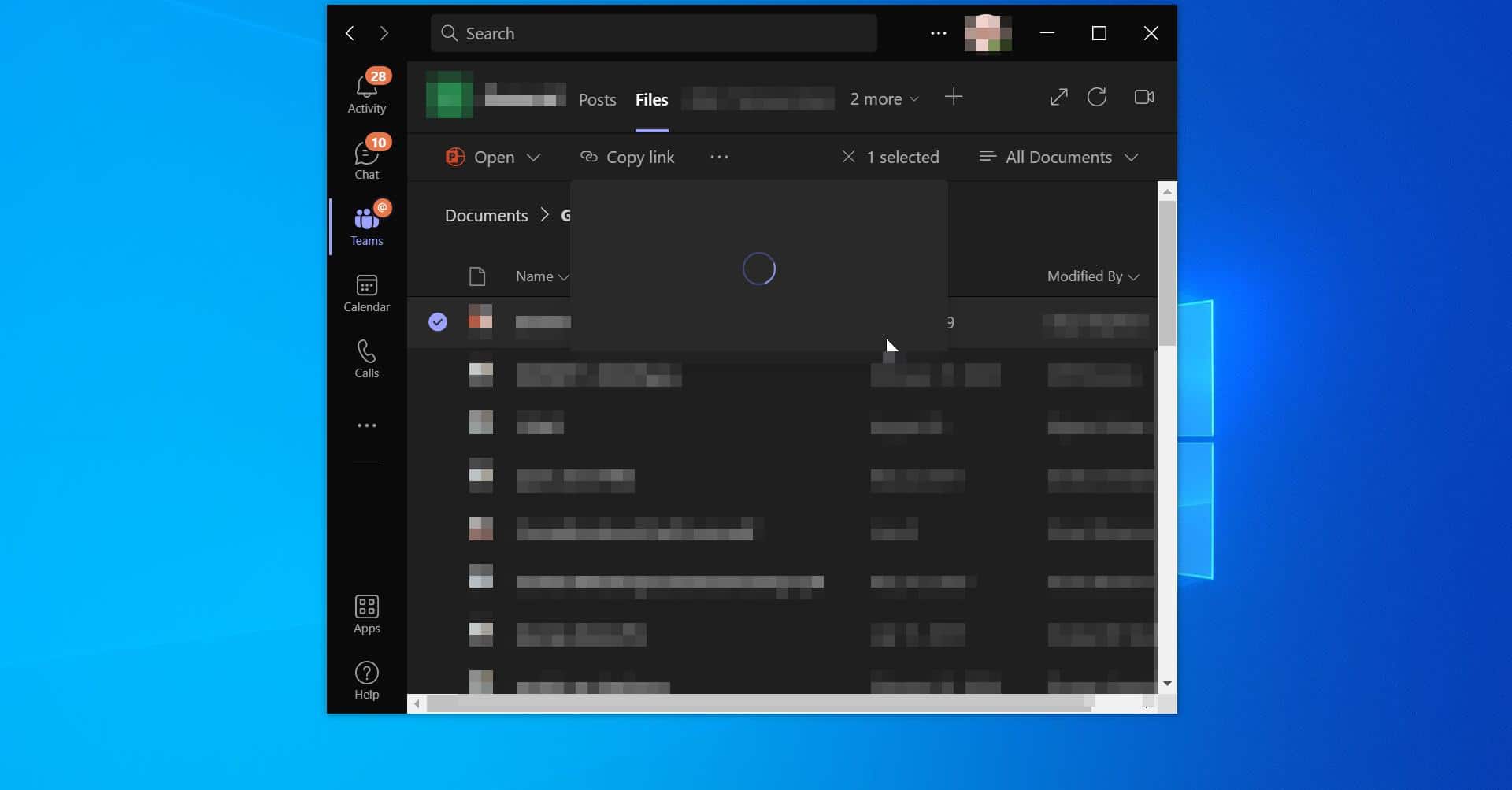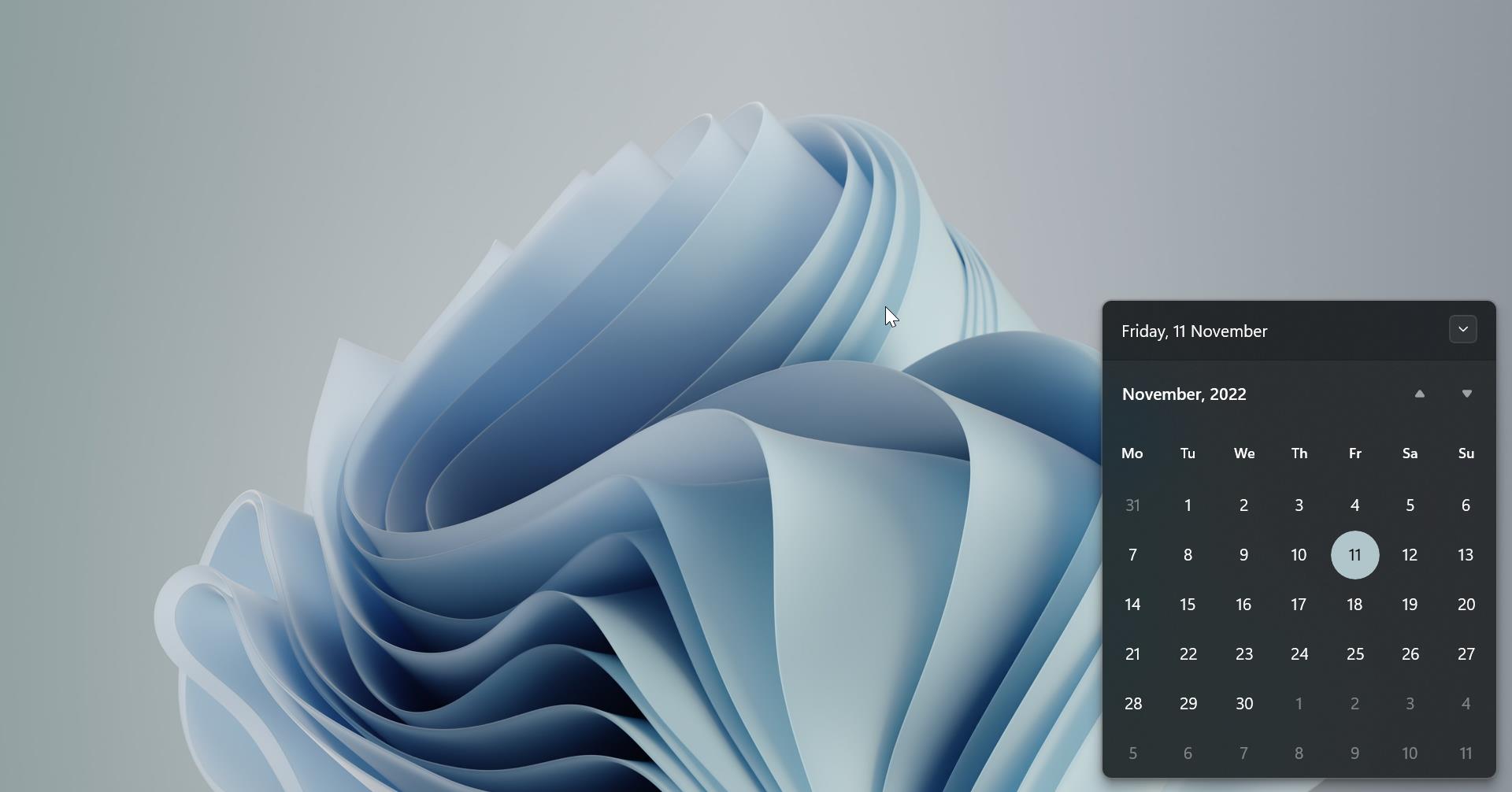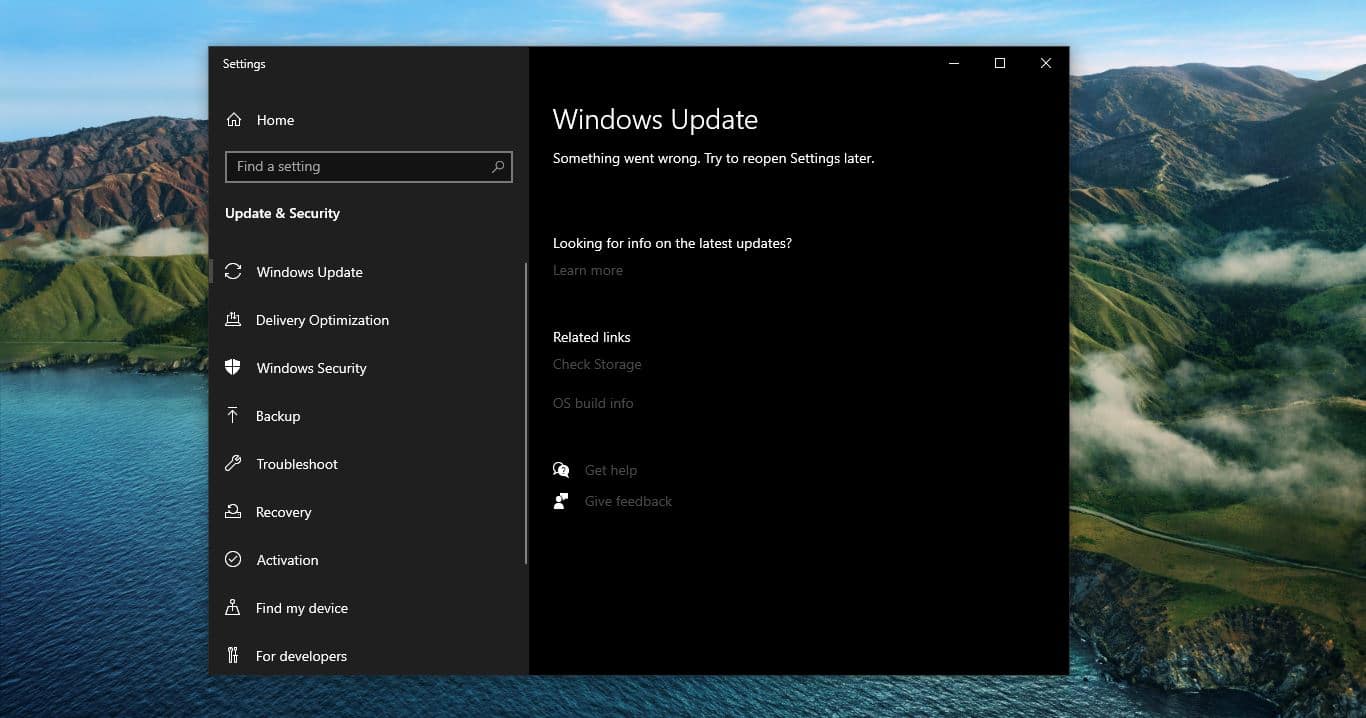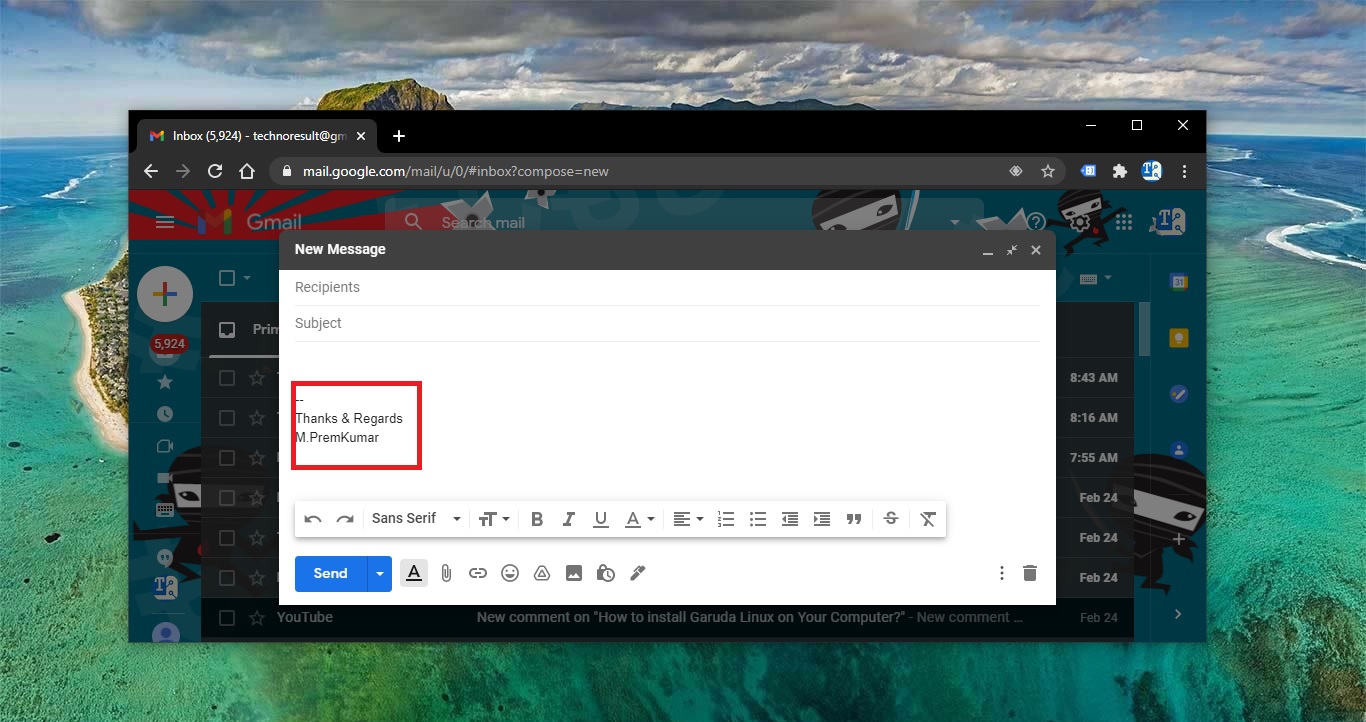Scrolling is one of the important actions that we do while using a computer, Scroll is the act of moving the visual portions of a Window up, down, left, or right. There are two types of scrolling in computer, one is horizontal and the other one is vertical scrolling. Scrolling can occur one line at a time or one page at a time, it depends on the mouse settings. Mostly we’ll use the mouse wheel or touchpad to do scrolling, by default in Windows the scroll action is direct, for example, to move the page up just scroll up, to move the page down scroll down. If you want the scrolling to be reverse like Mac, follow the below-mentioned steps. This article will guide you to Reverse Mouse scrolling in Windows 11.
Reverse Mouse scrolling in Windows 11:
In Windows 11 there is no direct option to reverse the Mouse scrolling, but you can use the alternative method to reverse the mouse scrolling. Here we are going to use the registry editor method, follow the steps below.
Note: Modifying the Registry is risky, and it causes irreversible damage to your OS Installation Follow the steps correctly. Friendly advice Before Modifying Registry Creating Restore Point is recommended.
Before proceeding with this method, first, you need to get the Mouse device ID. Open Device Manager. Open the Run command by pressing Windows + R and type devmgmt.msc and hit enter, this command will open the Device Management console.
In Device Manager, expand the Mice and other Pointing Devices. Next right click on the HID-Complaint Mouse and choose Properties. If you are seeing two or more HID-Complaint mouse then disconnect and reconnect the mouse, so that you can easily find out which is the correct HID-Complaint mouse.
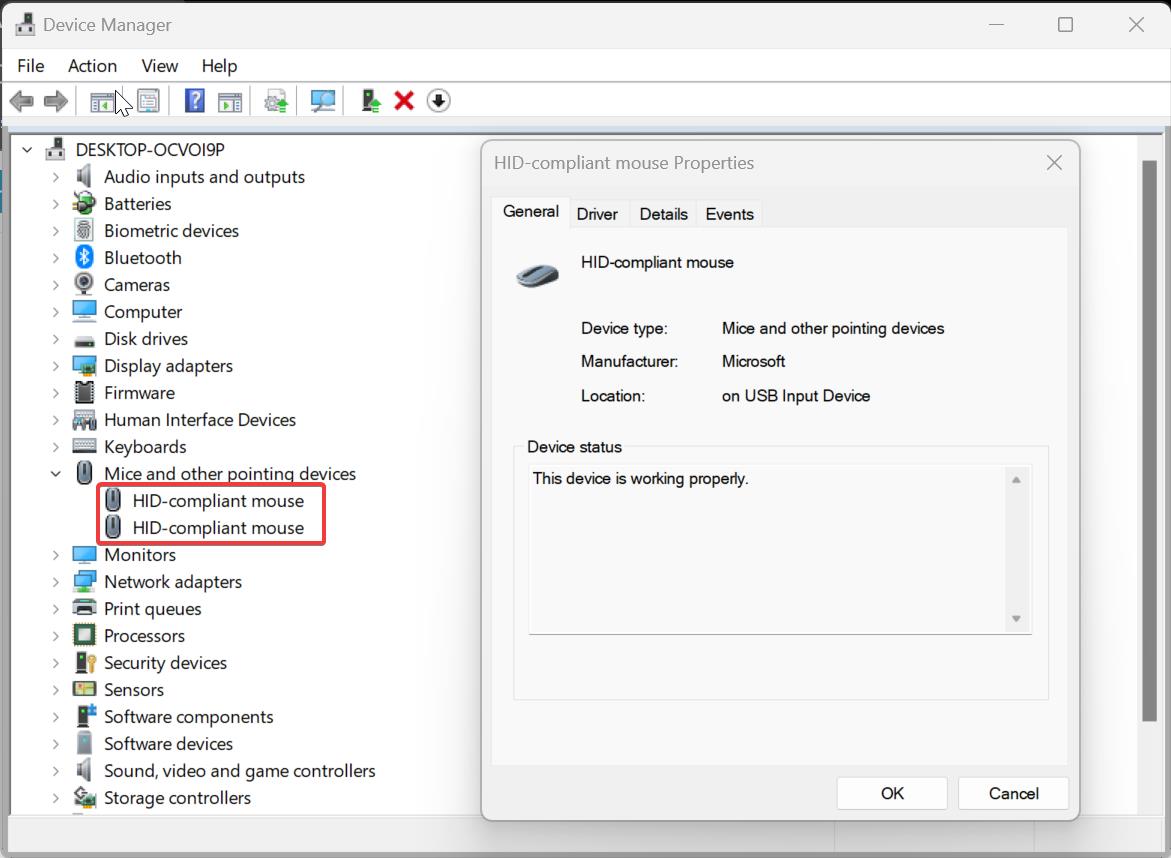
Then click on the Details tab and under the Property section click on the drop-down menu and choose Device instance path. Note down the value, Take a screenshot or just keep the properties window open.
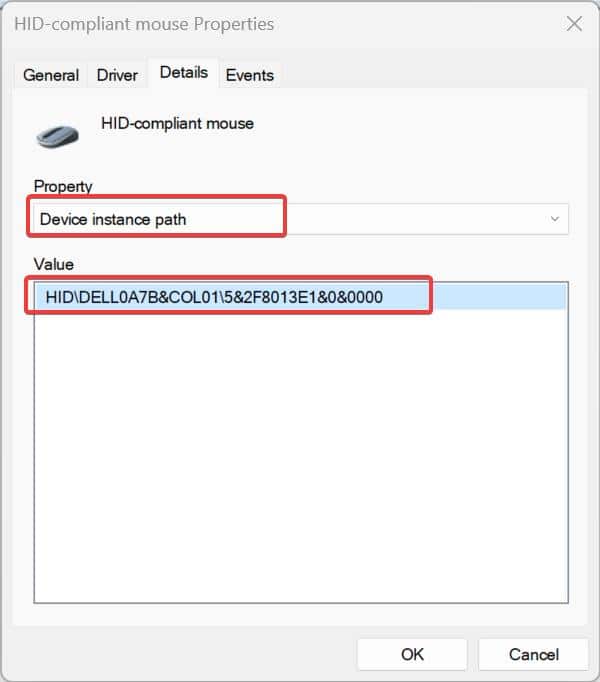
Follow the below steps to change the registry value.
Open the Run command by pressing Windows + R and type Regedit and hit enter, this command will open the Registry editor console.
Now navigate to the following Registry path.
Computer\HKEY_LOCAL_MACHINE\SYSTEM\CurrentControlSet\Enum\HID\
From the left-hand side expand the HID registry key and navigate to the exact Device ID, which you got from the device manager properties window.
Once you navigated to the registry path, then Click on the Device Parameters registry key, and from the right-hand side double click on the FlipFlopWheel DWORD and set the value to 1, and click on OK.
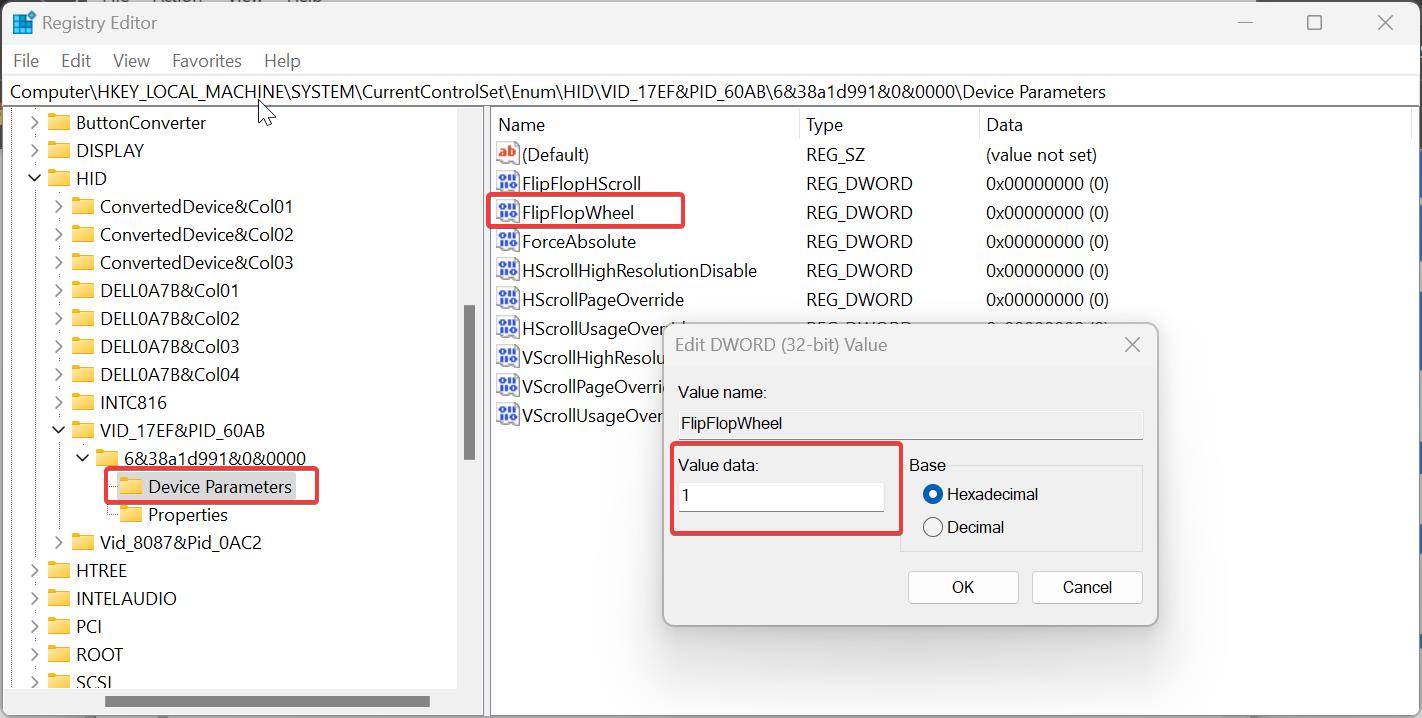
Next, close the Registry Editor and restart the system once.
Read Also:
How to Increase Mouse Cursor size in Windows 11?
How to Switch Mouse Primary buttons in Windows 11?