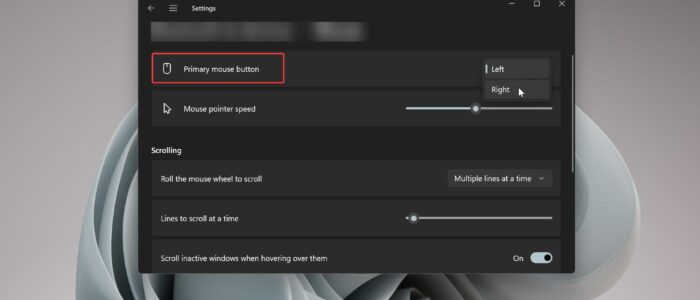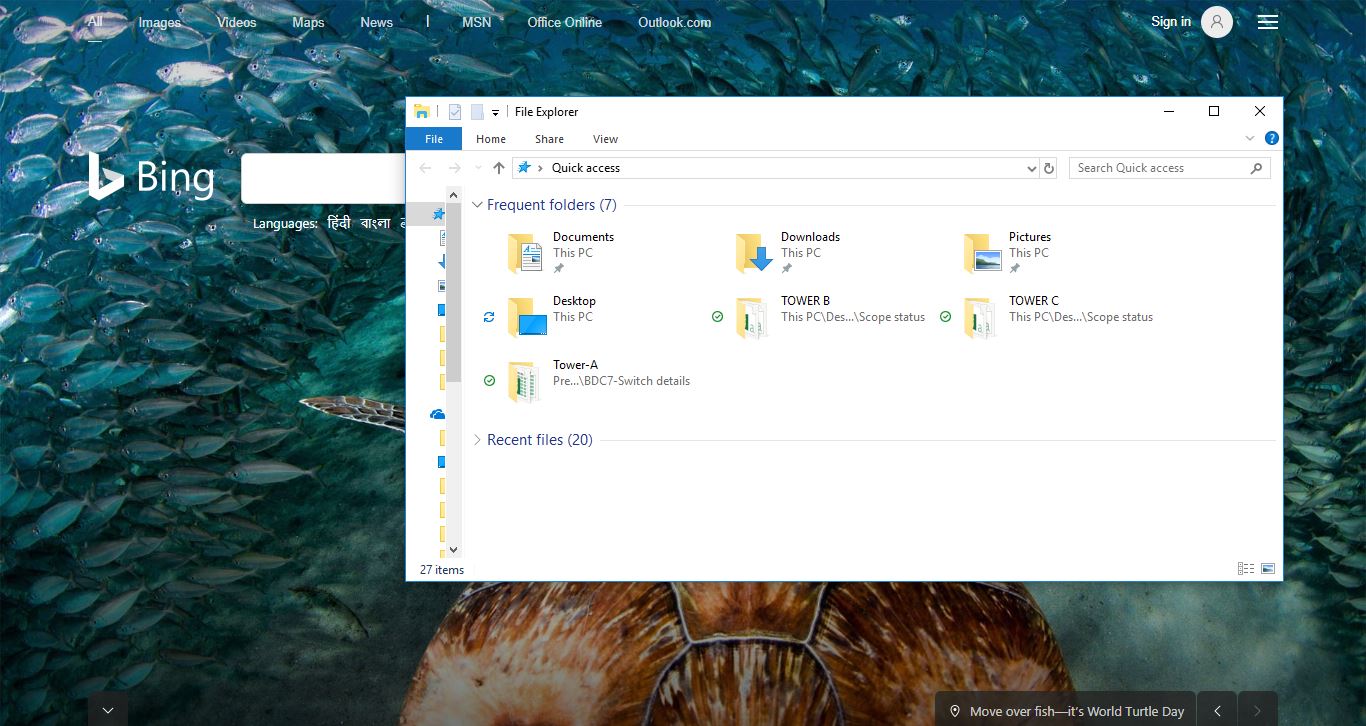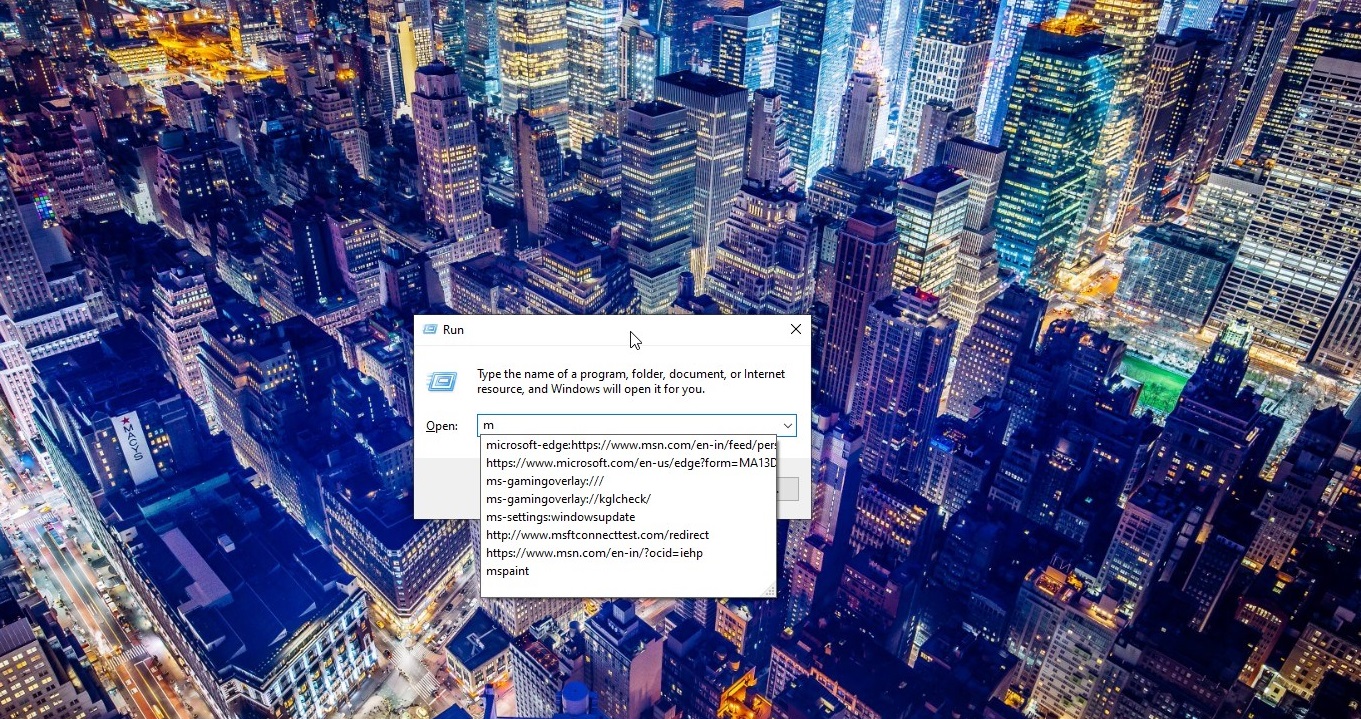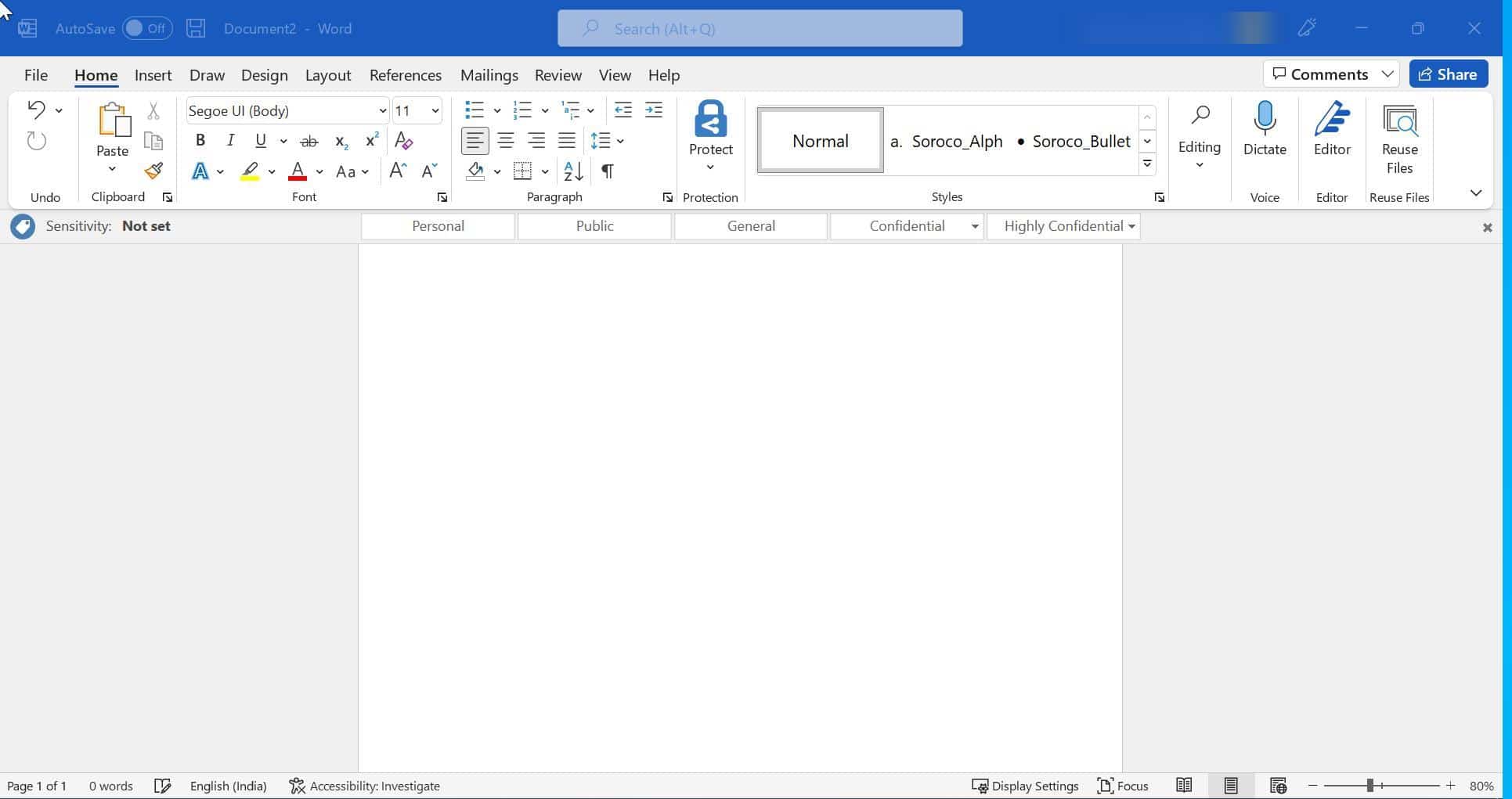In Mouse you can use both buttons as Primary buttons, the Primary buttons on a mouse are typically the left and right buttons. Mostly the left button is used for selection and the right button is used to open context-sensitive actions such as opening a Context menu. Some mouse have additional buttons, such as a middle button, or side button, you can find more buttons on gaming mouses. The primary buttons on a mouse, are used for various actions and interactions with the computer. The left button is typically used for selections, such as selecting text or files. While the right button is used for context-sensitive actions, such as opening a context menu, or right-clicking to access additional options. Also left button is used to drag and drop items, and it is also used to select multiple times by pressing an additional keyboard key. If you want you can switch these primary buttons, by default Windows assigns the left mouse button as a primary button. But if you want you can switch the right mouse button as a primary button. This article will guide you to Switch Mouse Primary buttons in Windows 11.
Switch Mouse Primary buttons in Windows 11:
By default windows provide you the option to Switch the mouse Primary buttons in Windows 11, you can use the following methods to Switch the Mouse Primary buttons in Windows 11.
Method 1: Using Settings App:
Open Windows Settings app by pressing Windows + I and from the left-hand side click on Bluetooth & devices, and from the right-hand side click on Mouse.
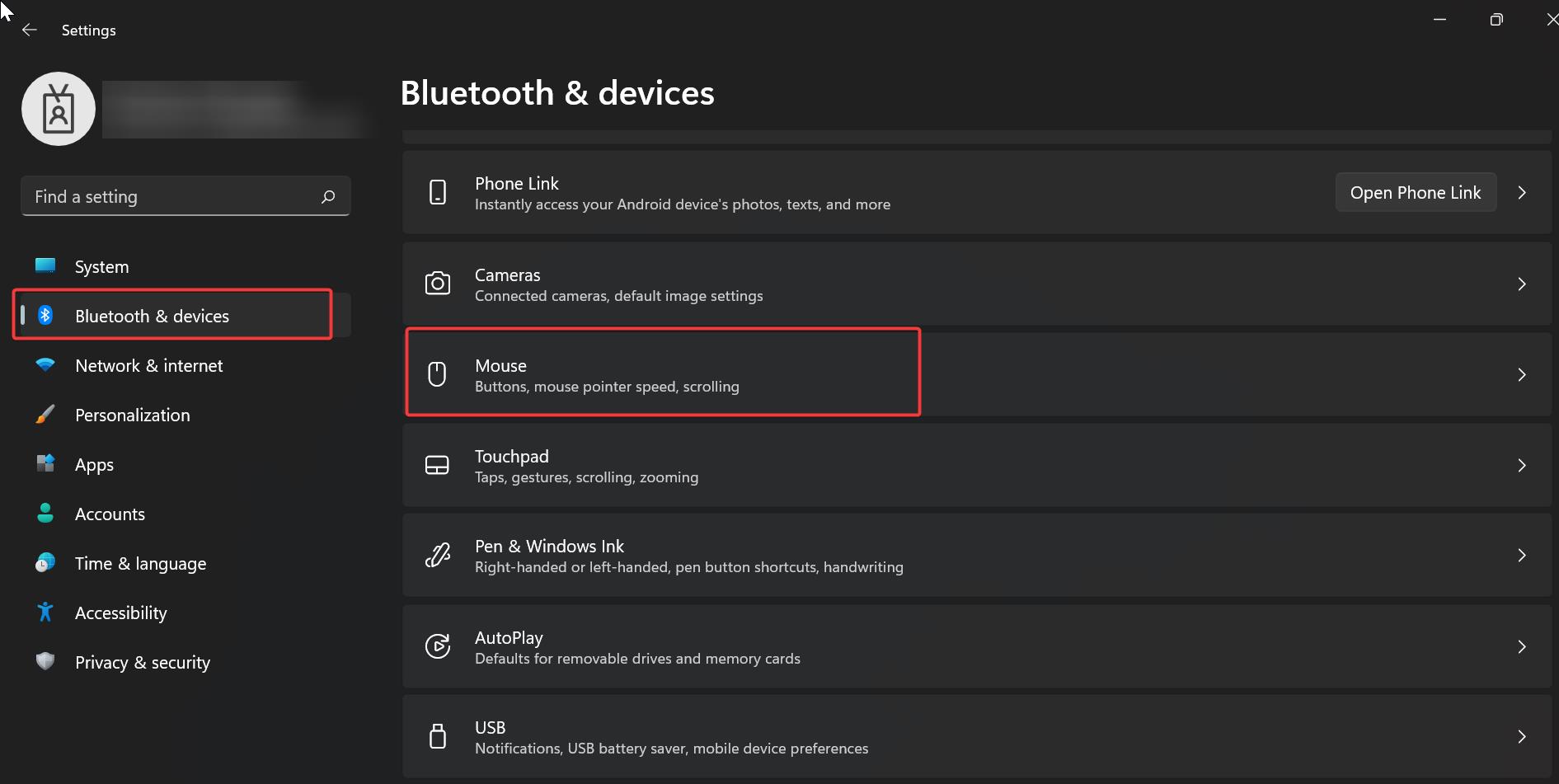
Under Mouse, look for the Primary mouse button, and from right-hand side click on the drop-down menu, and choose left or right.
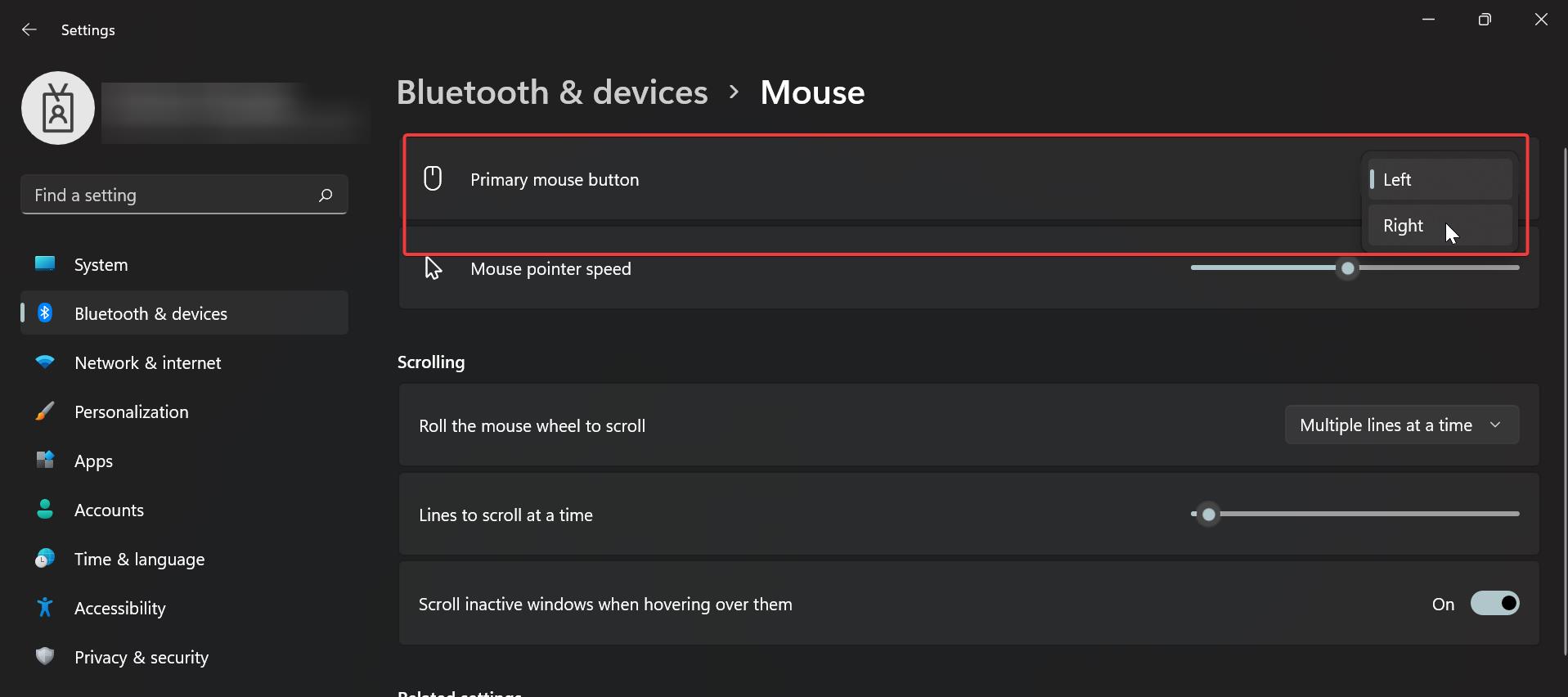
By default, Windows assigns the left mouse button as a primary mouse button. If you want you can change this to right.
Method 2: Using Control Panel:
You can also use the control panel, to switch mouse primary mouse button.
Open Run command by pressing Windows + R and type control and hit enter, this command will open the control panel.
Set the icons to large and click on the Mouse option.
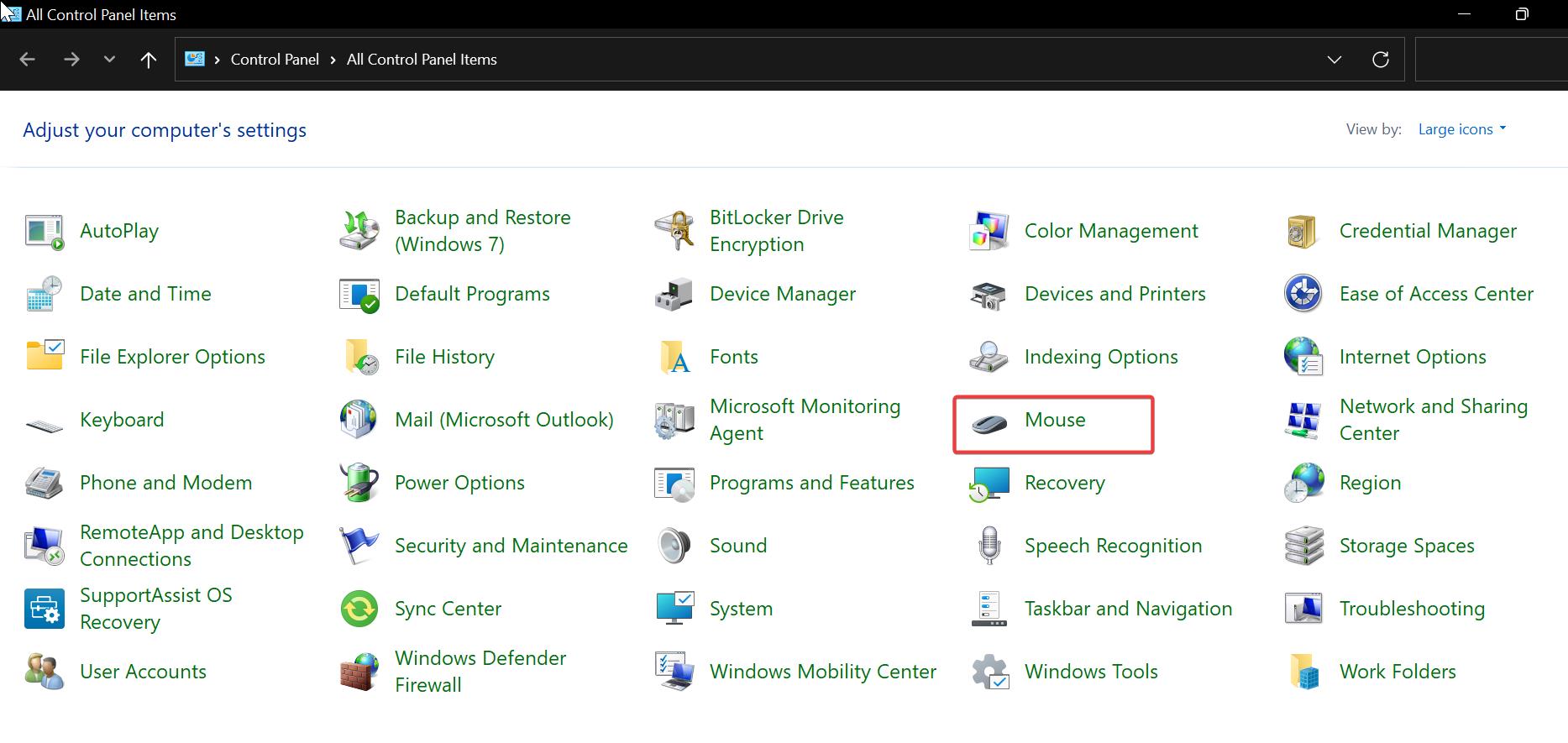
Under Mouse Properties click on the buttons tab, and under the Button Configuration, check the Switch primary and secondary buttons.
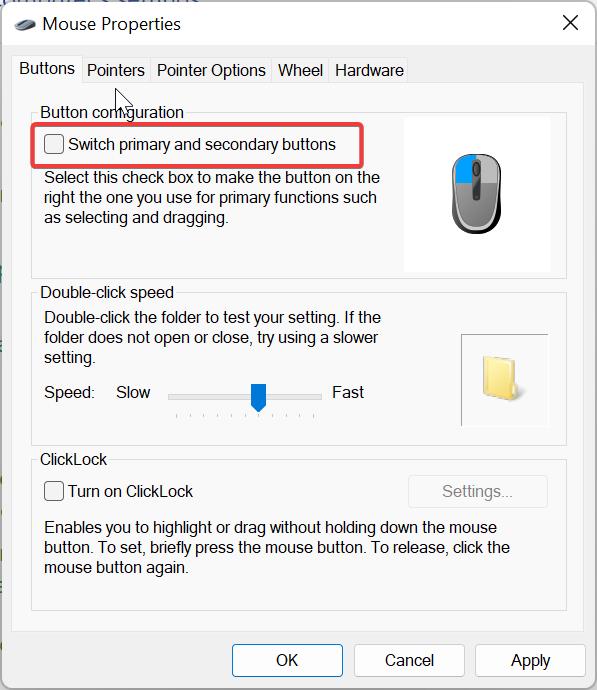
Next click on Apply and OK, this will switch the primary mouse buttons.
Method 3: Using Registry Editor:
Open Run command by pressing Windows + R and type regedit and hit enter, this command will open the Registry Editor console.
Now navigate to the following registry path.
HKEY_CURRENT_USER\Control Panel\MouseFrom the left-hand side click on the Mouse Registry key and from the right-hand side look for the string value named SwapMouseButtons.
Double-click on SwapMouseButtons String value and set the value data as 1 to swap the primary buttons.
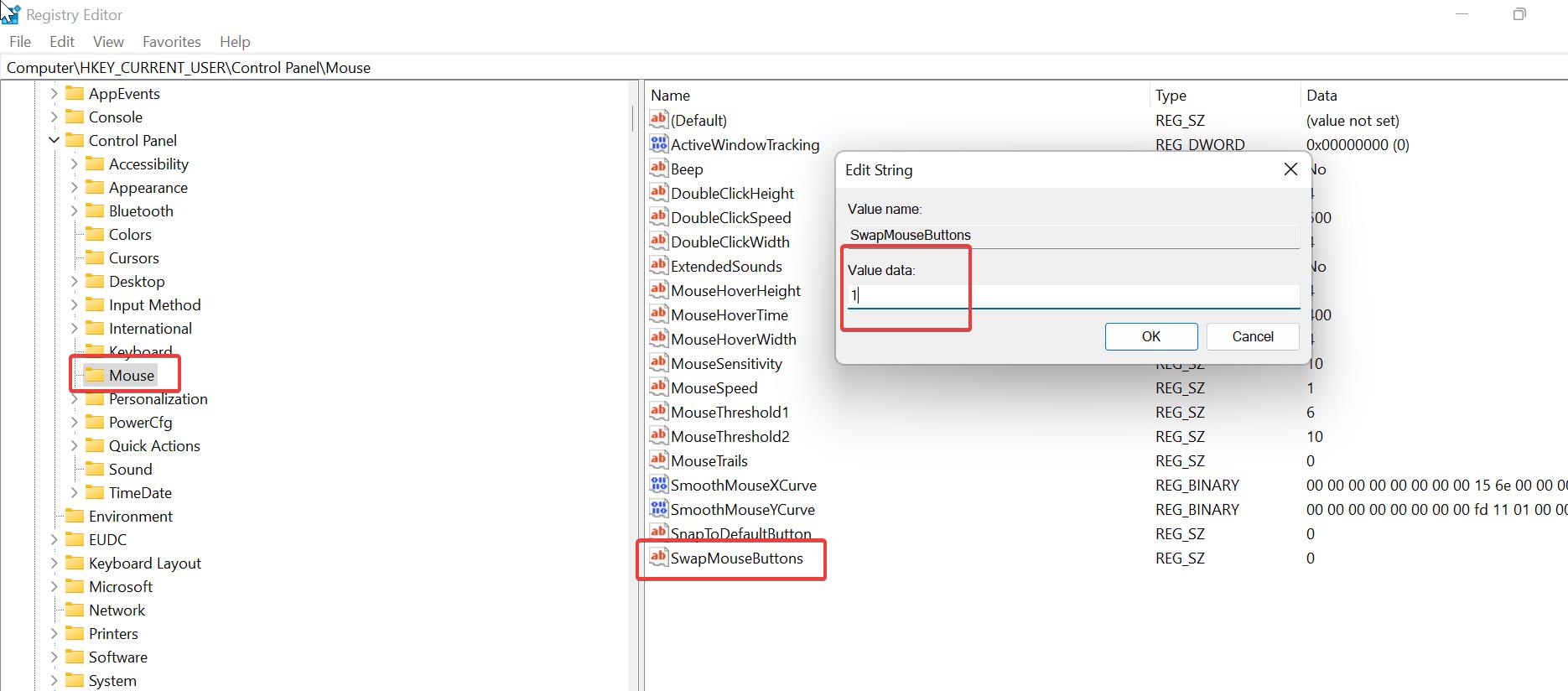
Click on OK and close the registry editor.
To revert the changes back, just double-click on SwapMouseButtons string value and click on 0 and click on OK.
Read Also:
How to Change Mouse Click Lock time in Windows 10?
Enable or Disable Mouse Acceleration in Windows 11
How to Reverse Mouse scrolling in Windows 11?
How to Disable the Mouse Scroll in Windows 11?