Skype for Business is an Instant messaging application formerly known as Microsoft Lync Which is very popular in the corporate world. It’s Unified communications platform that integrates common channels of business communication. Skype for Business includes some of the basic features like instant messaging, presence, Voice over IP, Voice mail, file transfer, video conferencing, Web conferencing, and email. Skype for business is available for Windows, Mac, Android and it can be licensed as a standalone product or as part of the office 365 application suite. Before most of the companies deploy as a separate server in their premises and it is known as skype for business server. And nowadays they migrated to the cloud as a SaaS. Mostly skype is used as an Instant messaging application. You can chat with any other Skype user using this chat application. By default, Skype or Skype for business store your text-based chats in the Cloud for a limited period (For 30 Days). If you are decided to keep a longer archive of your Chat history, then you’ll have to make manual backups. This article will guide you to save your conversation history in skype and skype for business.
Save Conversation History in Skype:
If you are using Skype for your personal use then, use the following method to archive your chat history.
Click on this Link and sign-in with your Microsoft account. Once you log in, you can see two options available. Conversation Files
Click the option which you want to download. And Proceed Next. Submit the Request.
Once you submit the request it will take 5 – 10 mins to get the Download Link.
Once you get the download link click on the download button. But there is a problem in viewing the file. The file which you download is in TAR file format. Use 7Zip to extract the json file.
But the conversations are present as a JSON file. To make the conversation readable you’ll need a special tool. Skype.com offers Skype Parser Tool. From the same page you can find the download link at the bottom of the page.
Once you downloaded the Skype Parser Tool go to the download folder and extract the Zip, Inside you will find two files index.html and skype.svg. Double click on the index.html to open it in default browser.
Next you will get a page where you can find the Choose file option at step 4, Choose the TAR file which you downloaded, and then click on Load.
Then you can view your Chat History on the same page. It will take some time to Process depends on the file size.
Save Conversation History in Skype For Business:
If you are working in a corporate, then by default Skype for business is the primary application for communication. Most of the Corporate companies use MS office package which includes office, word, excel, PowerPoint, OneNote, and Skype for Business as a default application. Some Companies set a policy to automatically Save Conversation History in outlook. So whenever you lost your chat you can get a backup from outlook Conversation History. If there is no Policy in your company then you can do it manually. Follow the below steps to save Conversation History in Skype for Business.
Note: This option is only supported if you are using Outlook as the default mail client. Make Sure you are using Outlook as a default mail app.
- Open Skype for Business from the start menu and sign in with your Corporate ID.
- Click on the Show Menu arrow next to the gear icon in the top right and select Tools.
- From Tools–>Options. Now you will get a separate window Skype for Business options.
- Click on the Personal tab, On the Personal tab, choose Microsoft Exchange or Microsoft Outlook from the drop-down menu and select Save my IM conversations in my email Conversation History folder.
- Click OK.
Once you are done with the changes sign Out and Sign-in back to make it effective. Now all the future chats will be saved in the Conversation History Folder.
You can View this Folder in Outlook or OWA.

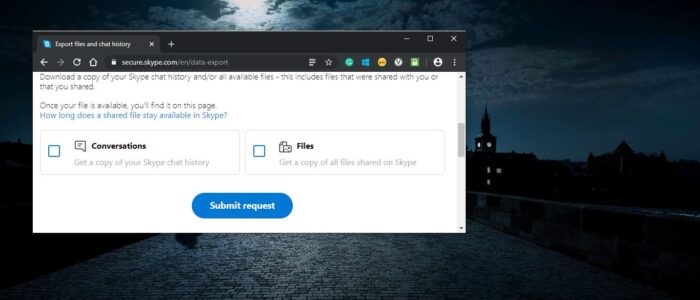
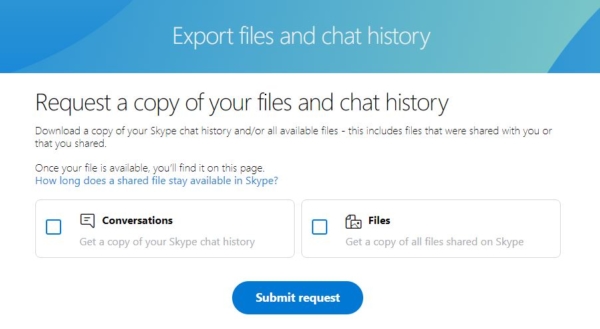
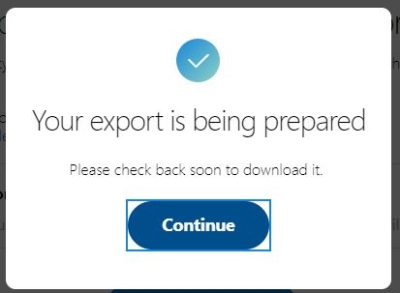

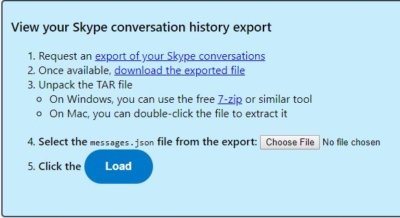
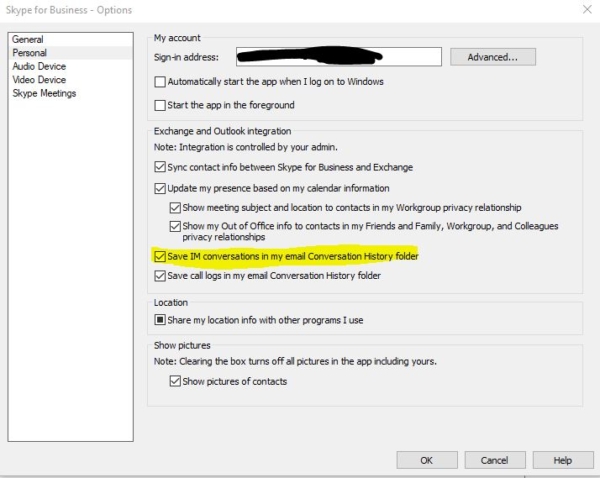
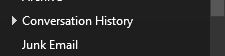
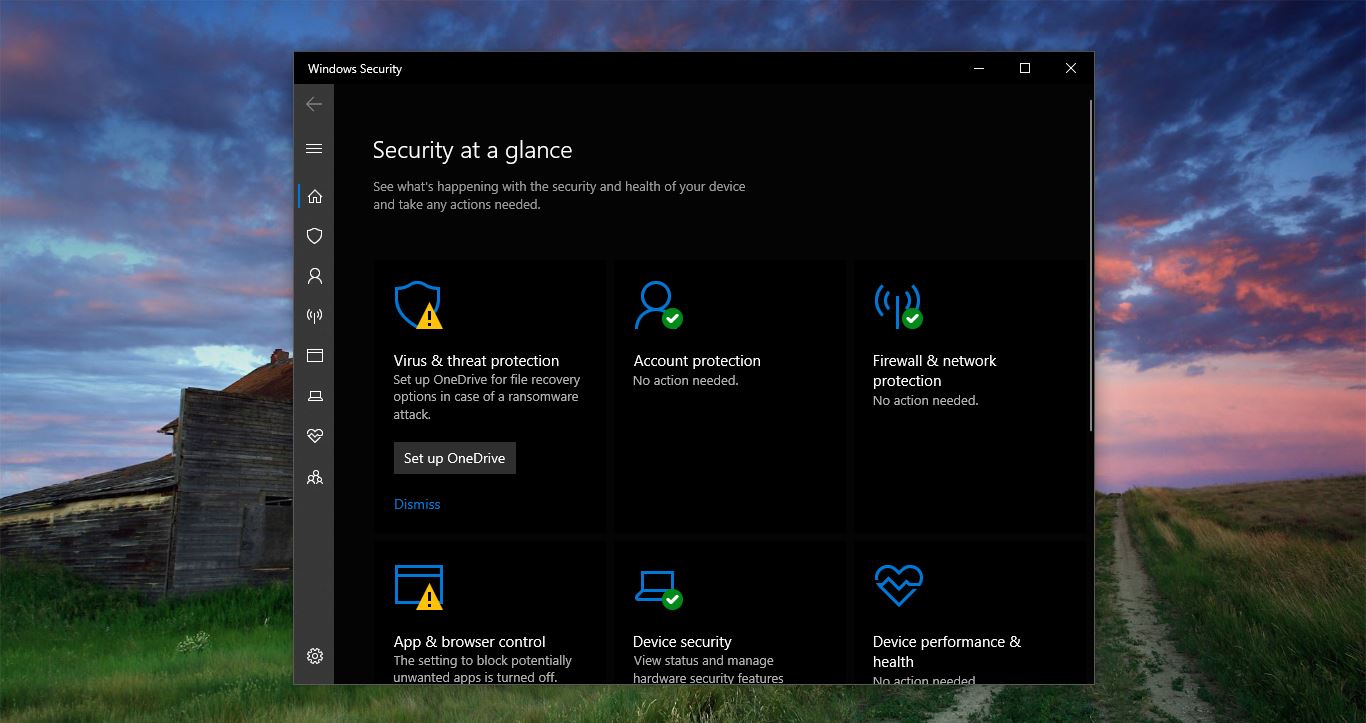
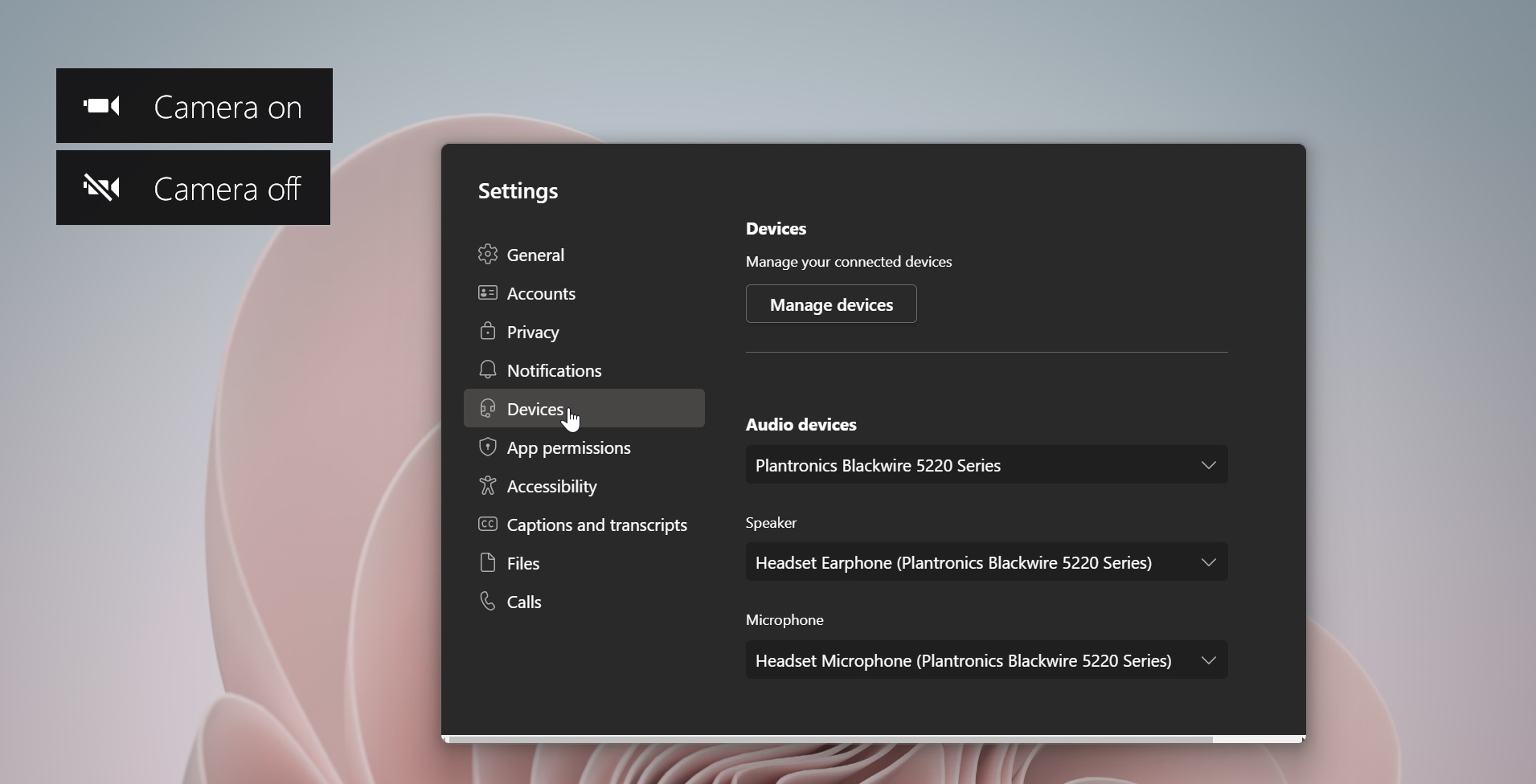
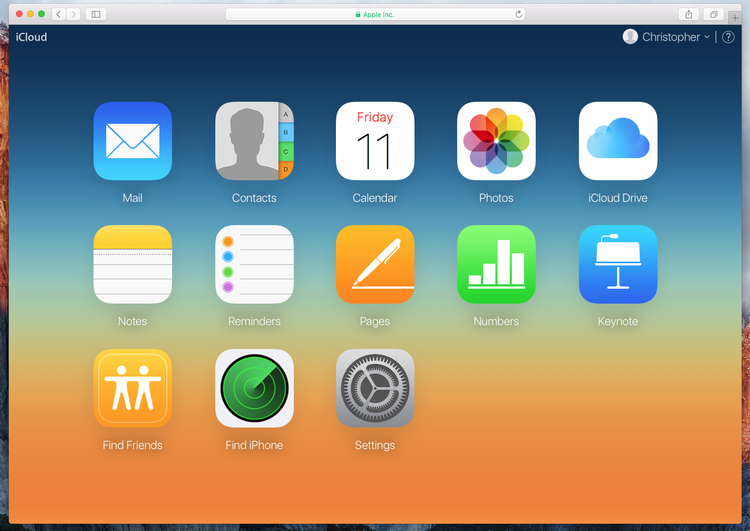
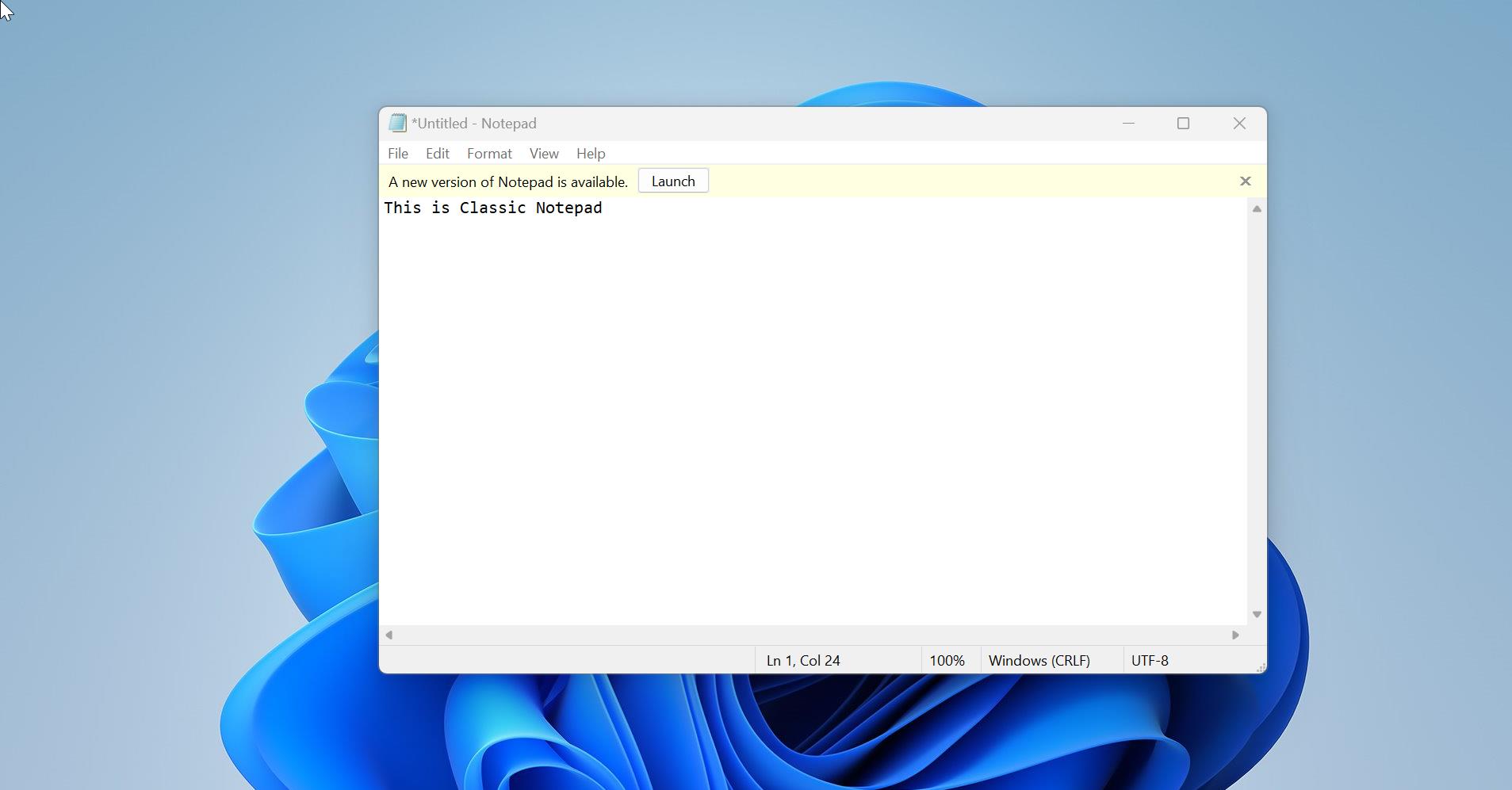
I feel for writers and the work they have to do for quality writing. You have obviously done a lot of work on this. Your writing style makes this interesting.