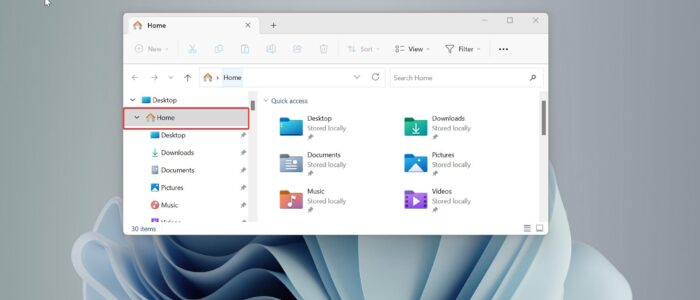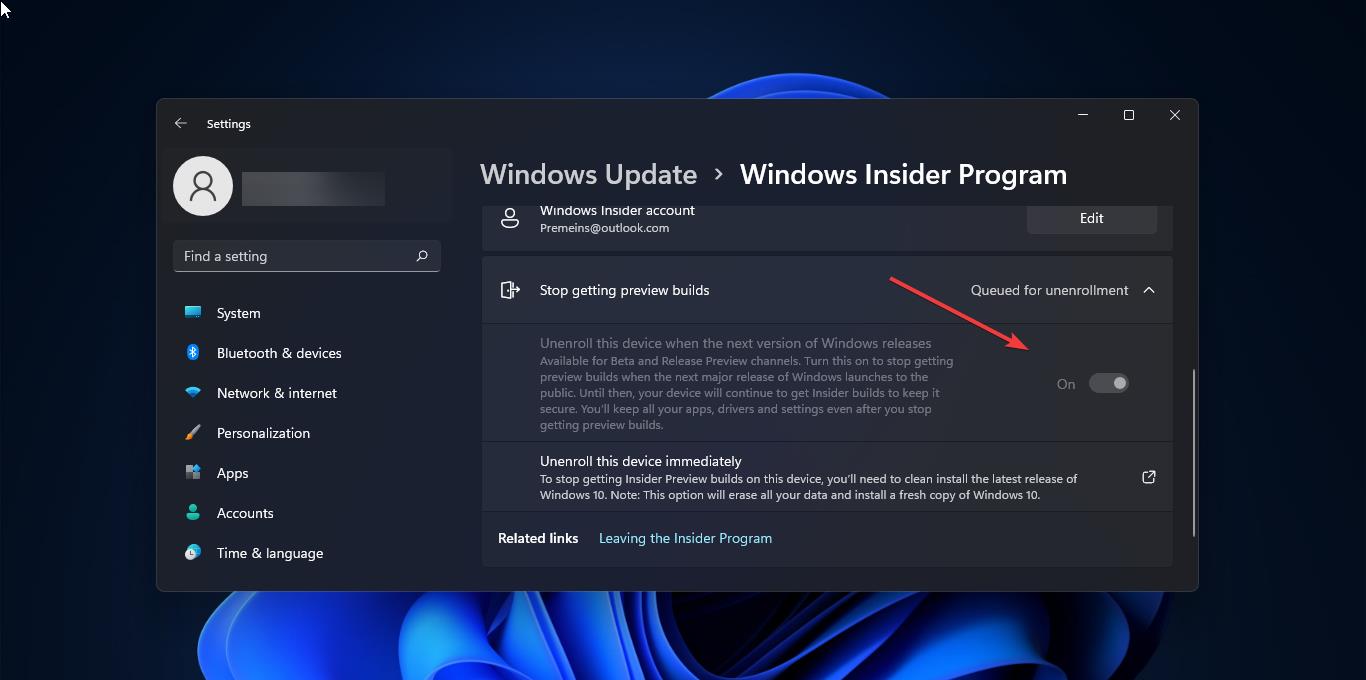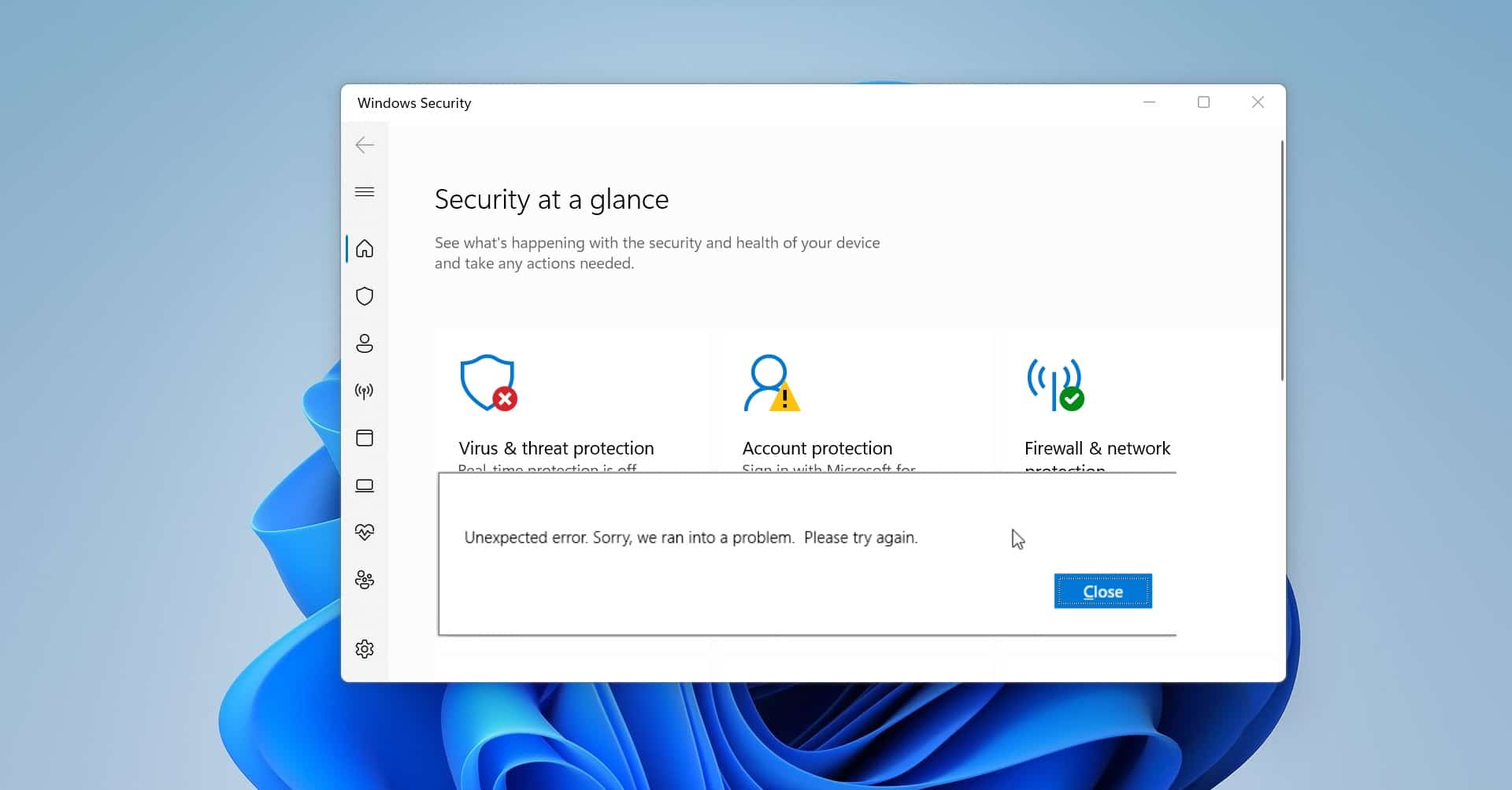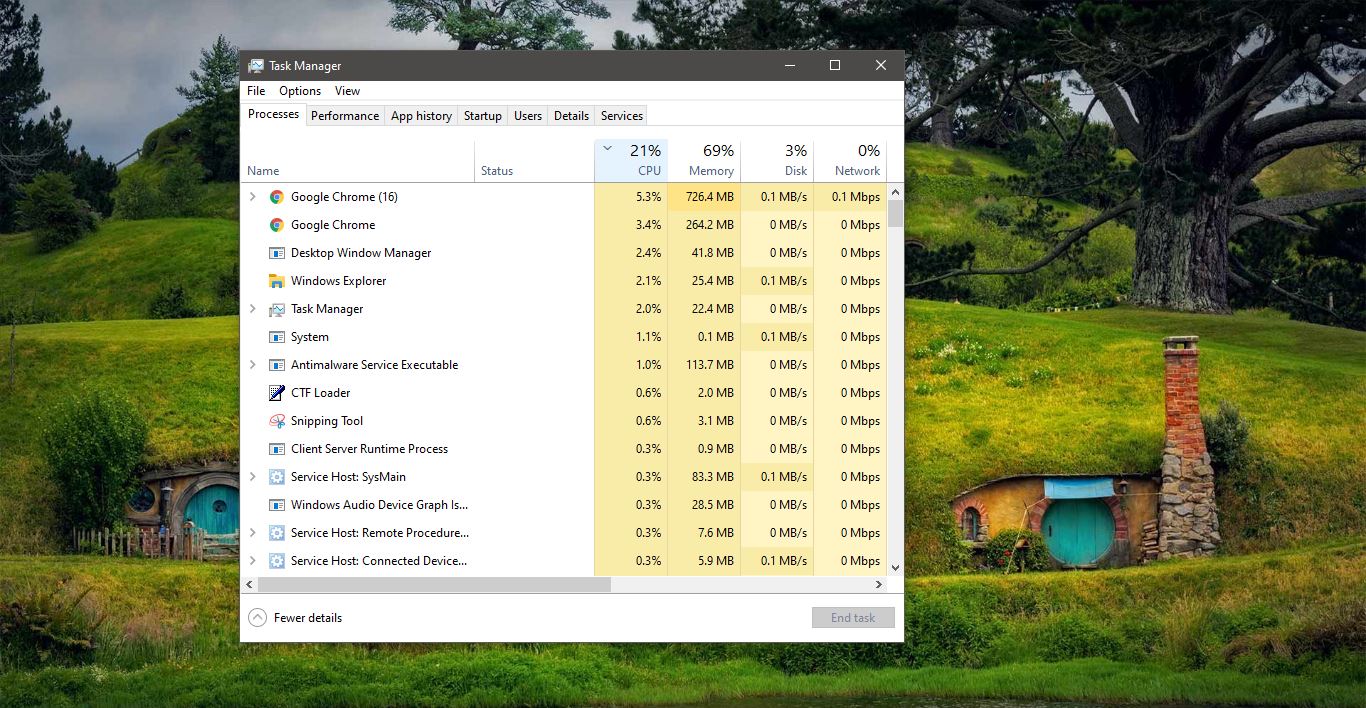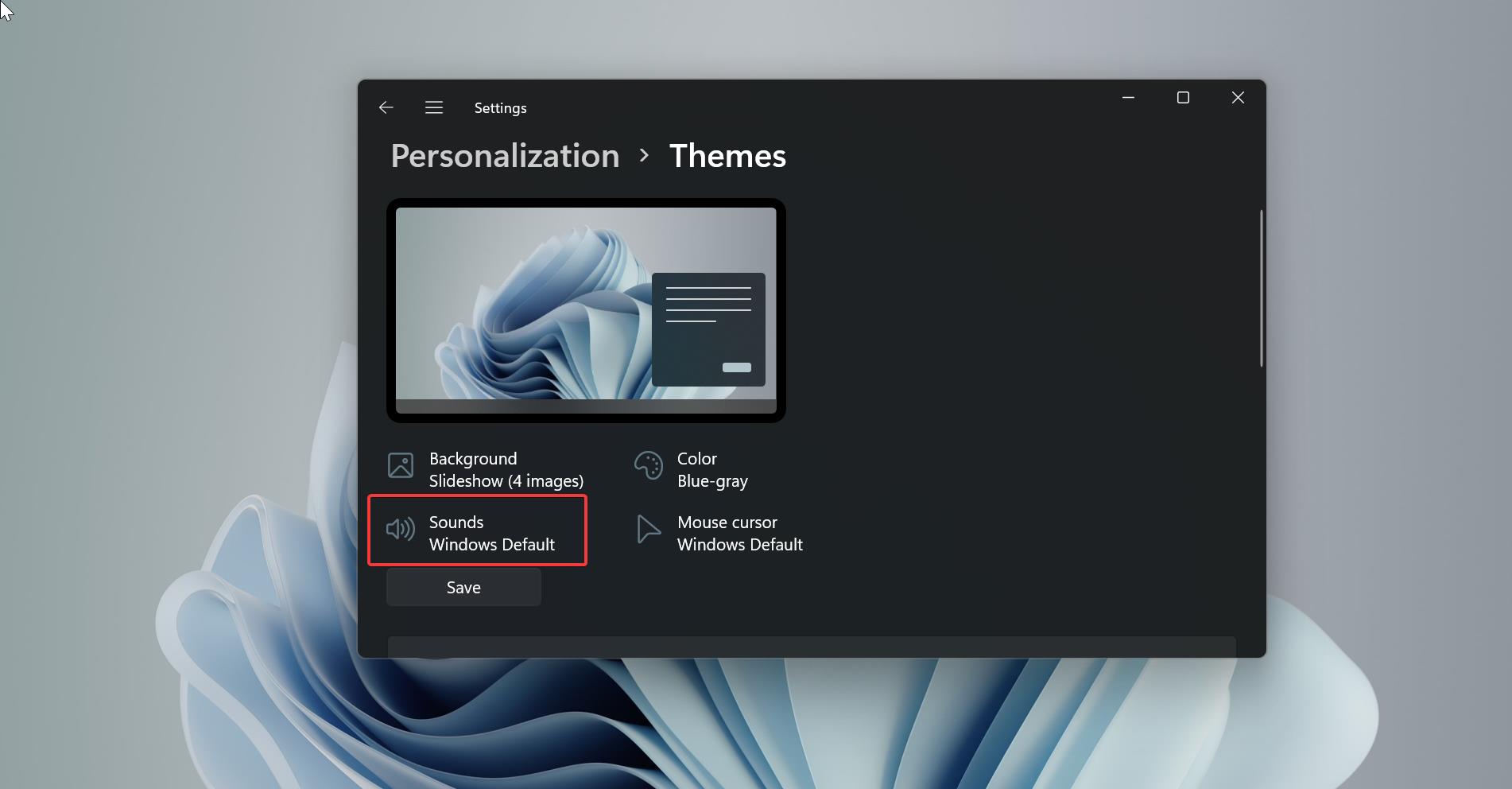Recently one user reported that after the Windows 11 update, he is not able to see Quick Access in the File Explorer navigation pane. By default, in Windows 11, if you open File explorer you can see the Quick Access folder. Quick access is a feature that provides an easy way to find files and folders. It’s like browser history, it stores all recently access files and folders. This makes the user to conveniently access recent files without searching it. And also, Microsoft makes this quick-access folder as a default view in Windows 10/11, when you pressed windows + E you can see the file explorer and it shows frequently used folders and recently used files. Recently Microsoft renamed the Quick Access folder to Home folder, the default homepage of File Explorer is now called as Home starting from the Insider Preview build update 22593. And by default, this feature is enabled in Windows 11, there is no direct option to disable this feature. If you are searching for the Quick access folder, so here is the update for you, Quick access is renamed to Home and you can find Home on the left-hand side in the File Explorer. It has the same functionality as Quick access, you can ping any folder or file to the Home. If you are not able to see the Home folder in the Navigation menu, then try the following resolution methods.
Fix Quick Access not showing in Windows 11 File Explorer:
Check for Windows Update:
Make sure your windows is up to date, If you are having the build version Preview build update 22593, then you definitely notice Home folder as the Default File Explorer folder.
Open Windows Settings by pressing Windows + I and from the left-hand pane click on Windows Update.
From the right-hand pane, click on Check for Updates, If there is any pending updates, click on Download and install all.
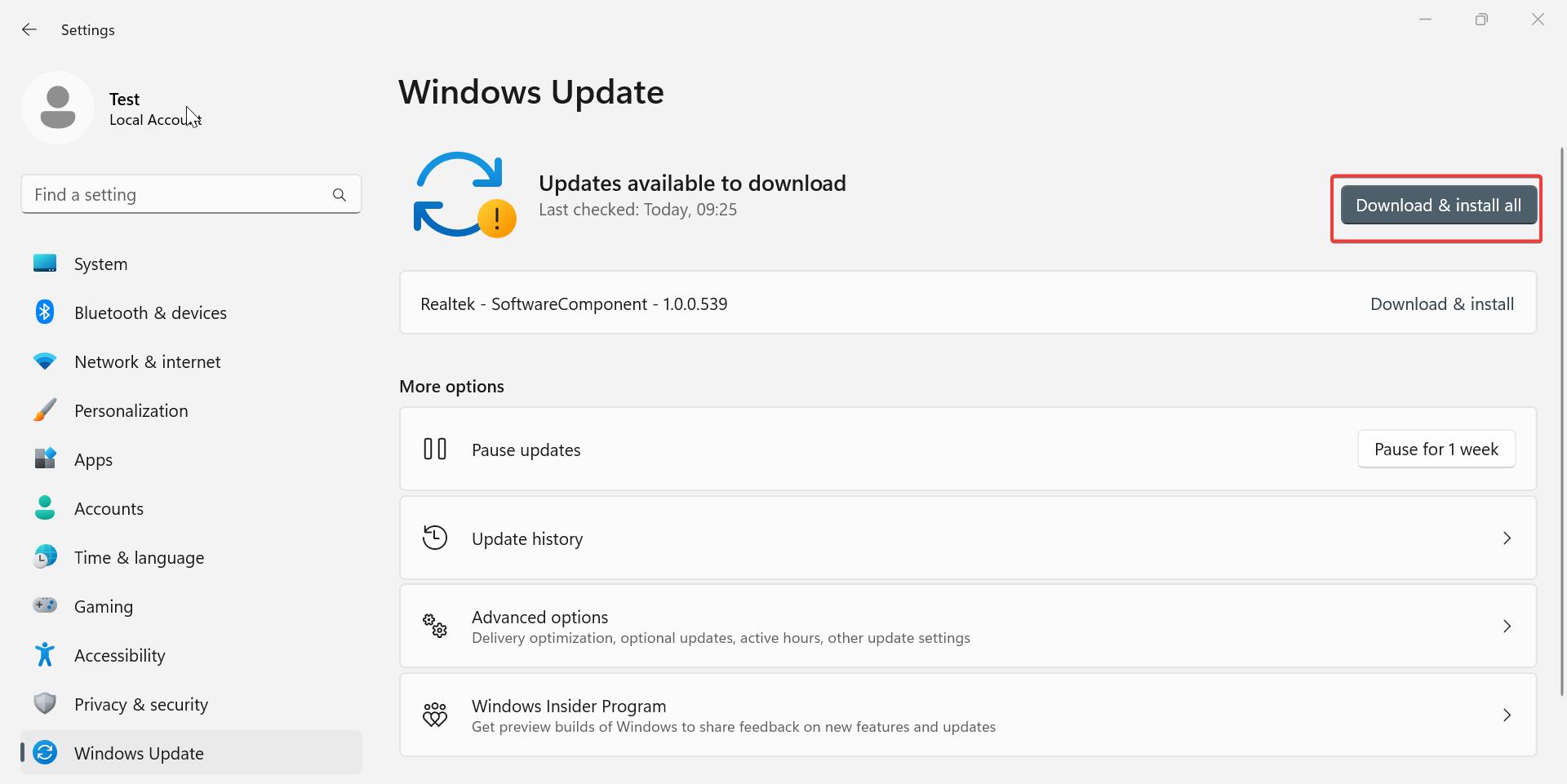
Restart the system once and check.
Modify Registry Settings:
Make sure the Home Folder is not disabled, follow the steps below to check the registry settings of Home default folder. Using these steps you can enable or disable the Home folder from the Navigation pane.
Open Run command by pressing Windows + R and type Regedit and hit enter, this command will open the Registry Editor console.
Now navigate to the following registry path.
Computer\HKEY_CLASSES_ROOT\CLSID{679f85cb-0220-4080-b29b-5540cc05aab6}\ShellFolder
From the left-hand side click on ShellFolder and from the right-hand pane, look for the DWORD named Attributes.
Double-click on Attributes DWORD and set the following value data.
To Disable: a0600000
To Enable: a0100000
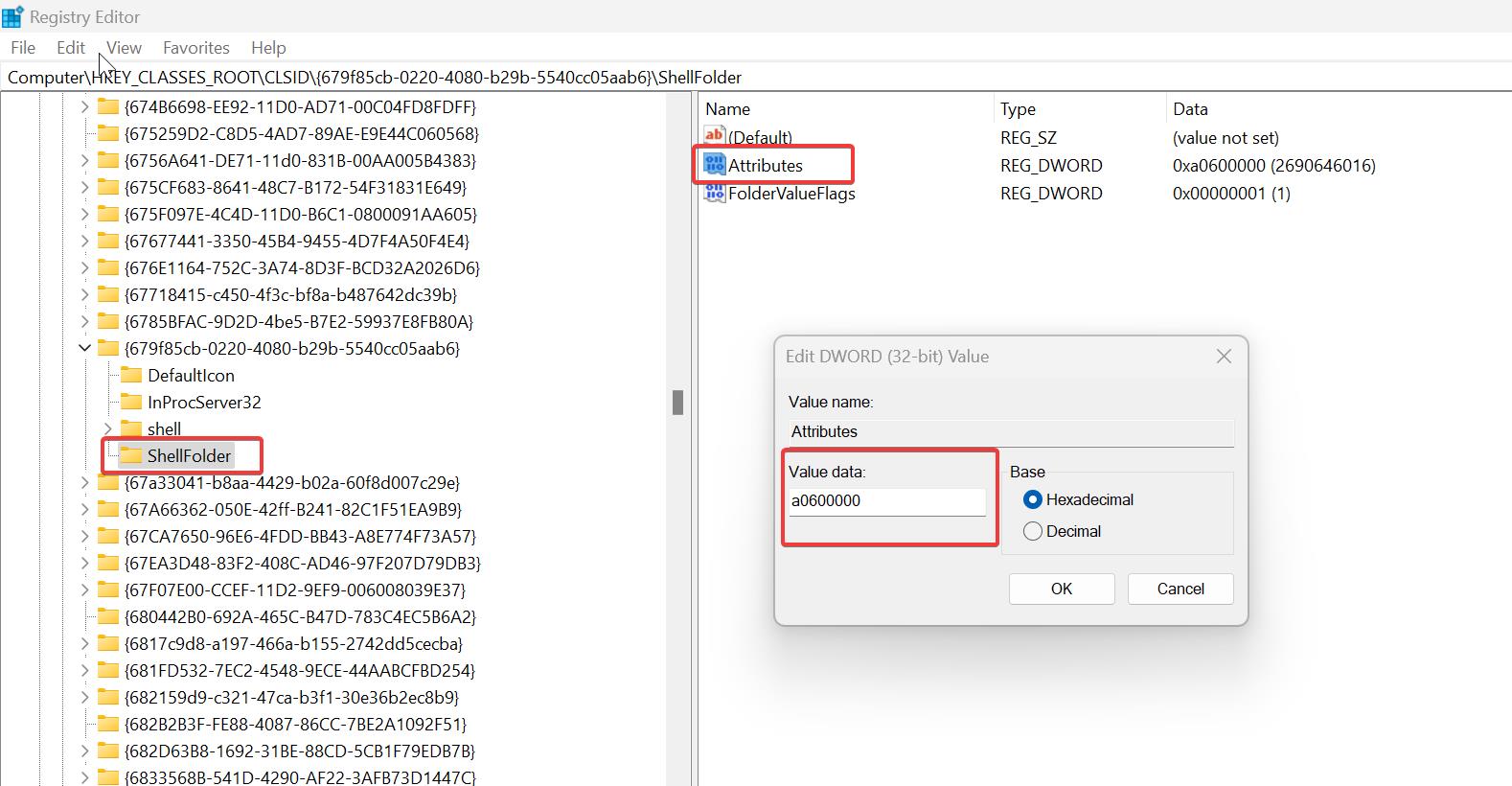
Click on Apply and OK, and restart the system once.
Note: This Method won’t work if you have the new File Explorer with tabs and navigation updates starting with Windows 11 build 25136 and build 22621.160.
Read Also:
How to remove Pin to Quick access from the context menu in Windows 11?
Fix Windows 11 File Explorer not responding or Slow
How to Disable Tabs in Windows 11 File Explorer?
How to use File Explorer size filter in Windows 11?
How to Drag Explorer tab as new Window in Windows 11?