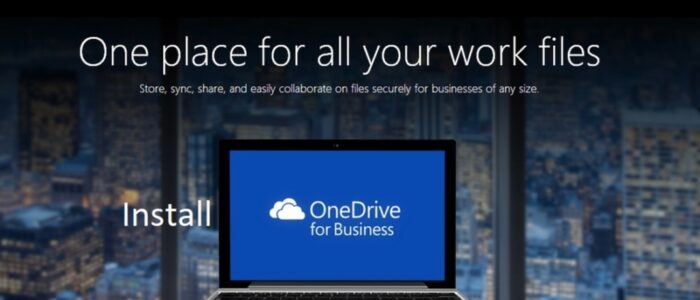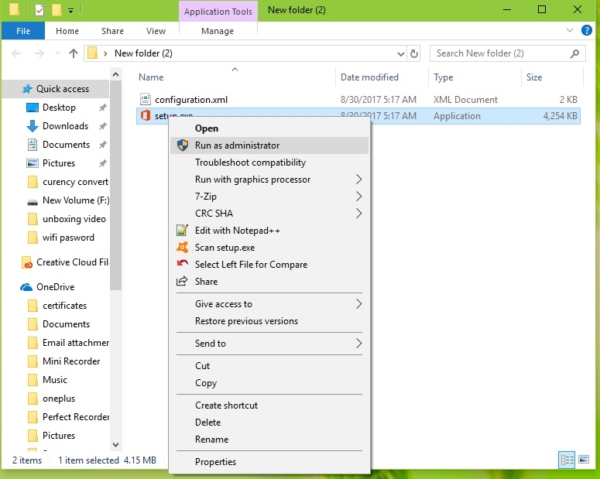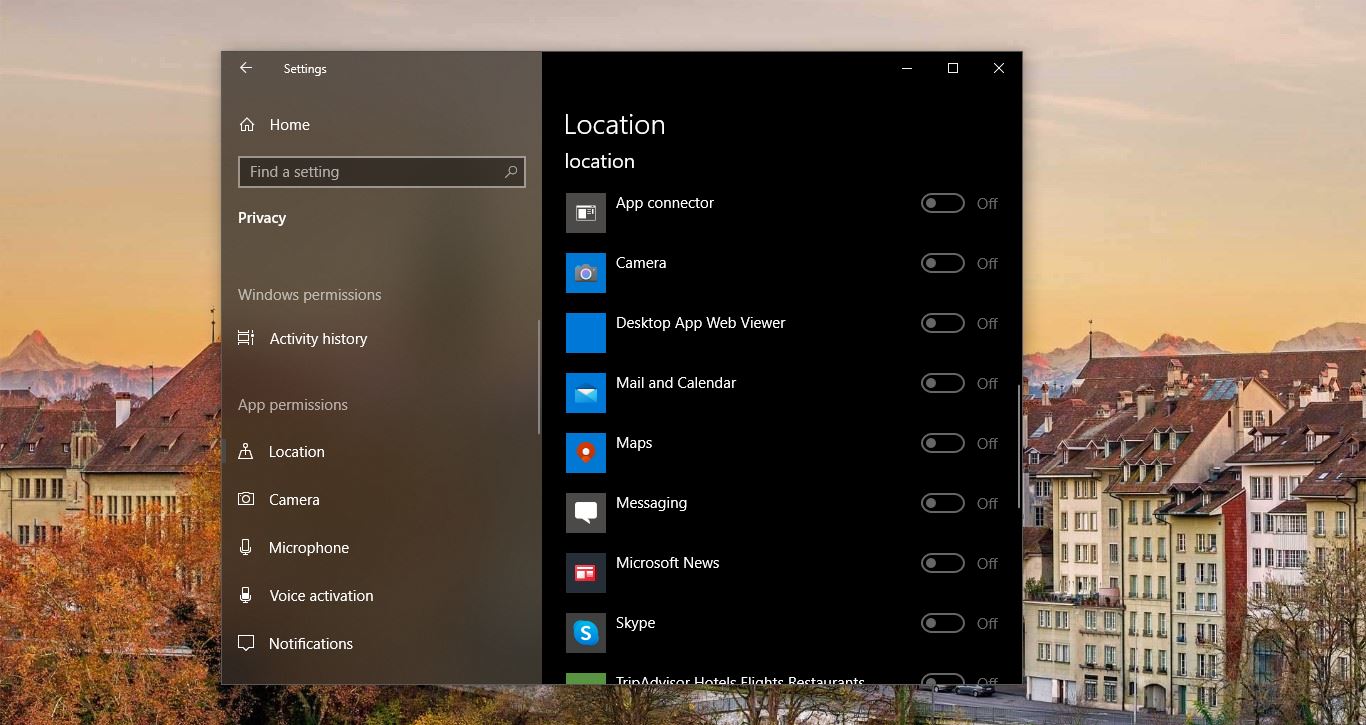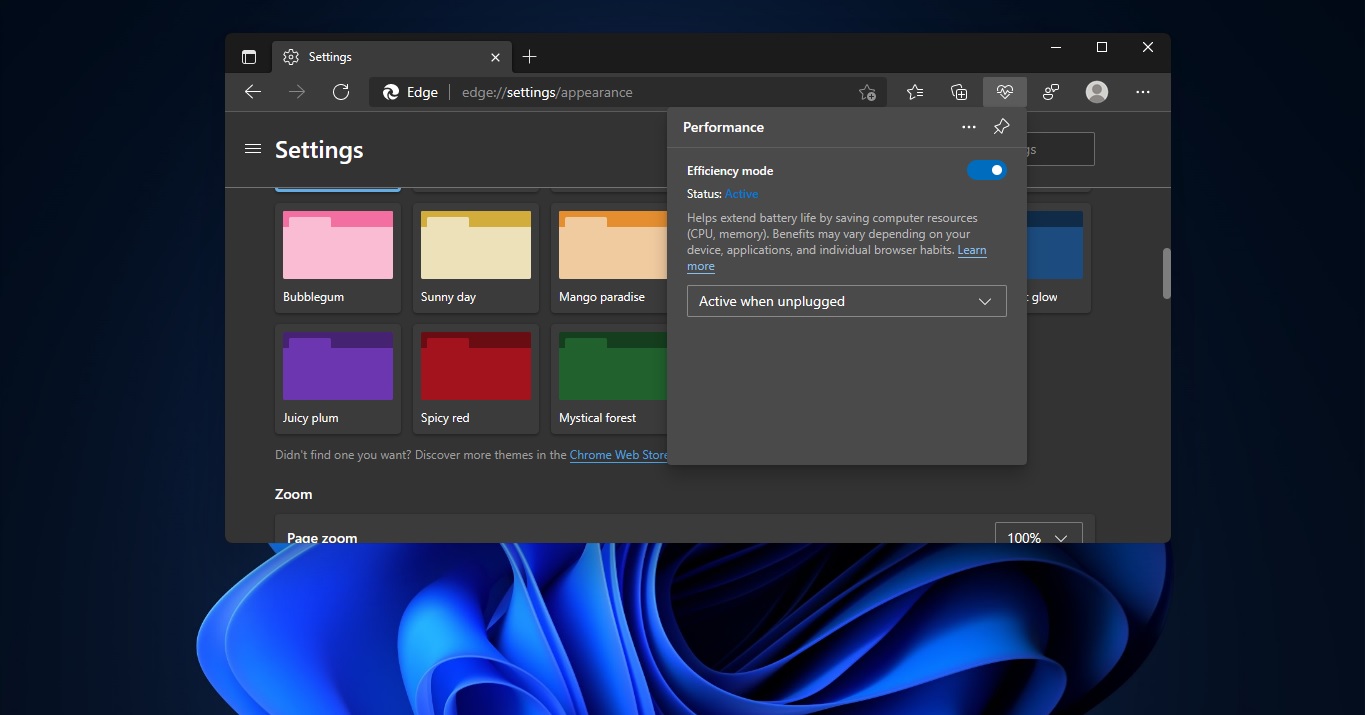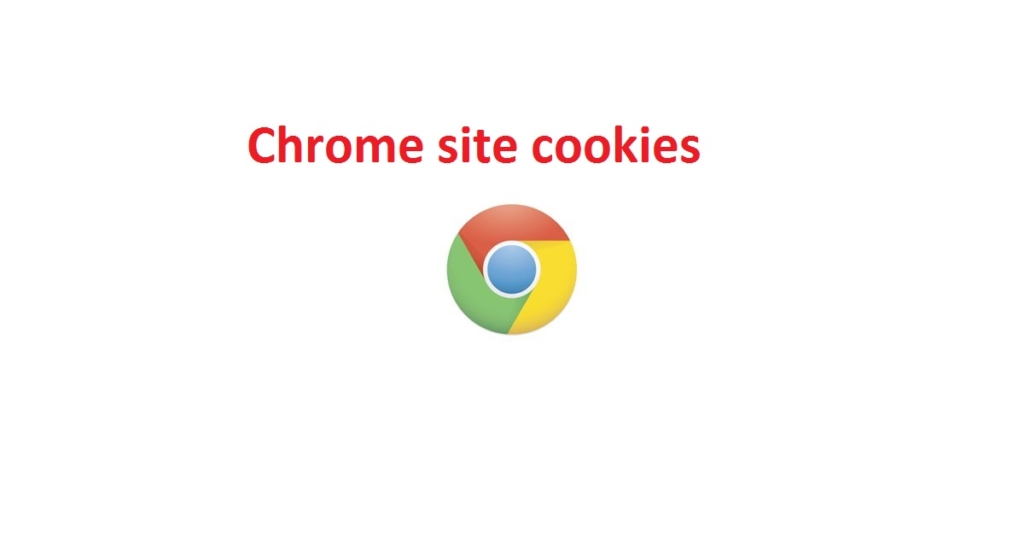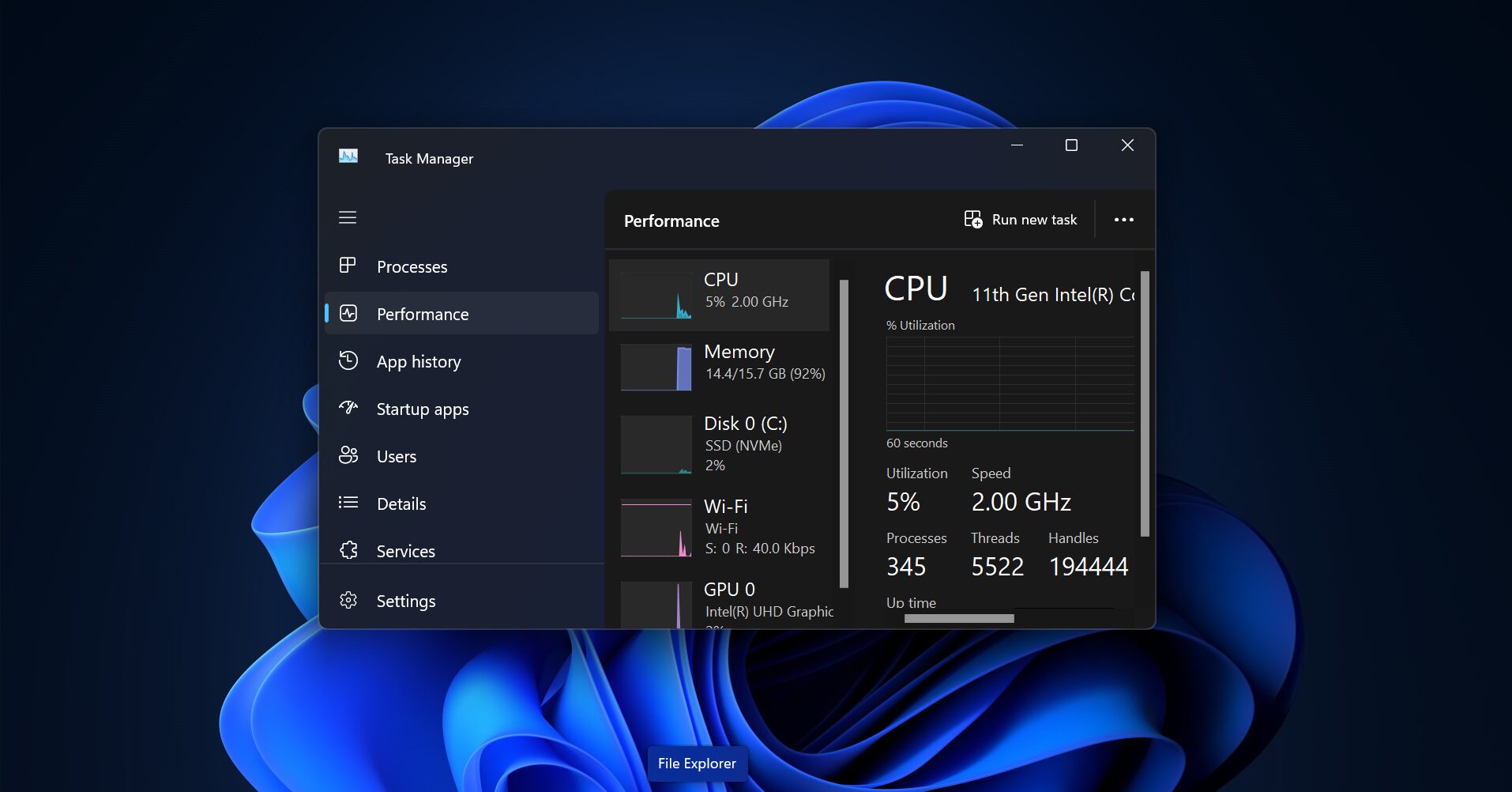OneDrive for Business is an integral part of Office 365 or SharePoint Server, and provides a place in the cloud where you can store, share, and sync your work files. You can update and share your files from any device with OneDrive for Business. You can even work on Office documents with others at the same time. Office 365 comes with the whole package of office software, MS Word, PowerPoint, one-note, outlook 365, excel, and OneDrive there is no customization option to install a particular office package. Here is the way to Install OneDrive for business separately.
Install OneDrive for Business without Office
- Download the Office 2016 Deployment Tool from the following Microsoft website, and then save the file to your desktop:
- Now open the desktop and, double-click exe, and then extract the files to your desktop. The following files will be displayed on your desktop:
- Setup.exe
- Configuration.xml
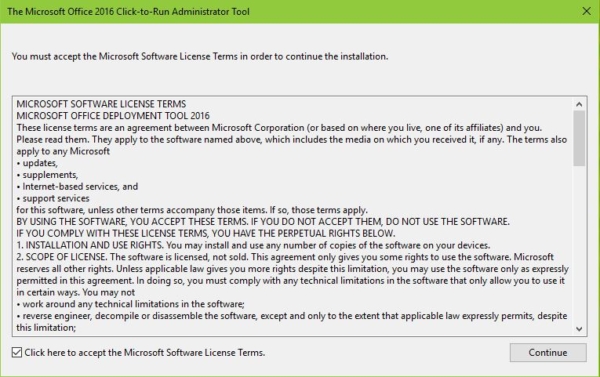
- Create a file that is named AddODB.txt. To do this follow these steps.
- Start Notepad, and then paste the following text into a new file:
Note: This file will install the 32-bit English-US version of OneDrive for Business. If you have to have the 64-bit version, change the text in the second line that reads OfficeClientEdition=”32″ to the following: OfficeClientEdition=”64″ If you have to have a language other than English-US, change the Language ID=”en-us” text to the following: Language ID=”” To find the appropriate value of the <ll-cc> placeholder to match your language, go to the following Microsoft website: Language identifiers
- Save the file to your desktop, and name it AddODB.
- Open a command prompt as an administrator. To do this, follow these steps:
- Click Start.
- In the Start Search box, type cmd, and then press Ctrl+Shift+Enter.
- If the User Account Control dialog box appears, confirm that the action that it displays is what you want, and then click Continue.
- At the command prompt, type the following commands, and press Enter after type each one:
cd /d %userprofile%\desktop setup.exe /configure AddODB.txt Note The installation occurs silently in the background and can take 20 minutes or more to complete, depending on the speed of your Internet connection. Don’t close the Command Prompt window during the installation. Note When the installation is completed, a new command line appears at the command prompt.
- Click Start. In the Start Search box, type OneDrive for Business, and then start OneDrive for Business.
Note: After you set up OneDrive for Business, you may not see the sync icon overlays (that is, the green check marks or red crosses) on files and folders. You have to restart your computer to enable the sync icon overlays to reappear.
- Close the command prompt, and then delete the following files from your desktop:
- OfficeDeploymentTool.exe
- Setup.exe
- Configuration.xml
- AddODB.txt