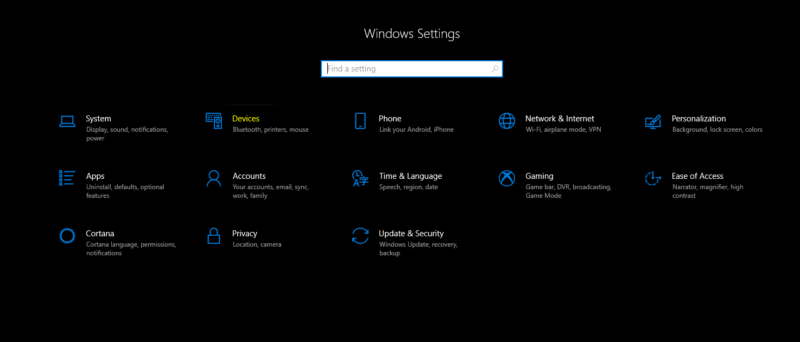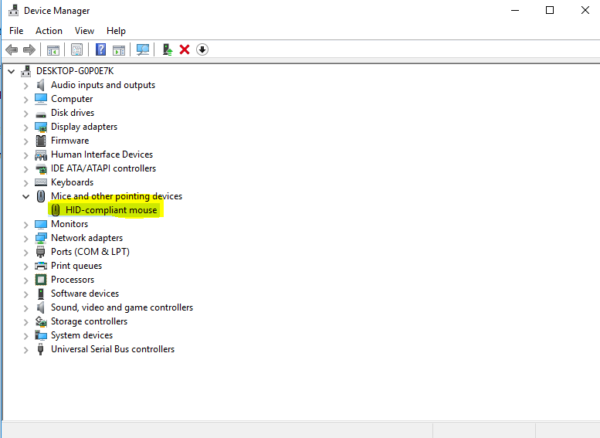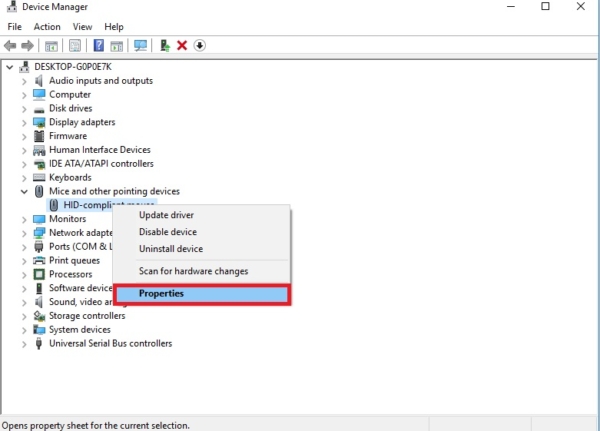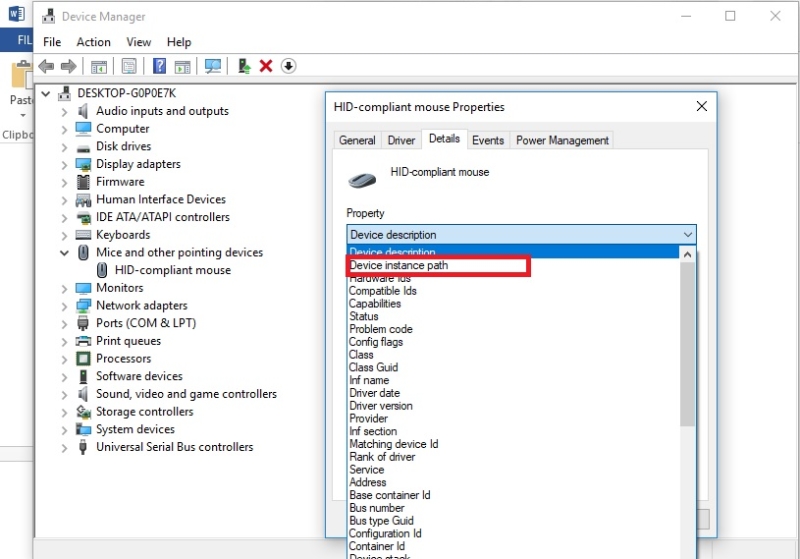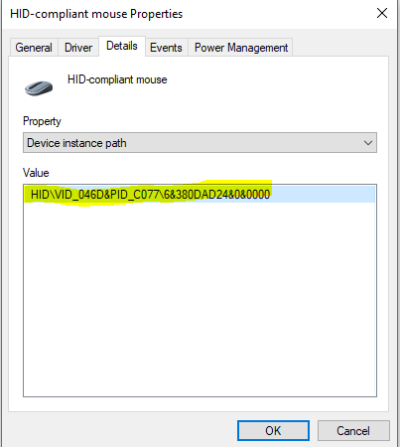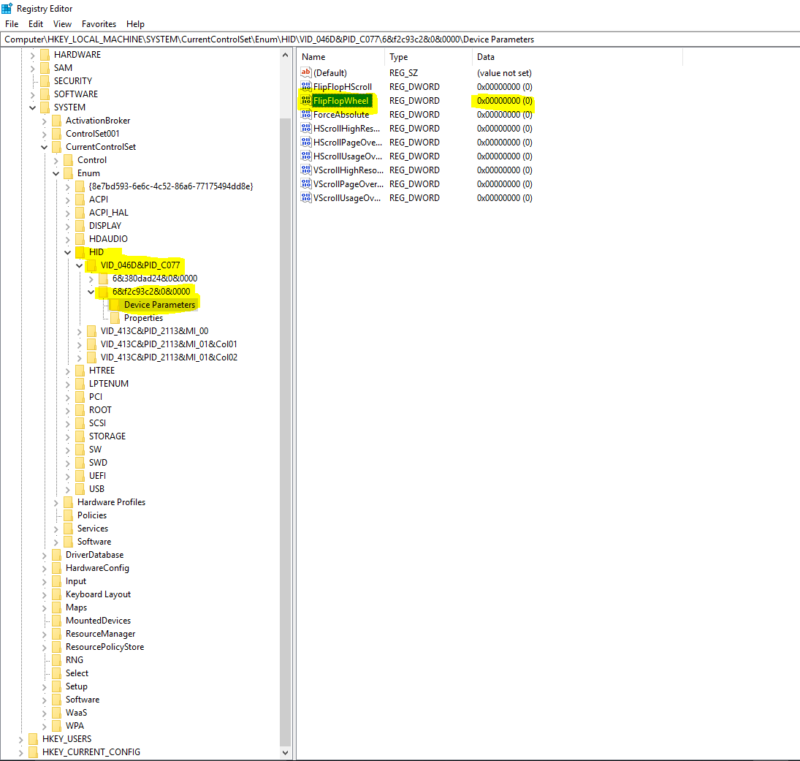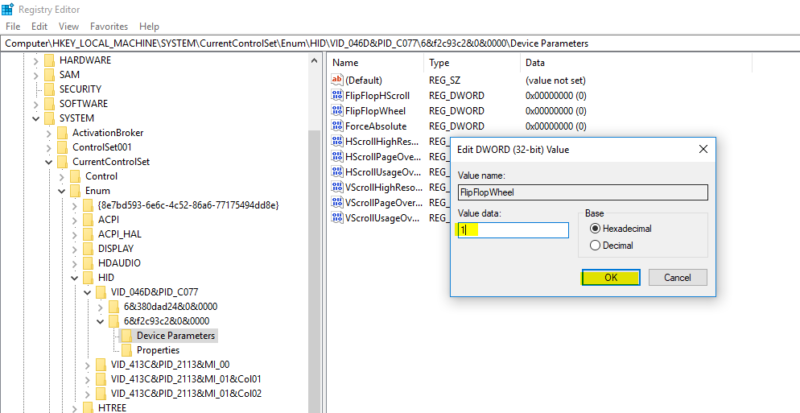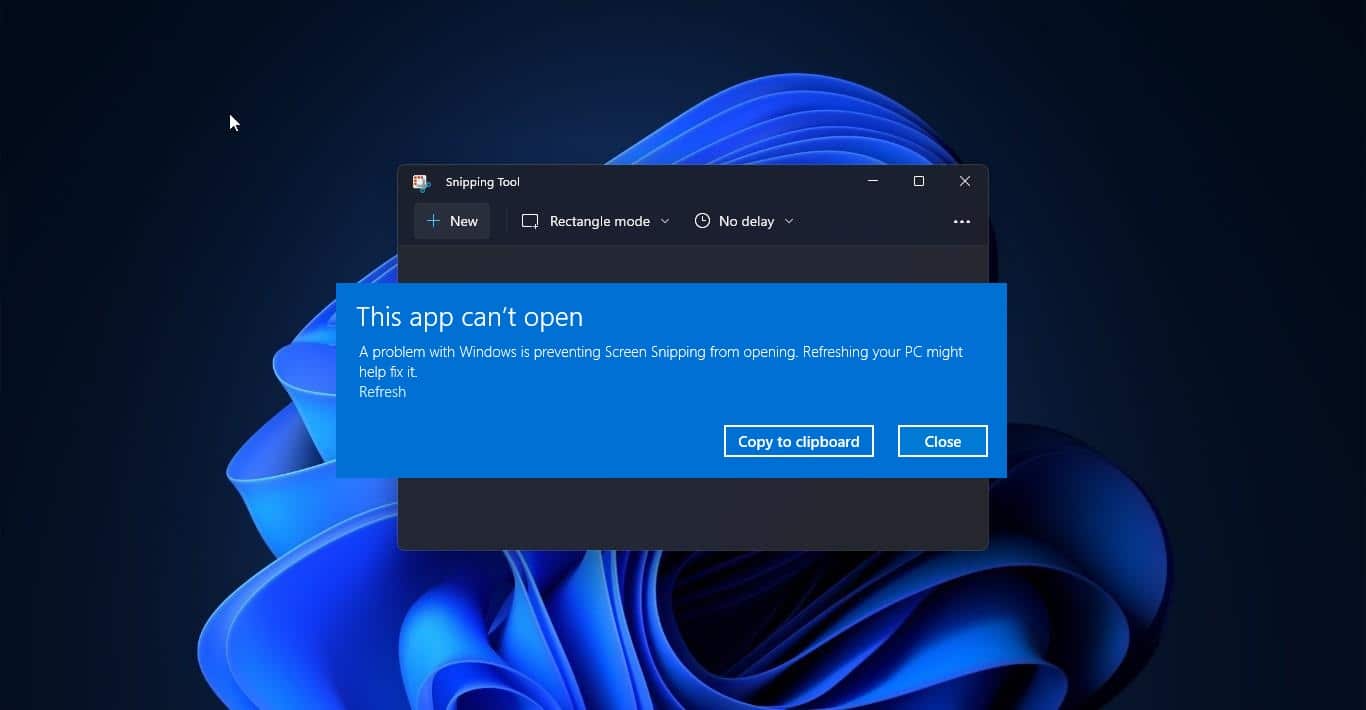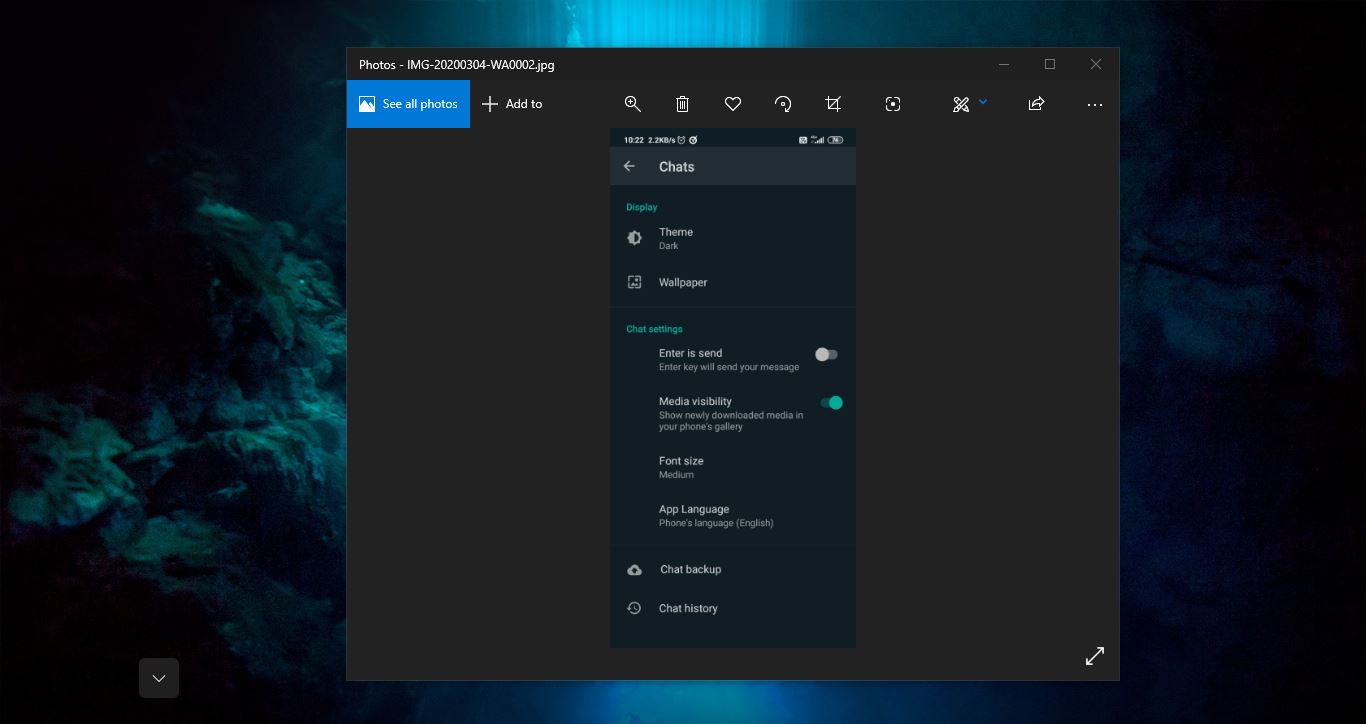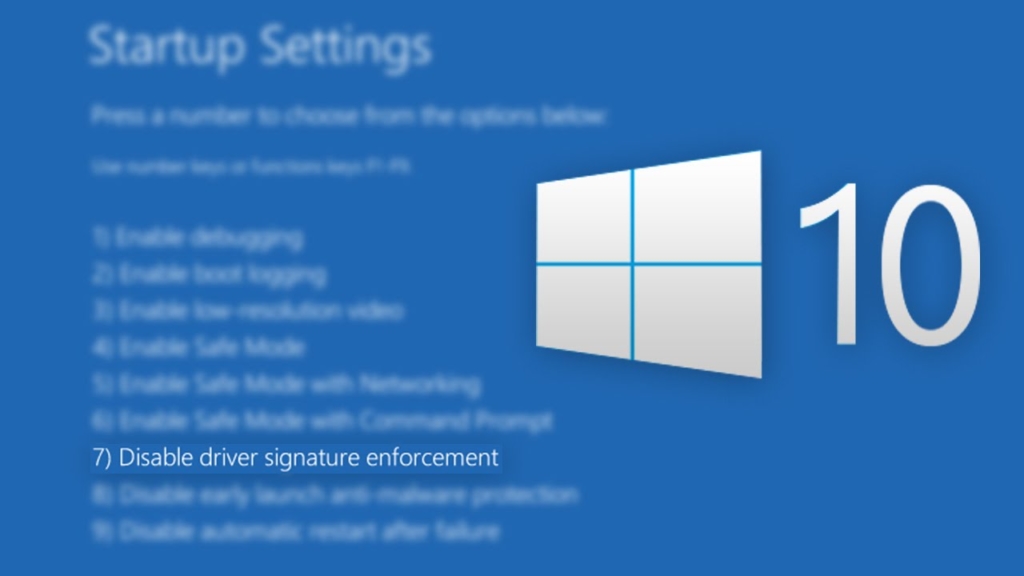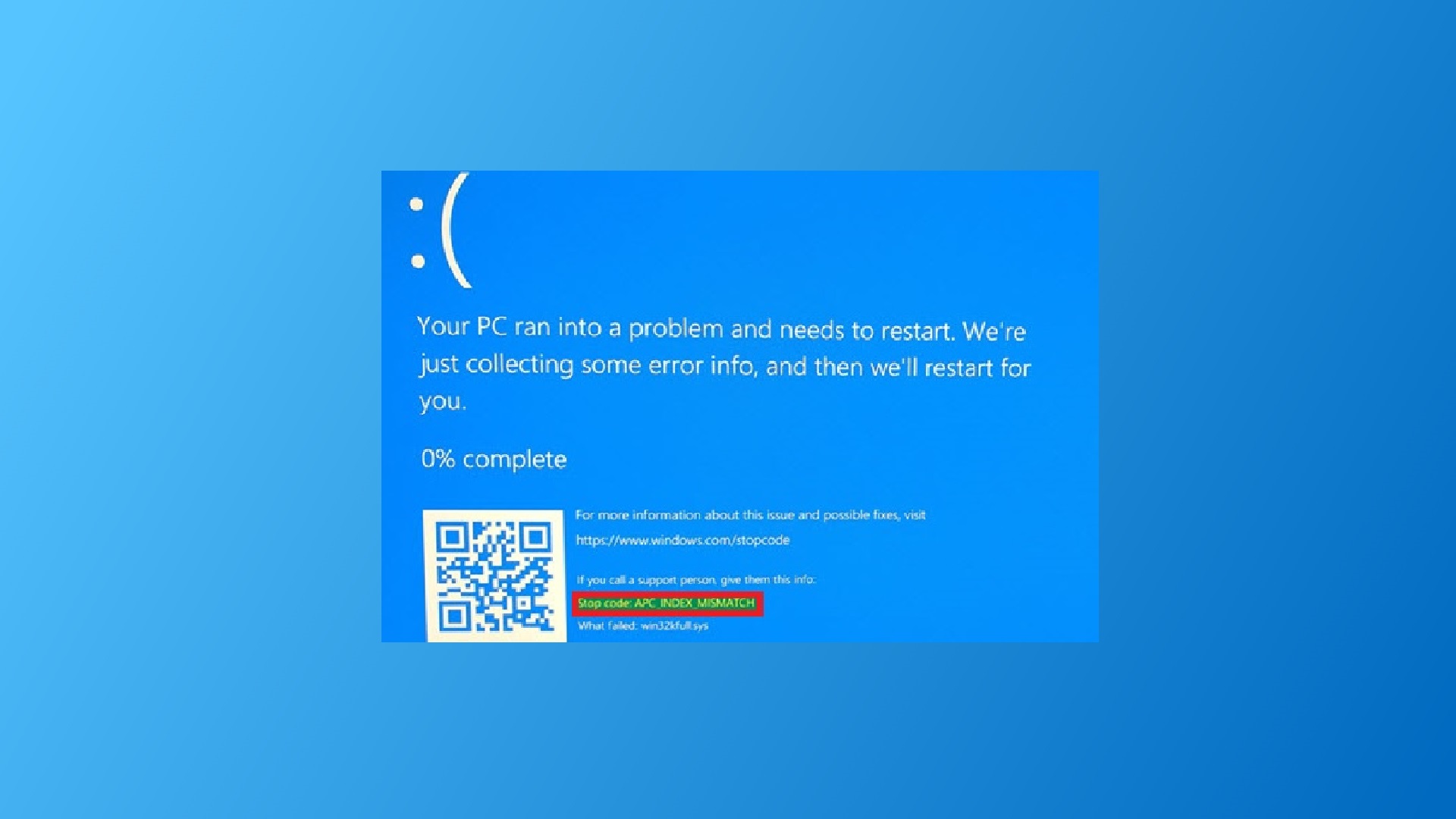Whenever I browse through the internet or while reading something on the computer the first thing I do is scroll, Scrolling is the way to bring the page from top to bottom, Usually, most people Try to scroll downwards to bring the page down, but all the fingers are not the same, some people prefer to use upward scrolling. This guide will help to enable reverse scrolling in Windows 10, MAC, and Linux. When you start to use MAC suddenly you can feel the difference because the scrolling direction in MAC reversed. In this post will discuss about how to reverse the mouse direction on different type of OS.
How to reverse Touchpad scrolling on Windows 10?
- Go to setting and select Devices. Press (Windows + I) Shortcut to open setting.
- Select Mouse & touchpad, and then turn on the setting Reverse scrolling direction.
- That’s all this setting will be applied immediately and you will able to recognize the change. This is the direct option for laptops but if you are using desktop you can’t able to apply this option, in that case, follow the next method.
How to reverse Mouse scrolling on Windows 10?
As I mentioned before reversing the mouse scroll is little tricky, this method involves modifying the registry key.
Note: Modifying the Registry is risky, and it causes irreversible damage to your OS Installation Follow the steps correctly. Friendly advice Before Modifying Registry Creating Restore Point is recommended.
- Open run command by pressing Windows + R and type devmgmt.msc. This command will open device manager.
- Locate the mice and other pointing device and expand that then you can able to see HID-compliant mouse.
- Right-click on the HID-compliant mouse then choose properties.
- Go to the Details tab where you can see the property column click and choose the Device instance path from the list.
- Make a note of the value displayed under the value field.
- Now open registry editor, press Windows + R, and type Regedit, this will open the registry editor.
Navigate to the following registry.
HKEY_LOCAL_MACHINE\SYSTEM\CurrentControlSet\Enum\HID
- I hope already note down the HID value, If you didn’t follow the steps above.
HID\VID_046D&PID_C077\6&f2c93c2&0&0000
- Now, this is my HID- Device instance path. First, we have to split the value into two parts.
Part 1: VID_046D&PID_C077 Part 2: 6&f2c93c2&0&0000
- Once you opened the above-mentioned path next click and expand the HID folder, now search for the part 1 value. If you found that value expand that next search for the part 2 value. If you found that value expands that and search for the Device parameters folder.
- If you found that device parameters folder click on that from the left-hand side you can see some DWORD registry files.
- Find FlipFlopwheel DWORD value from the left-hand panel. Double click on it and modify the registry value.
- To invert the value modify the value from 0 – 1
- Now click ok and save the value, restart the machine to make it effective.
- After restart you can able to see the changes, The scrolling direction for a particular mouse would be reversed. You can change the value back to its original value or use the registry backup to undo the changes.
How to reverse Mouse scrolling on MAC?
The Mac operating system makes it possible for you to make adjustments to the basic actions on your mouse with just a few simple steps.
- Click on the Apple icon () in the upper-left corner of your screen.
- Select System Preferences, from the dropdown menu.
- Tick the box for Scrolling direction: natural to make the mouse scroll the same direction that your finger moves.
- Tick the box for Secondary click to enable right-clicking.
- Click the arrow below Secondary Click to choose whether you use the right or left side of the mouse to trigger secondary clicking.
Note: you cannot change the secondary clicking side on a non-Apple mouse.
- Drag the Tracking Speed slider left or right to increase or decrease the speed at which your mouse pointer moves across the screen.
How to reverse Mouse scrolling on Linux?
- Open a terminal and type the following command
gksu gedit
- paste the following text file
pointer = 1 2 3 5 4 6 7 8 9 10 11 12
- You can see that the sequence 4 and 5 are switched. This represents the switch in the vertical scrolling direction. If you want the horizontal scrolling to switch as well, switch the 6 and 7.
- Save the file with the name ‘.Xmodmap’ (without the quote, but with the dot in front) in your Home folder.
- Close the file and terminal.
- Log out and log in again. Your mouse scrolling direction should change now.
- To revert the setting, simply delete/remove the ‘.Xmodmap’ file.