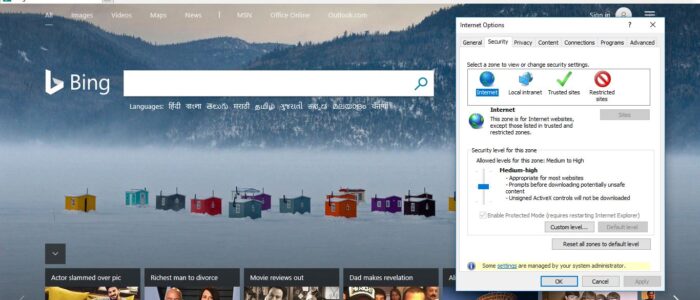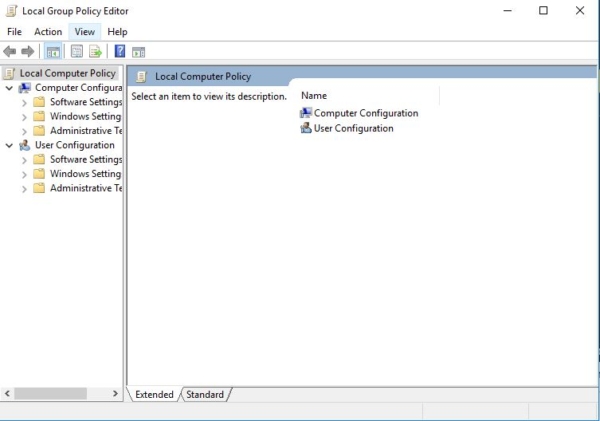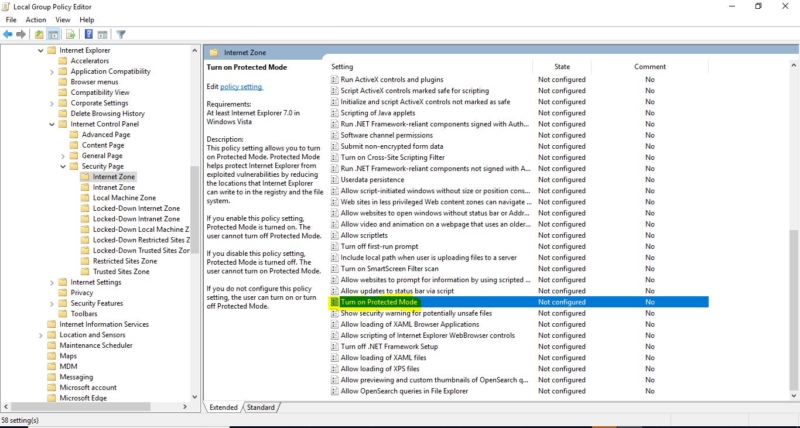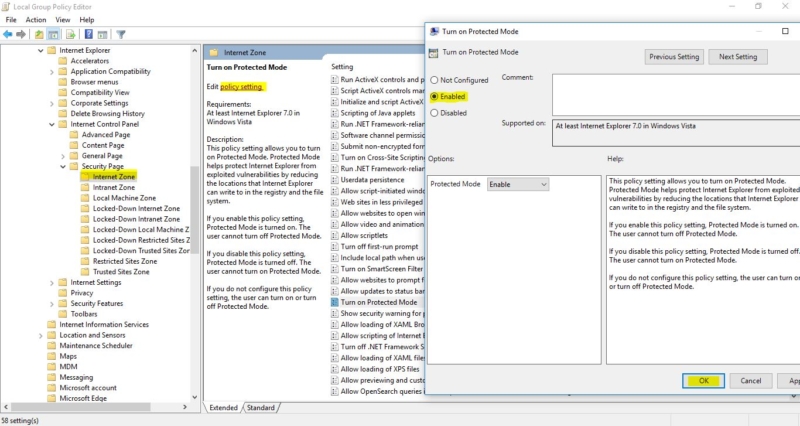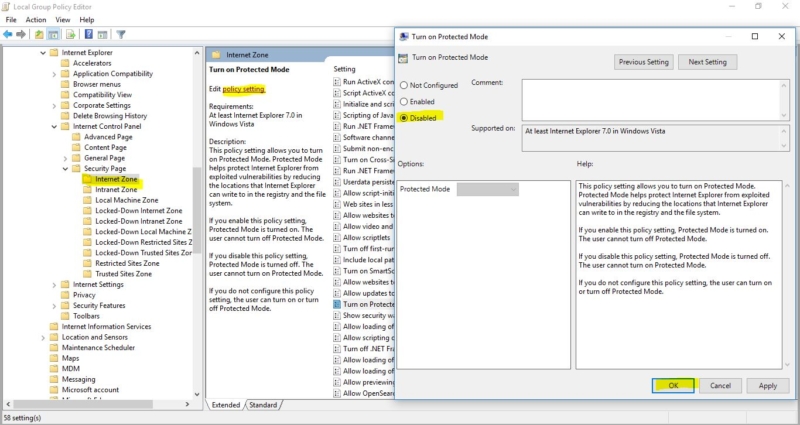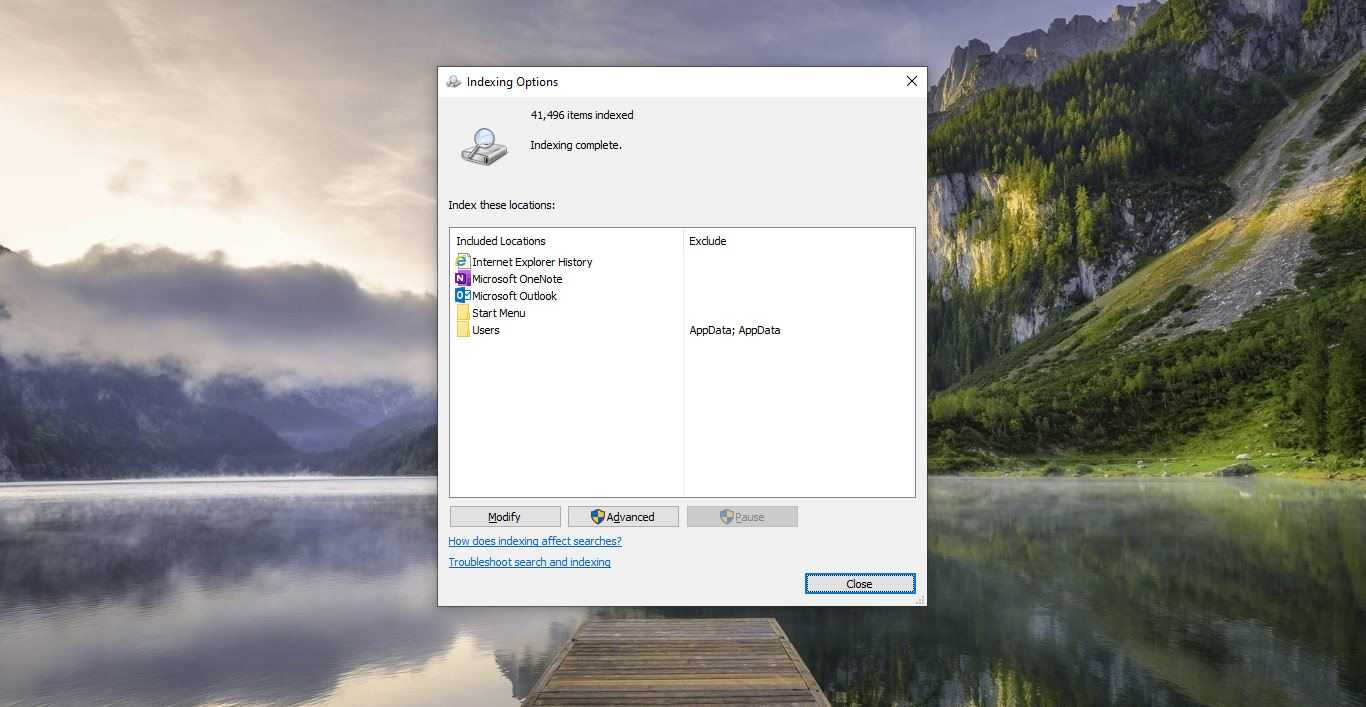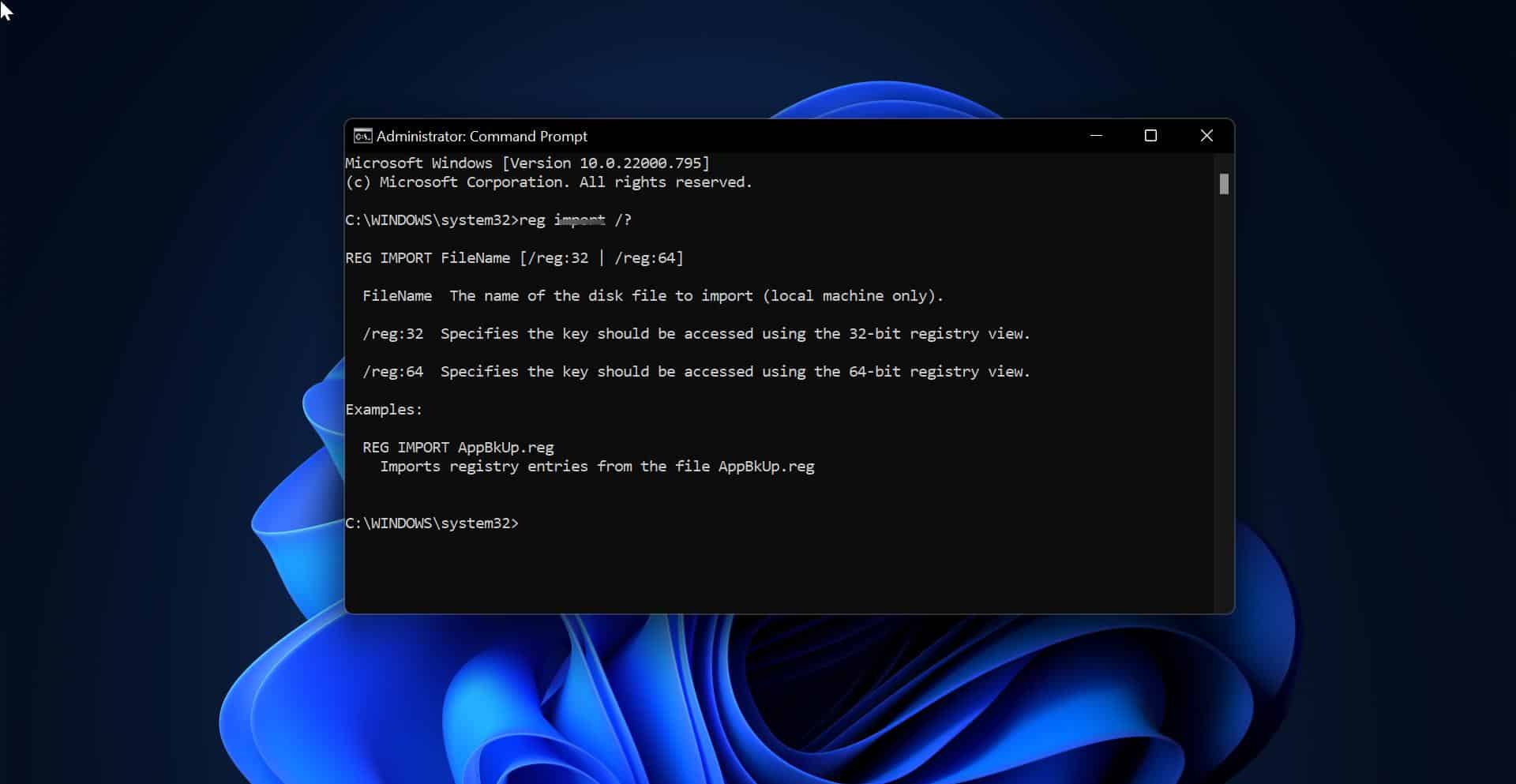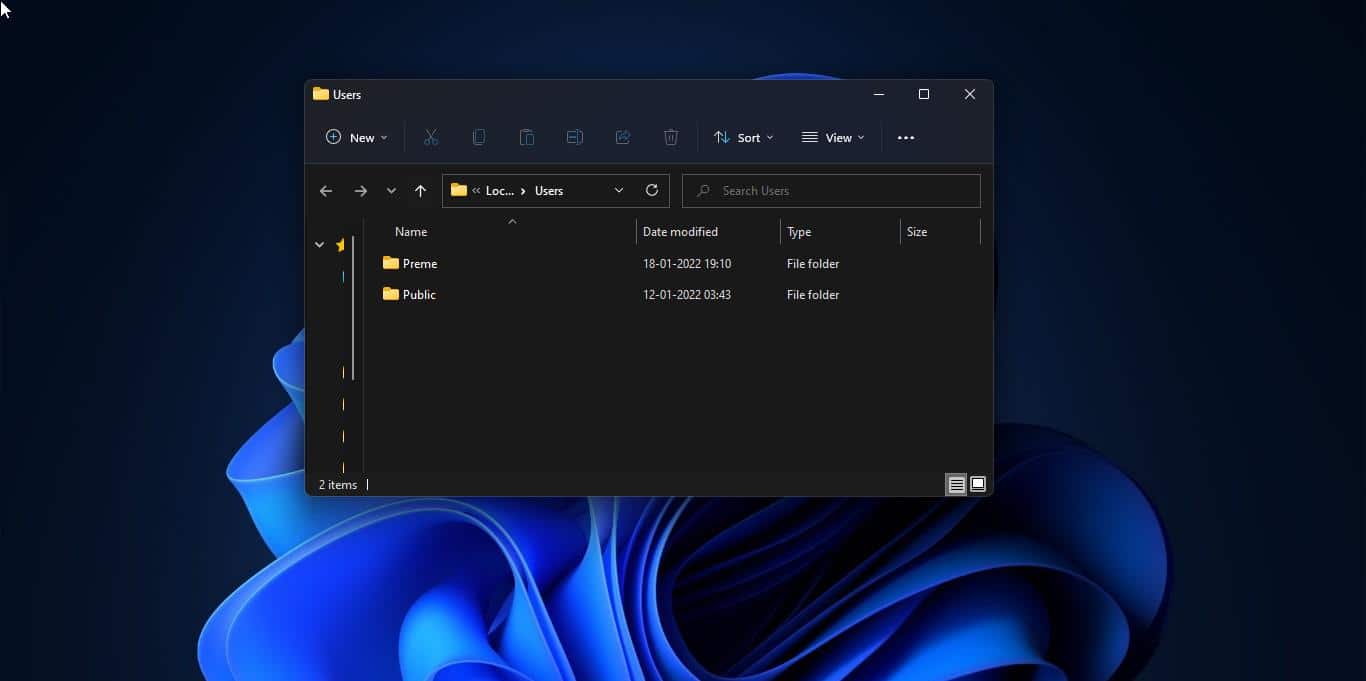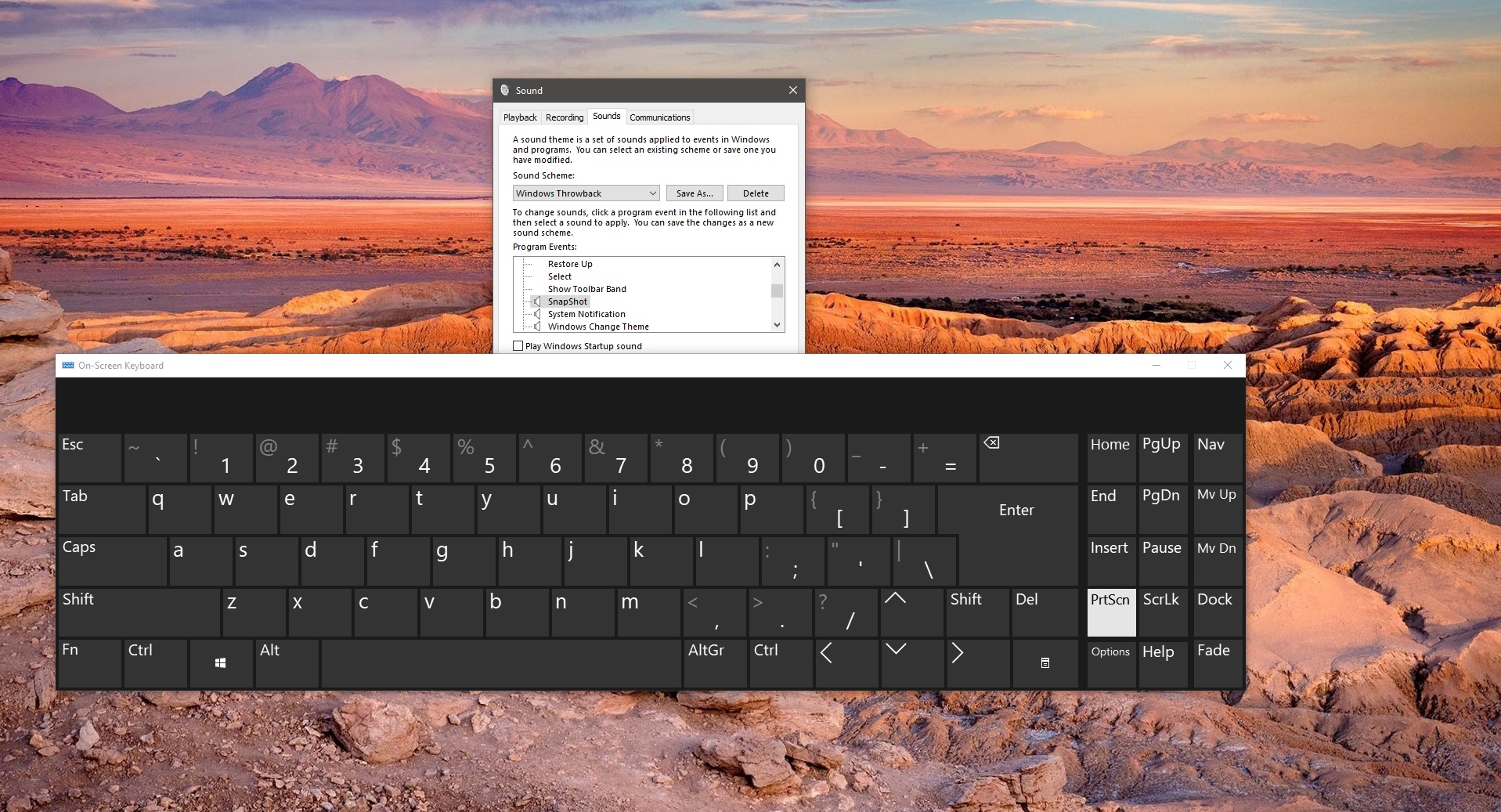Enhanced Protected Mode is a security feature that was introduced in IE7, By default this Protected mode is Disabled in IE, When this feature is enabled, add-ons such as toolbars, browser helper objects (BHOs), and extensions are loaded only if they are compatible with Enhanced Protected Mode. If you have to load an incompatible add-on, you can disable Enhanced Protected Mode for the desktop browser. This action lets incompatible add-ons load, but it may increase the risk of having malware or other potentially harmful software installed on your computer. Recently one user reported when he try to launch a project specified tool that he faced that this browser was in the protected mode this extension cannot be run in IE protected mode When we try to troubleshoot we found that in IE by default this Protected mode was turned off, even though this error was appearing, finally we conclude that this is because of some policies the protected mode was On and that is greyed out and we are unable to uncheck this option. Here I mentioned the Troubleshooting steps to Disable Protected Mode in Internet Explorer windows 10.
So what happens when you enable Internet Explorer to Protected Mode? Enhanced Protected Mode isolates untrusted web content in a restricted environment that’s known as an App Container. This process limits how much access malware, spyware, or other potentially harmful code has to your system. Add-ons that are incompatible with Enhanced Protected Mode are not loaded when Enhanced Protected Mode is enabled. If you have an incompatible add-on installed, you can choose to disable Enhanced Protected Mode for the desktop browser. To do this, you can follow the steps in the “Workaround” section. However, because Enhanced Protected Mode provides protection from malware, you may want to first contact your add-on vendor to see whether a compatible version of the add-on is available.
Steps to Enable Protected Mode Using Group Policy Editor
- Press Windows + R to open the Run command and Type Gpedit.msc this will the Launch Group Policy Management Console.
- EDIT existing policy or CREATE a new policy
- Expand: COMPUTER CONFIGURATION > ADMNISTRATIVE TEMPLATES > WINDOWS COMPONENTS > INTERNET EXPLORER > INTERNET CONTROL PANEL > SECURITY PAGE > INTERNET ZONE
- Now search for TURN ON PROTECTED MODE in the left side panel.
- Double click on TURN ON PROTECTED MODE, which will open the Policy setting.
- Select ENABLED
- Once you enabled the PROTECTED MODE, Open the command Prompt and type Gpupdate /force and restart the machine once to make it effective.
Steps to Disable Protected Mode Using Group Policy Editor
- Press Windows + R to open the Run command and Type Gpedit.msc this will the Launch Group Policy Management Console.
- EDIT and existing policy or CREATE a new policy
- Expand: COMPUTER CONFIGURATION > ADMNISTRATIVE TEMPLATES > WINDOWS COMPONENTS > INTERNET EXPLORER > INTERNET CONTROL PANEL > SECURITY PAGE > INTERNET ZONE
- Now search for TURN ON PROTECTED MODE in the left side panel.
- Double click on TURN ON PROTECTED MODE, which will open the Policy setting.
- Select DISABLE
- Once you disabled the PROTECTED MODE, Open the command Prompt and type Gpupdate /force and restart the machine once to make it effective.
- After Disabling the protected mode just go to IE INTERNET OPTION>SECURITY>INTERNET ZONE
- Check the Protected mode option Greyed out was gone or not.