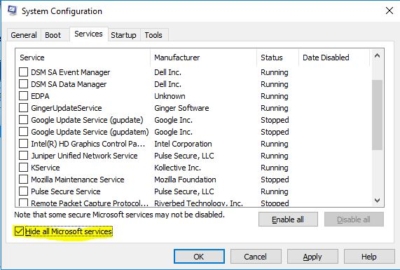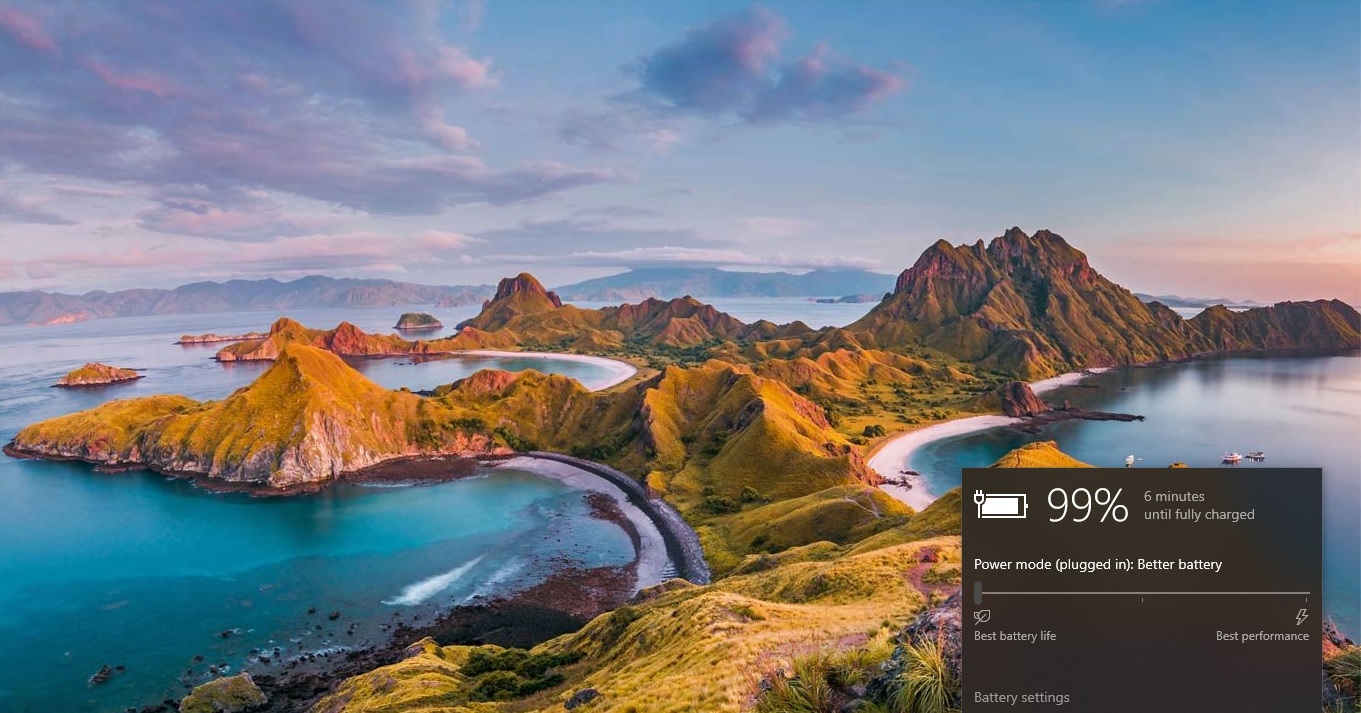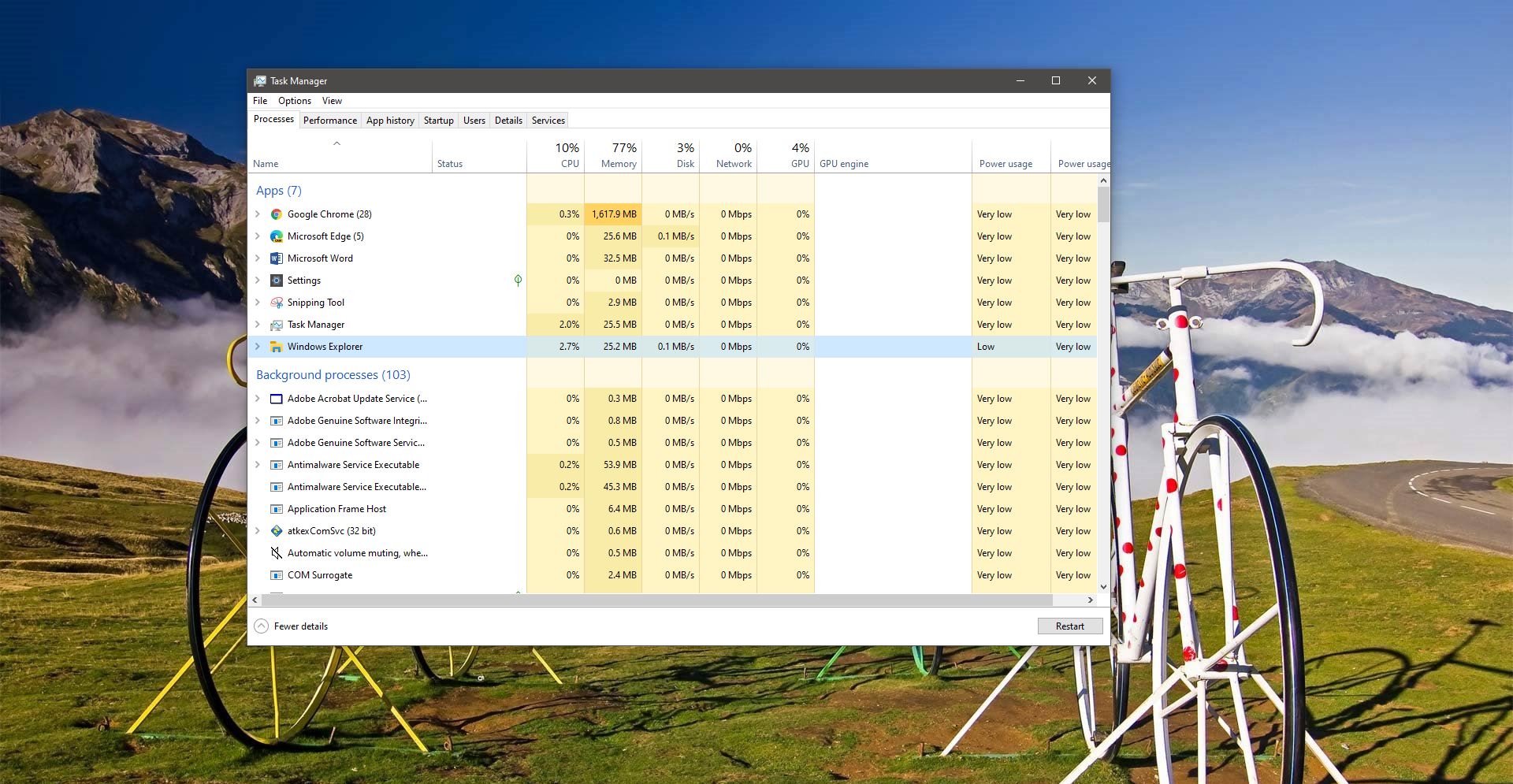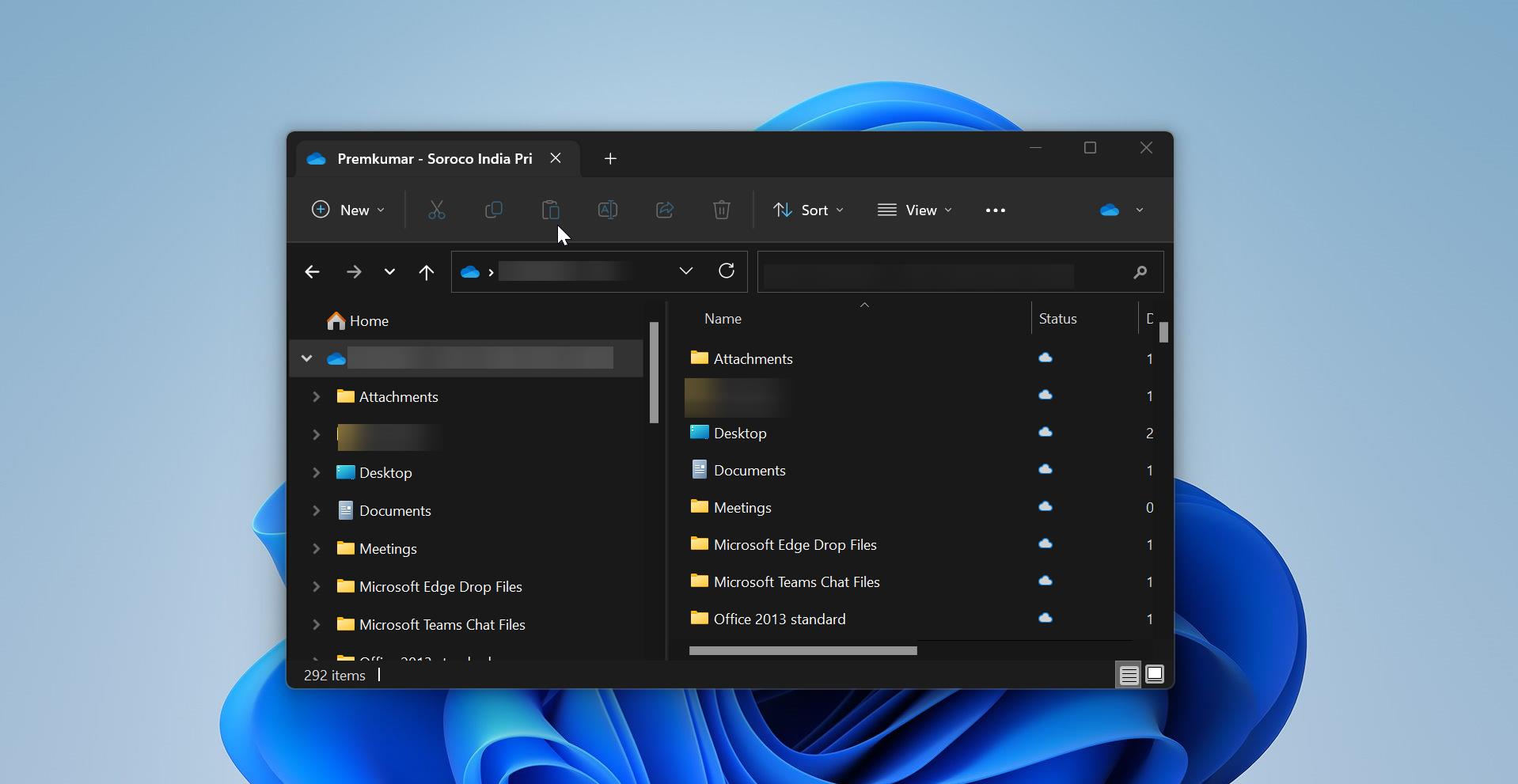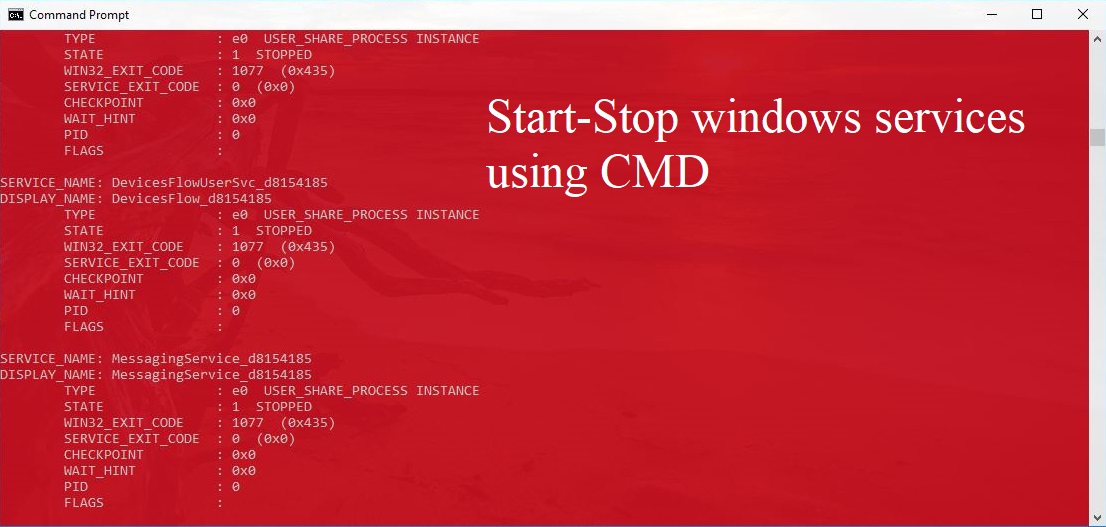Clean boot is the process of Booting a computer system with only the most essential files and services required by the operating system. It is a leaner approach to booting a computer that requires that at least the startup services and device drivers be loaded. Clean boot is primarily a troubleshooting technique used to identify and resolve performance issues within the booting process, including software conflicts, error messages, and more. Typically in a clean boot, the usual functionality, appearance, device support and other optional features might be restricted. This is done to help the system administrator diagnose and identify the problem within each component. When the issue is resolved, the computer can be rebooted again to restore all features and functionality to a normal operating environment. so here is the way how to perform Clean Boot in Windows 10/8/7.
Table of Contents
ToggleHow to Perform clean boot in Windows 8/10?
- Press the "Windows + R" key to open a Run box.
- Type MSConfig and click OK.
- On the General tab, click Selective startup.
- Clear the Load startup items checkbox.
- Click the Services
- Select the Hide all Microsoft services checkbox (at the bottom).
- Click Disable all.
- Click the Startup
- Click Open Task Manager.
- On the Startup tab, right-click each enabled startup item and select Disable.
- Click OK.
- Click Restart.
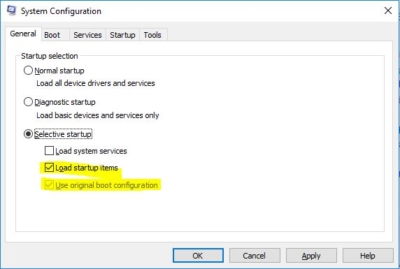
How to perform clean Boot in windows 7?
- Click Start and type MSConfig in the search box.
- Press Enter.
- On the General tab, click Selective startup.
- Clear the Load startup items checkbox.
- Click the Services
- Select the Hide all Microsoft services checkbox (at the bottom).
- Click Disable all.
- Click OK.
- Click Restart.
How to restore the Process to Normal Boot?
- Press the "Windows + R" key to open a Run box.
- Type MSConfig and click OK.
- On the General tab, select Normal startup.
- Click the Services
- Clear the Hide all Microsoft services checkbox.
- Click Enable all.
- Click the Startup
- Click Open Task Manager and enable all of your startup programs.
- Click OK.
- Click Restart.