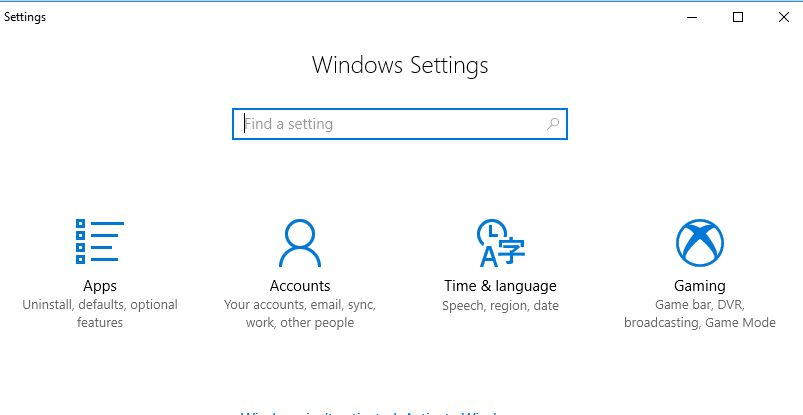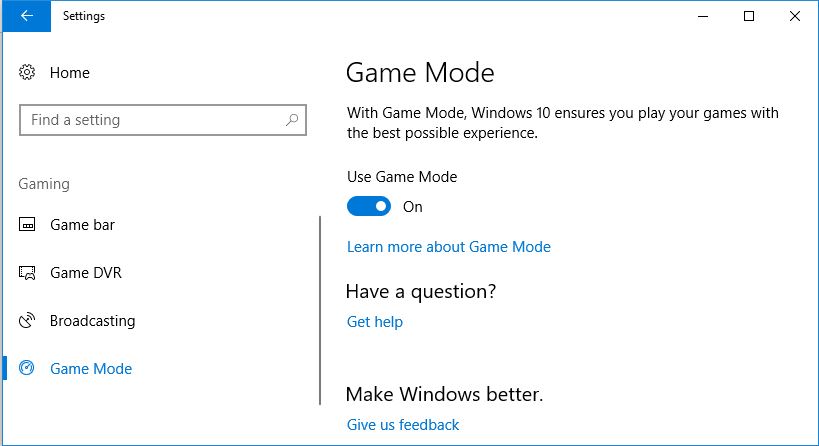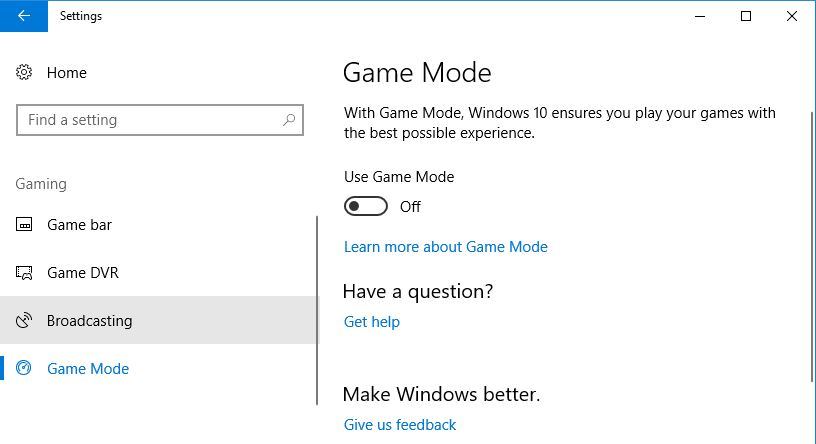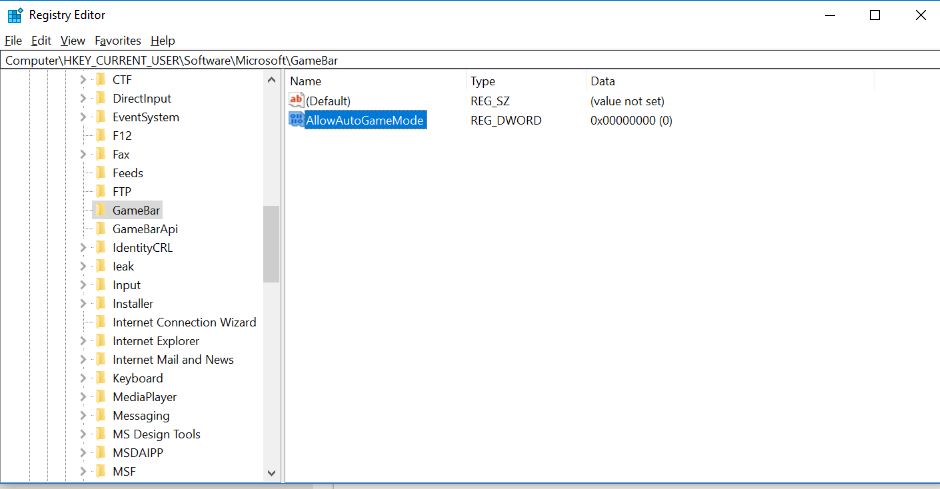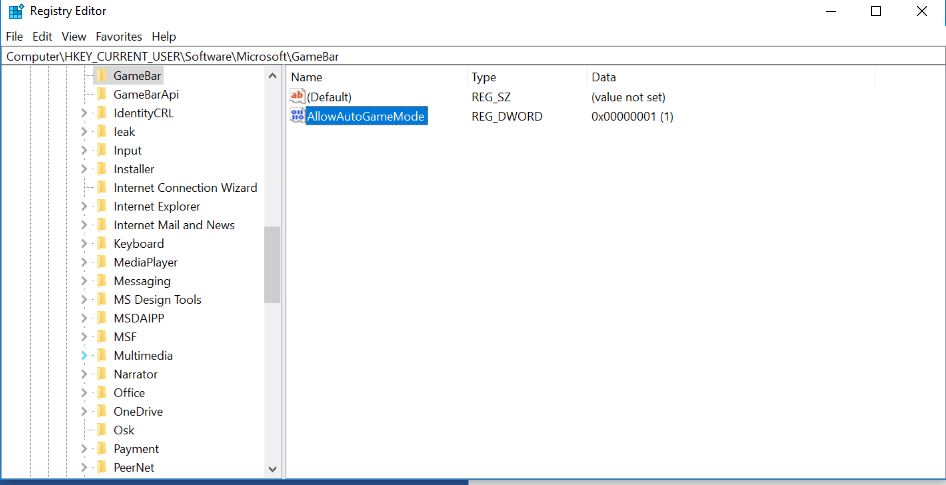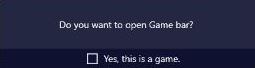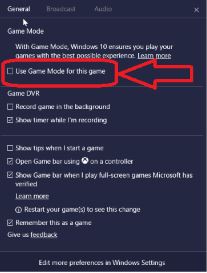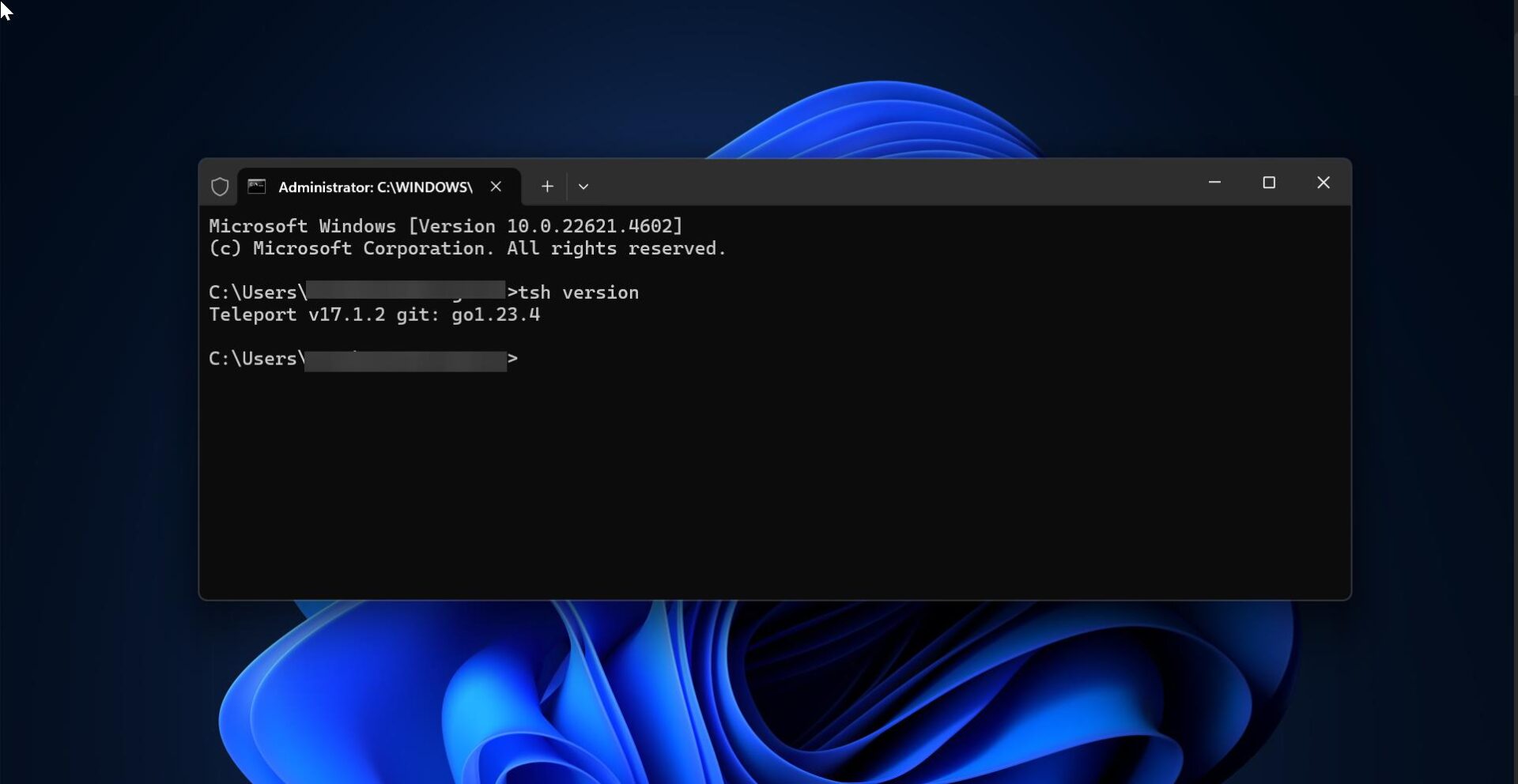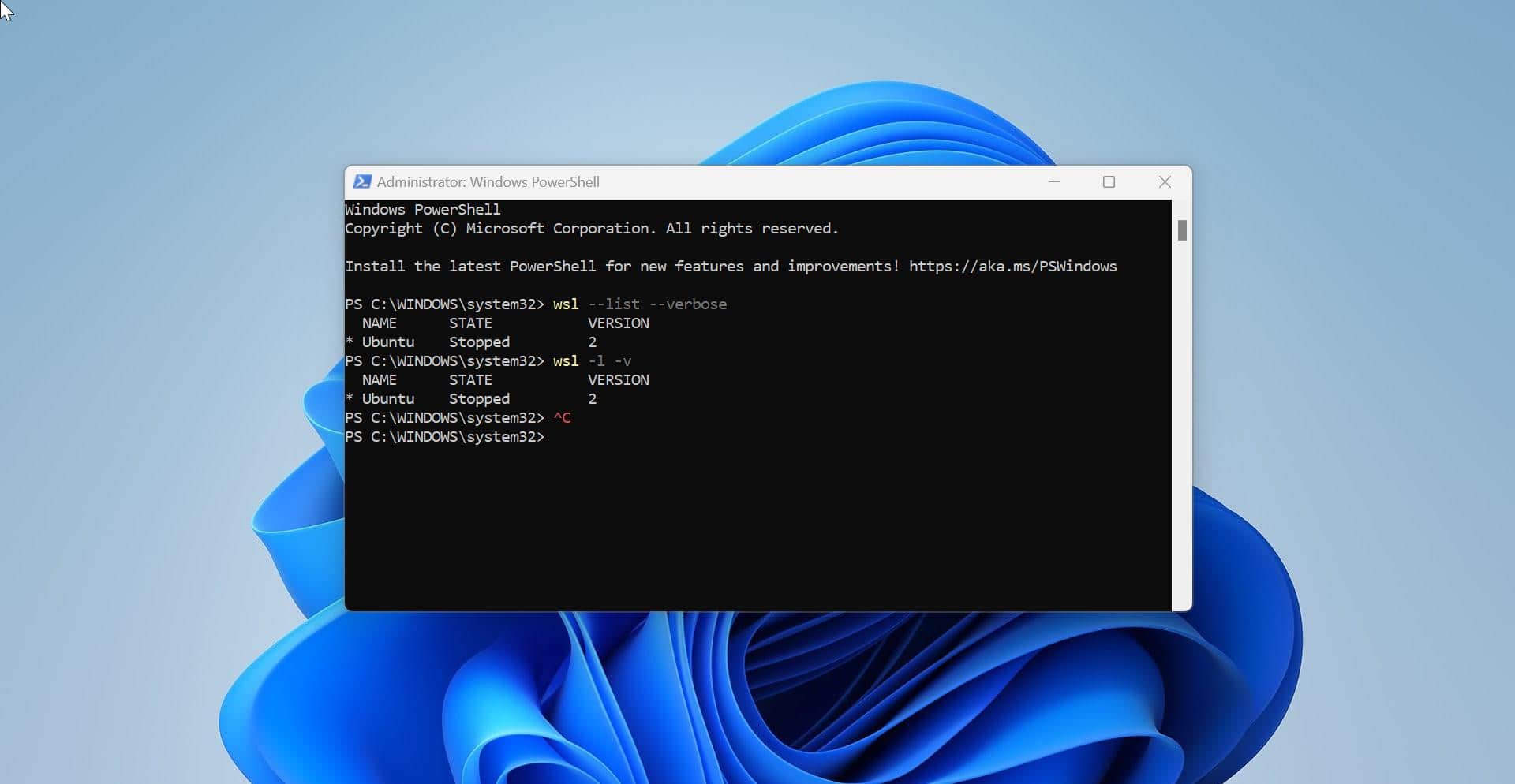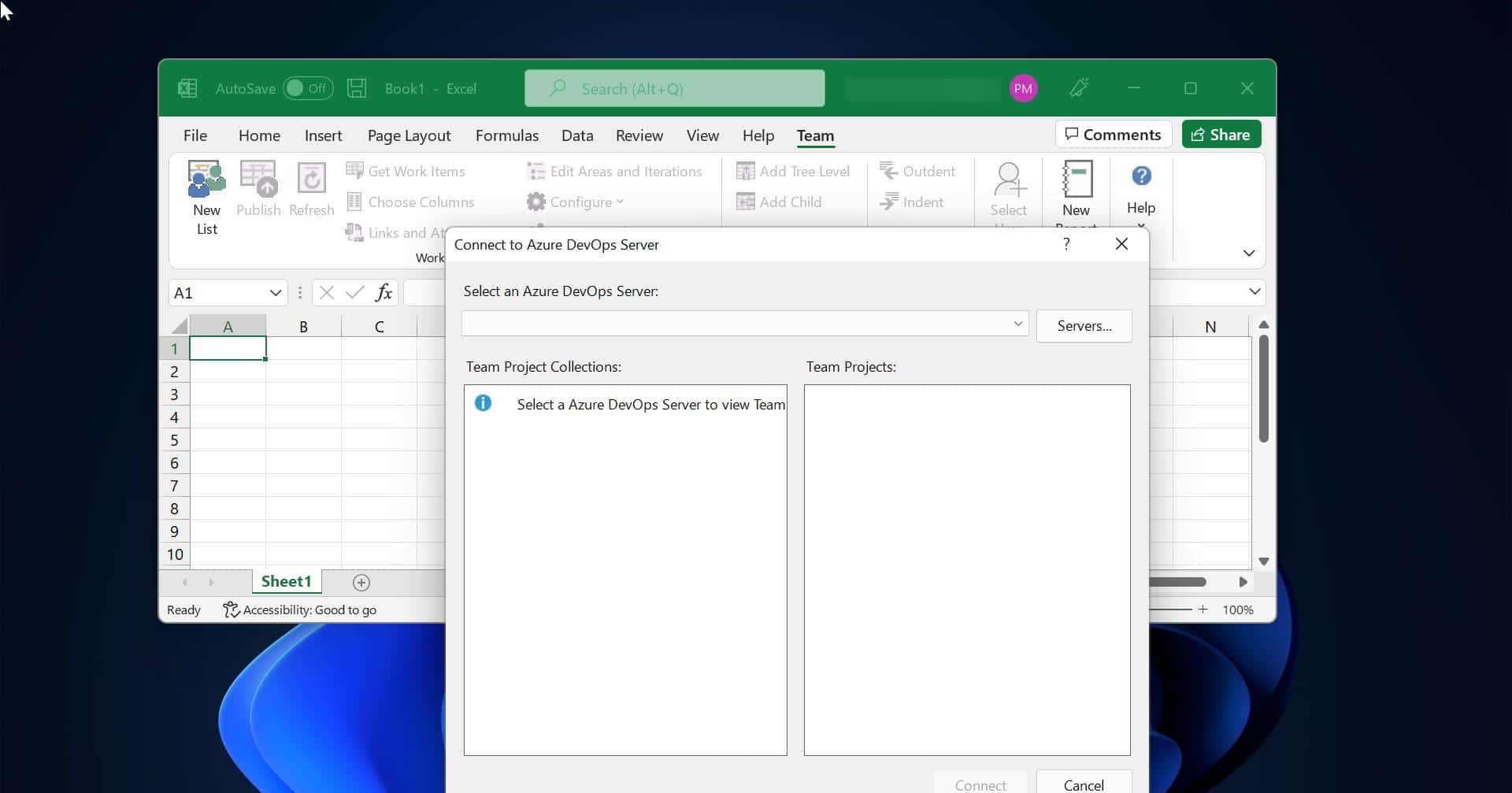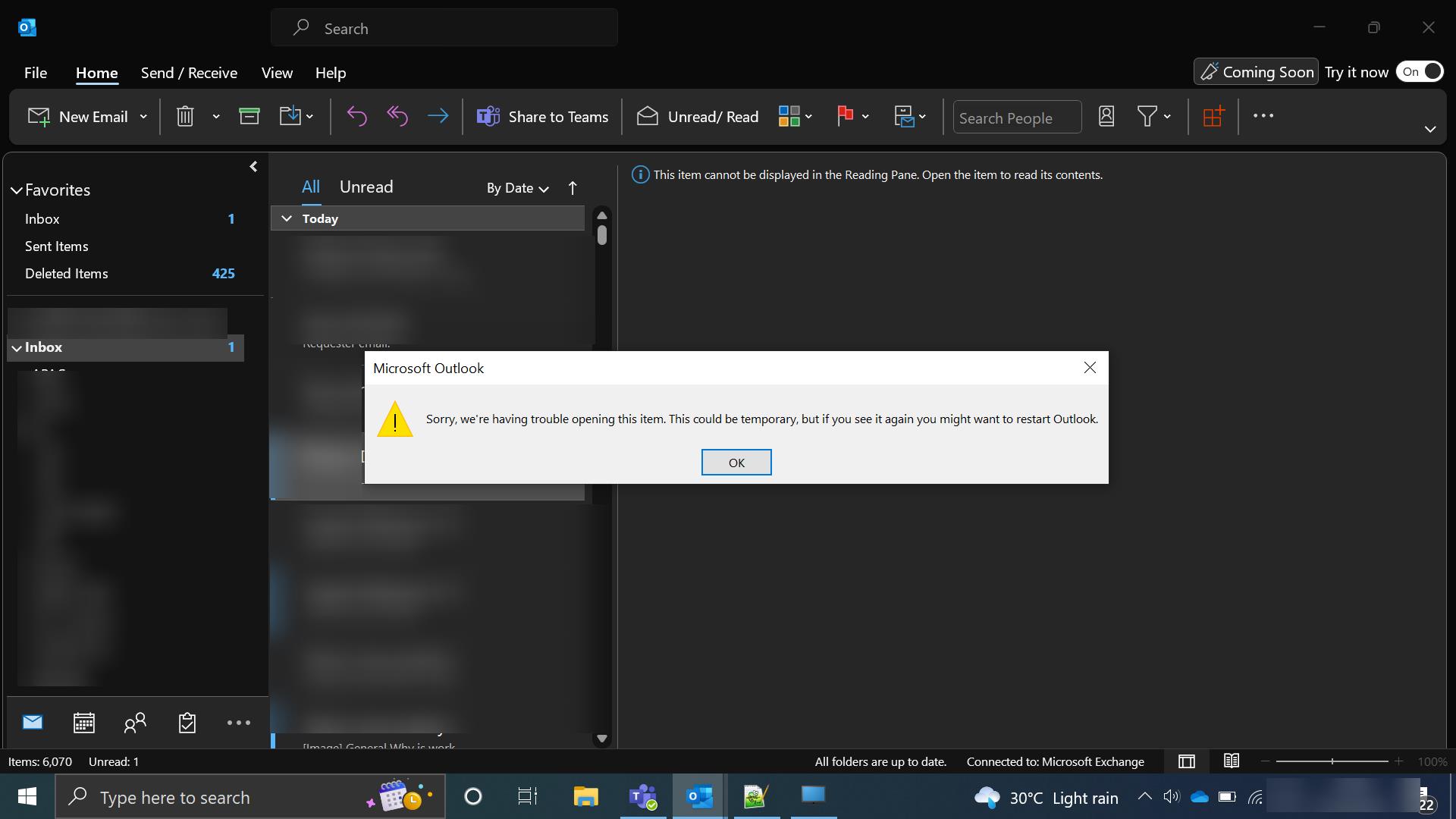Microsoft is adding a “ Game Mode ” to Windows 10 that'll optimize the system for playing video games. ... When a system goes into this Mode, it'll “prioritize CPU and GPU resources to your game,” according to a video Microsoft released. A new GameMode feature has been added that can optimize your Windows 10 PC for an improvement in-game performance and best possible experience.
When you turn on this feature, you will be able to use the Game bar to turn on this Mode for each UWP and Win32 title you play. Here we are going to see how to turn on or off this Mode for your account in Windows 10.
Three ways we can enable GM in windows 10
- System Setting
- By using Reg File
- Individual Game in Game Bar setting
Turn on or Off GM using Windows Settings:
- Open Settings, and click on the Gaming.
2. Click on Game Mode on the left side, and turn on (default) or off Use GameMode on the right side for what you want.
Turn on or Off GM using Registry Editor:
Note: Modifying the Registry is risky, and it causes irreversible damage to your OS Installation Follow the steps correctly. Friendly advice Before Modifying Registry Creating Restore Point is recommended.
Open Run Command by pressing Windows + R and type Regedit and hit enter, This will open Registry Editor.
The .reg files below will modify the DWORD values in the registry key below.
HKEY_CURRENT_USER\Software\Microsoft\GameBar
AllowAutoGameMode DWORDs
0 = Off
1 = On
Turn on or Off Game Mode for Individual Games
- While playing a UWP or Win32 game, press the Win+G keys to open the Game bar.Check the Yes, this is a game
- Click on the Settingsbutton. Check (on) or uncheck (off) the Use Game Mode for this game box for what you want, and close the Game bar.
Read Also: Enable GameBar Task Manager on Windows 10