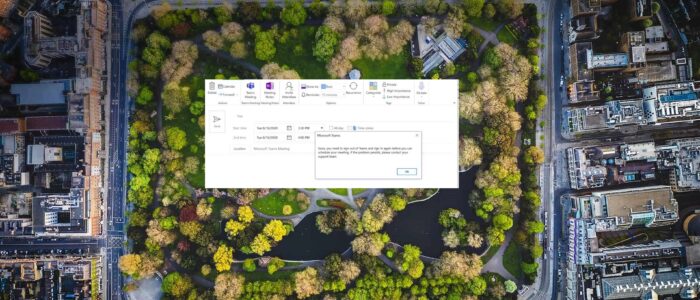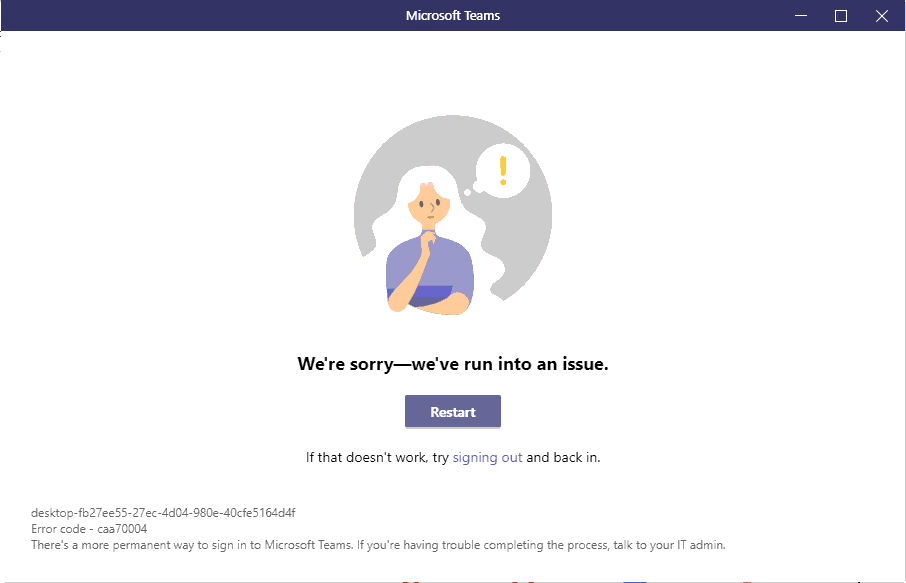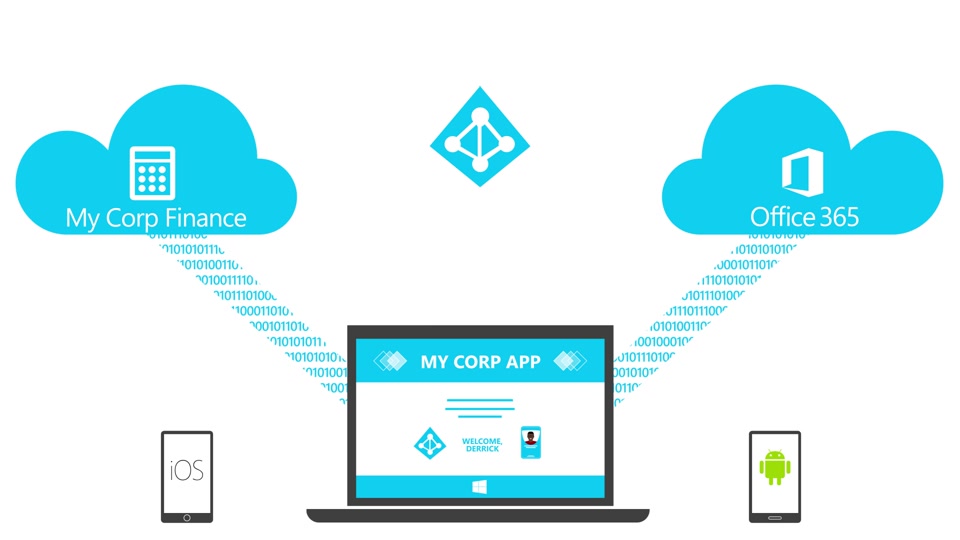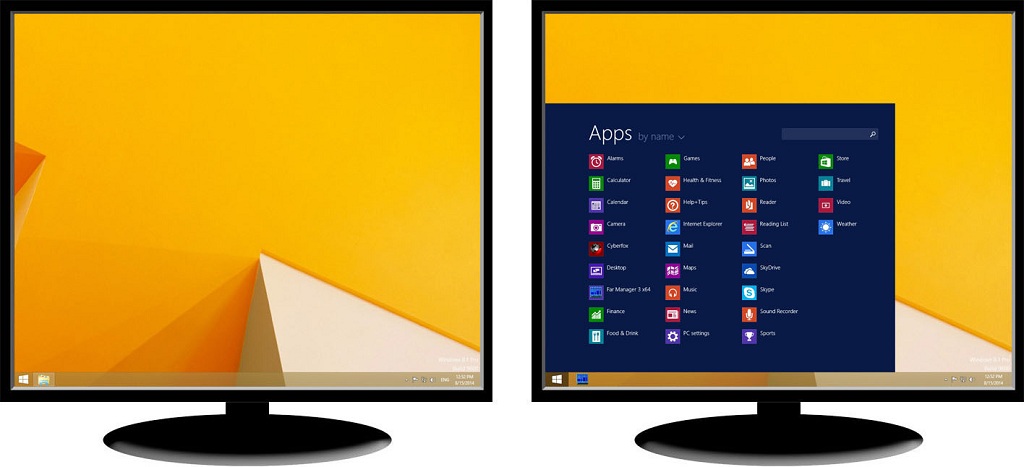Microsoft teams have many capabilities, and its core capabilities are Messaging, calling, Video calling, Meetings, and file sharing. It is becoming very popular among the corporate world many organizations already migrating their business Communication tool from Skype to Teams. Because teams have a lot of features and advance communication tools that are totally new for any corporate user. It has improved Business communication by collaborating the conversation, chats, online meetings, File sharing, and Tasks, etc. all in a single app. And also, you have an option to add a wide range of 3rd party apps to integrate into teams, so that you no need to leave the teams to check your other software for your work. And Microsoft removed the Skype meeting add-in from the outlook and replaced it with the Teams Meeting add-in. Teams Outlook add-in lets users to schedule a Teams meeting from outlook. This add-in is available for Outlook on Windows, Mac, Web, and Mobile. The teams meeting add-in will be automatically get installed if you have Microsoft Teams and either office 2010, office 2013, or Office 2016 installed on your Windows PC. Recently one user reported that he is Unable to Schedule Teams Meetings in Outlook. This article will guide you to fix Unable to Schedule Teams Meetings in Outlook.
Unable to Schedule Teams Meetings in Outlook:
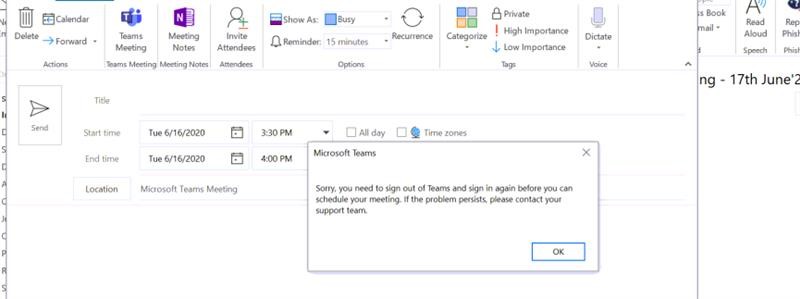
Clear the System Cache:
In Windows 10 temporary files help the operating system do its jobs and make the system faster. Sometimes these cache files can be corrupted, and it interferes with some application performance. If you are running low on storage space, or notice some unusual behavior of any application then the first thing we need to clear the system cache.
Open the run command and type the following commands to clear the system cache, then restart the system once.
Temp
%Temp%
prefetch
Clear the MS Teams cache:
Sign-out MS Teams and Outlook application from the system.
Open Run command by pressing Windows + R. Type “C:\Users\%username%\AppData\Roaming\Microsoft\Teams” and click on OK.
Delete all the files and folders inside Teams folder
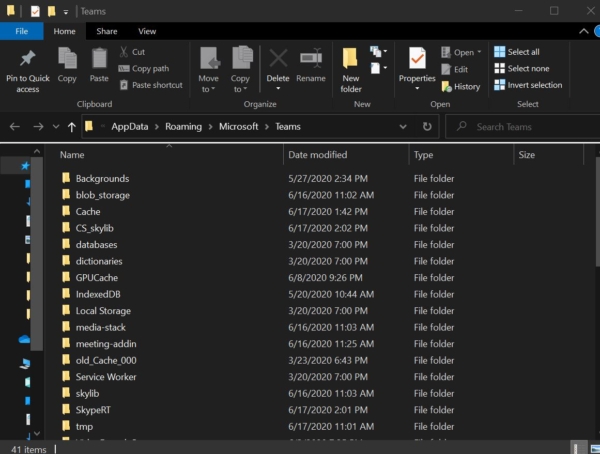
Launch Outlook and update the folder. This will clear all the Teams cache.
Read Also:
How to Join Teams Meeting with Avatar?