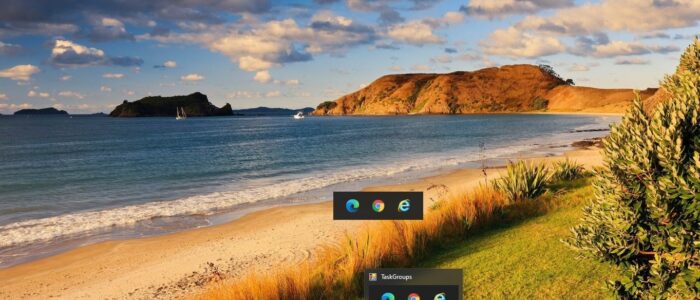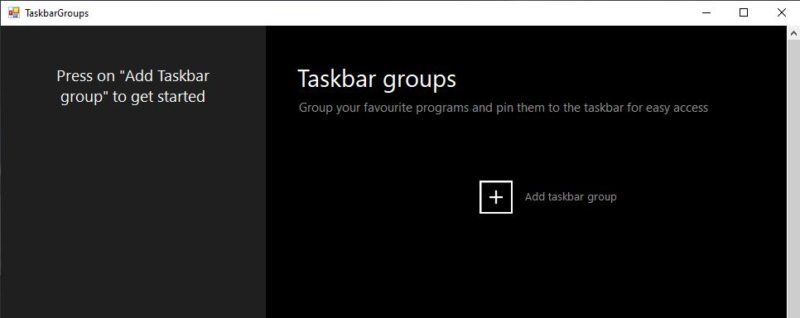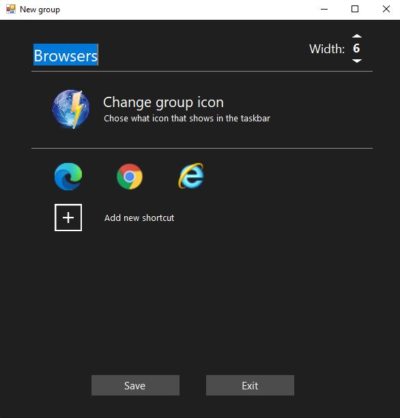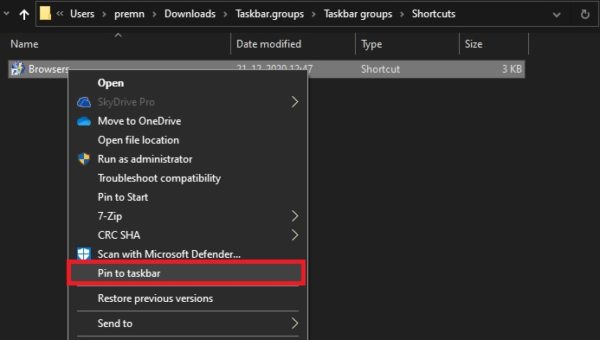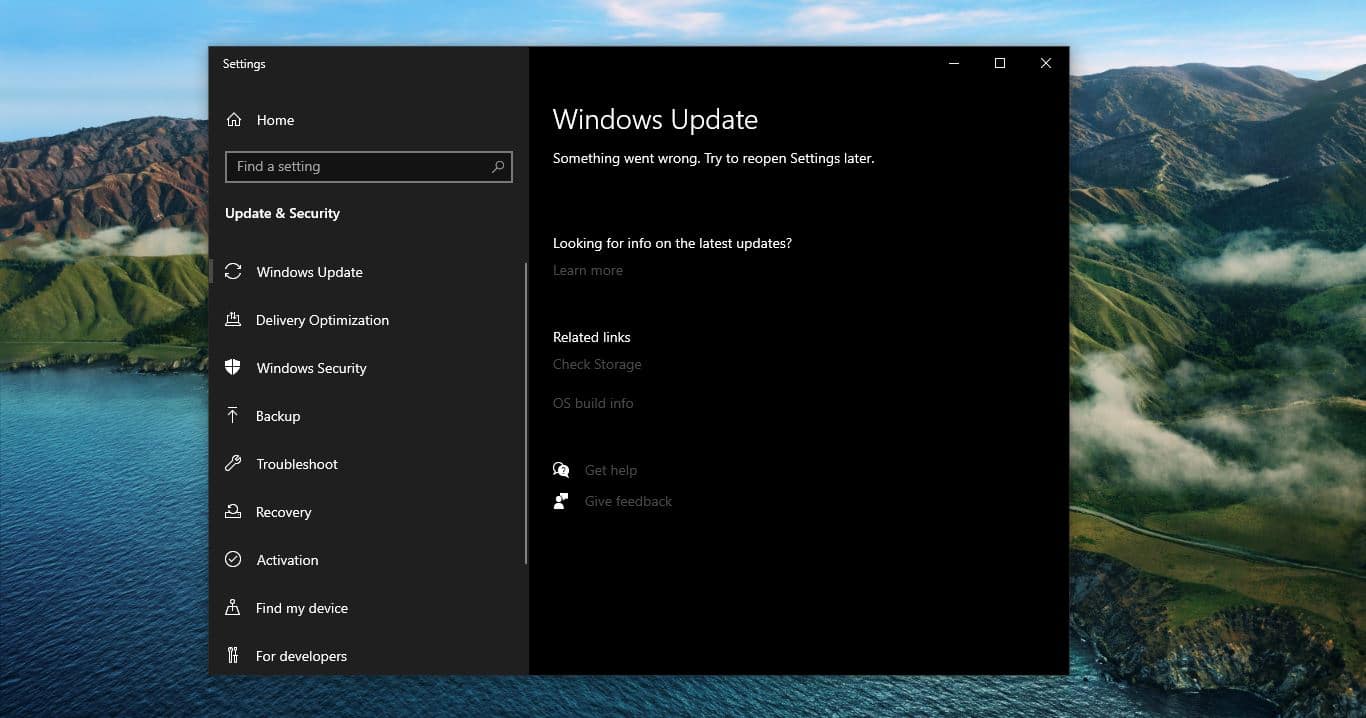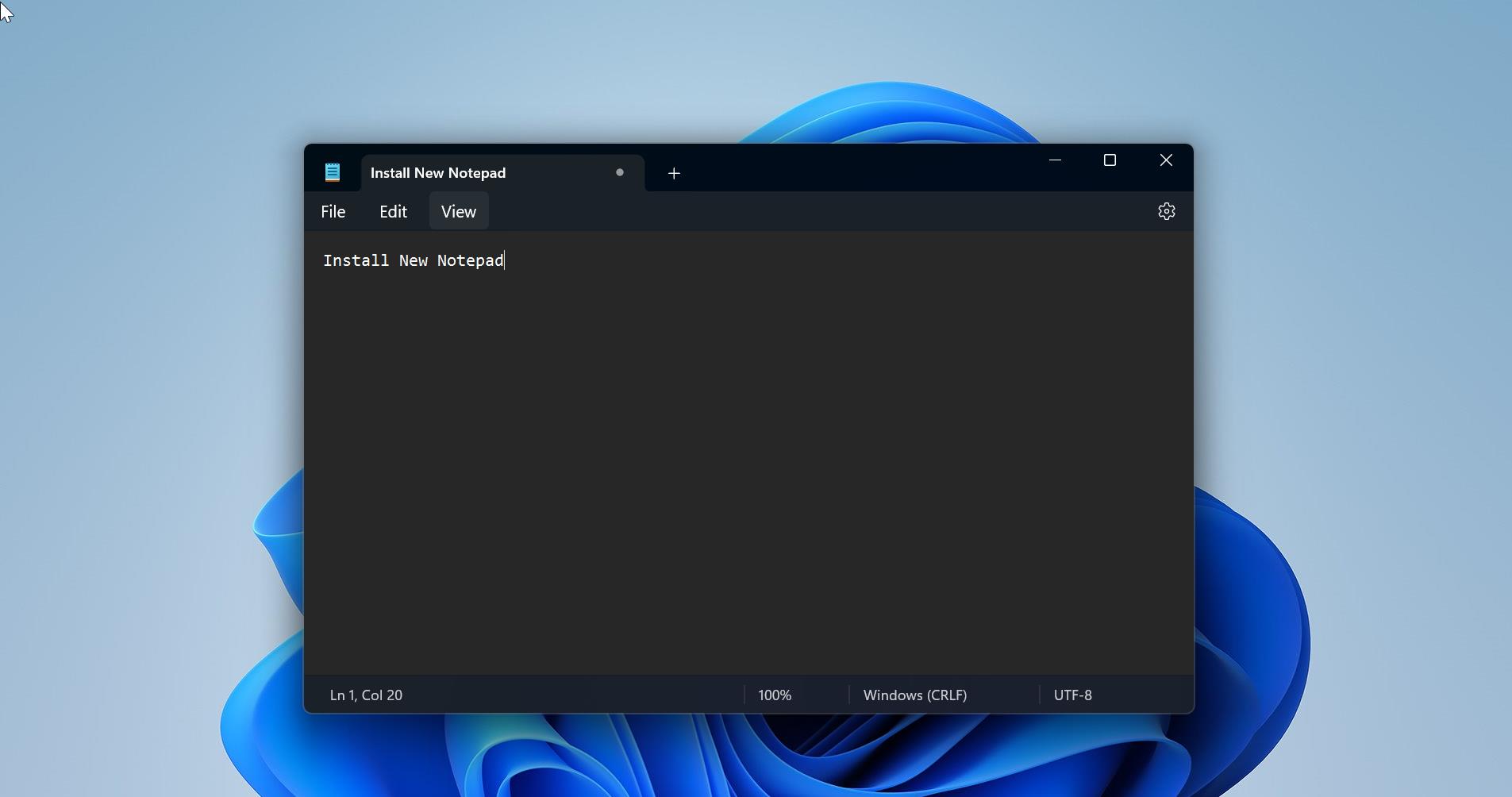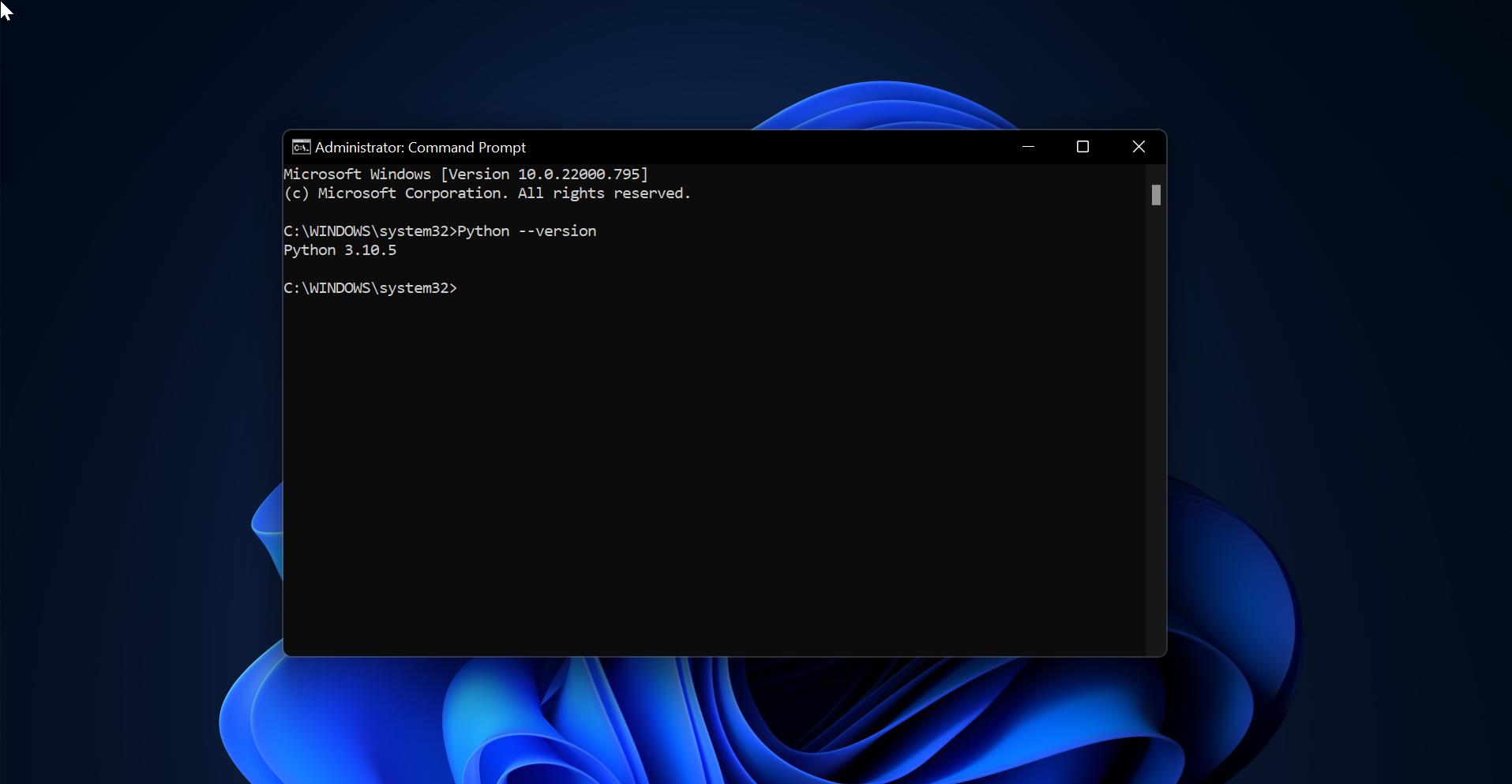The taskbar is an element of an operating system located at the bottom of the screen which has various purposes. It allows you to locate and launch programs through the start and the start menu or view any program that’s currently open. The taskbar is first introduced in Windows 95 and it included in almost all the versions of windows. Windows 10 taskbar includes from left to right the start menu button, Cortana search box, Task View, quick launch bar, taskbar buttons, and notification area. You can move the taskbar to any side of the windows, before moving, make sure the taskbar is not Locked.
The taskbar has various Purposes, the Main Purpose of the taskbar is to show which programs are currently running. And it is used to launch an application through the start menu. You can set taskbar and desktop properties by right-clicking on the taskbar. Also, you can pin any program to the taskbar for easy access. Taskbar has very little space, if you open multiple instances at the same time it will easily occupy space. To overcome this issue you can use Windows 10 utility called TaskbarGroups. It lets you group shortcuts on the taskbar, so you can group the same type of programs on a single folder on the taskbar without taking up a lot of space. This article will guide you to Group Taskbar icons in Windows 10.
Group Taskbar icons in Windows 10:
TaskbarGroups is a windows 10 utility which is developed by Jack Schierbeck, who released the source code on Github. You can download the TaskbarGroups tool from the Github download link.
Once you download the TaskbarGroups tool. Right-click on the software and extract the file.
After the extraction, open the folder and right-click on the Taskbar groups application, and choose Run as admin mode.
Now you will get a separate window named Taskbar groups, click on Add taskbar group.
Under New group, you have to enter the Name of the Group, add group icon and also you can set the Width of the group icon.
Finally, you can add Programs to the taskbar group by click add to taskbar groups.
Choose the Program or application path and add it to the Taskbar groups. You can find any program path by right click on the shortcut and choose the open file location.
Then set the width to 20 and click on Save. Now you can see the name of your group under the Taskbar groups.
Double click on your group name and right-click on the shortcut and choose Pin to Taskbar.
That’s it, now you can see the Taskbargroup on the taskbar.
Read Also: How to Combine Taskbar Icons in Windows 10?