Browser History is a built-in feature that is used to record the list of web pages the user has visited. This list consists of details like page title and time of visit. Usually, web browsing history stored locally by web browsers, this feature makes it easier to find the websites we visited before and while you enter any previously visited website the URL will automatically complete, this feature is known as autocomplete feature. If you don’t want your browser to track your browsing history, then you can use incognito browsing mode. This mode will not store any browsing history and cookies. Whatever browser you are using, all the browsers use the same process to store the browsing history. Browsing history stored in your browser’s temporary cache file on your computer’s hard drive. Most of the users delete their browsing history to avoid the track of their browsing data. If you want to restrict users from deleting browser history, then this article will guide you to Restrict users from deleting browser history in Microsoft Edge.
Restrict users from deleting browser history in Microsoft Edge:
To Restrict users from deleting browser history you can use the following methods. In Windows 10 you can use two build-in tool to disable the browsing history. These methods will disable the option to clear Download History, and browsing history. Once you applied this method these options will be greyed out. Let’s see the methods in detail.
Using Group Policy Editor:
If you are using Windows 10 Home edition then use the next method, this method is not applicable for Windows 10 Home users. Because Group Policy Editor is not available in Windows 10 Home.
To use this method, first, you need to add Group Policy Templates in Microsoft Edge.
Next Open the Run command by pressing Windows + R and type gpedit.msc and hit enter. This command will open Group Policy Editor.
Now Navigate to the following path.
Computer Configuration > Administrative Templates > Classic Administrative Templates > Microsoft Edge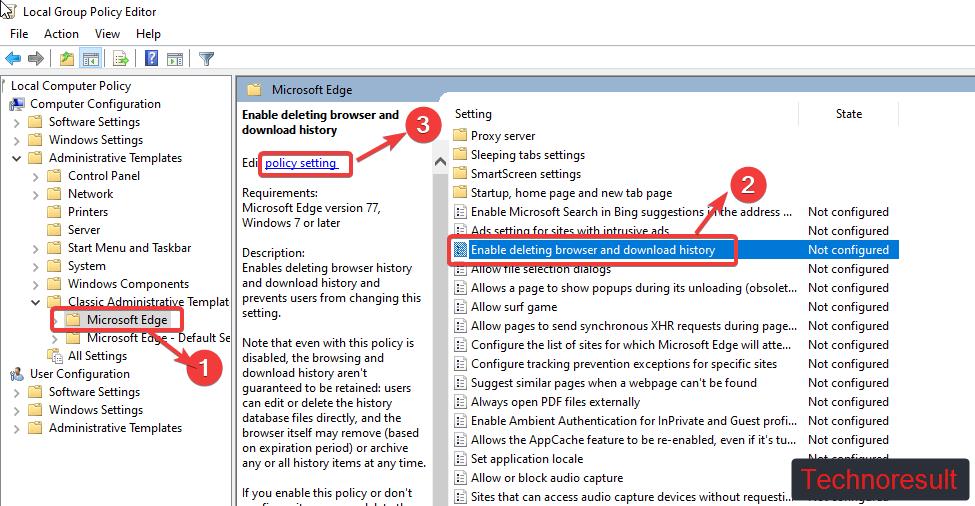
From the left-hand side click on the Microsoft Edge and from the right-hand side look for the policy named Enable Deleting browser and download history. Double click on it and open the policy Settings.
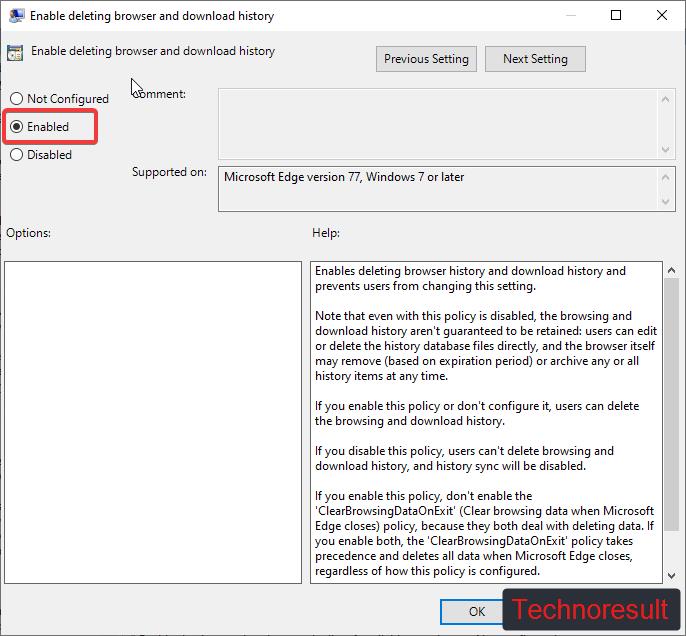
Choose Enabled and click on Apply and OK.
Next open the command prompt and type gpupdate /force, this command will update the policy. This will disable the browsing and download history.
Using Registry Editor:
Note: Modifying the Registry is risky, and it causes irreversible damage to your OS Installation Follow the steps correctly. Friendly advice Before Modifying Registry Creating Restore Point is recommended.
Open the Run command by pressing Windows + R and type Regedit and hit enter. This command will open the Registry Editor console.
Now Navigate to the following path.
HKEY_LOCAL_MACHINE\SOFTWARE\Policies\Microsoft
Next from the left-hand side, right-click on the Microsoft Registry key and choose New > Key and name it as Edge.
Now right click on the Edge and choose New > DWORD (32-bit) Value and name it as AllowDeletingBrowserHistory, and click on OK.
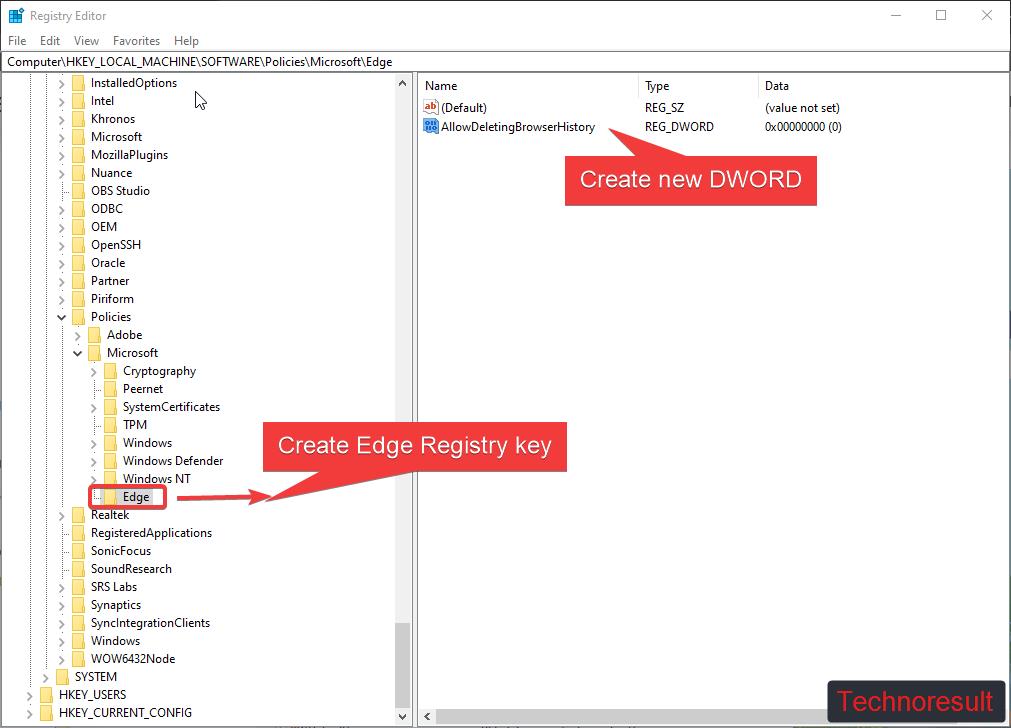
Now double click on the AllowDeletingBrowserHistory DWORD, and modify the value from 0 to 1 and click on OK.
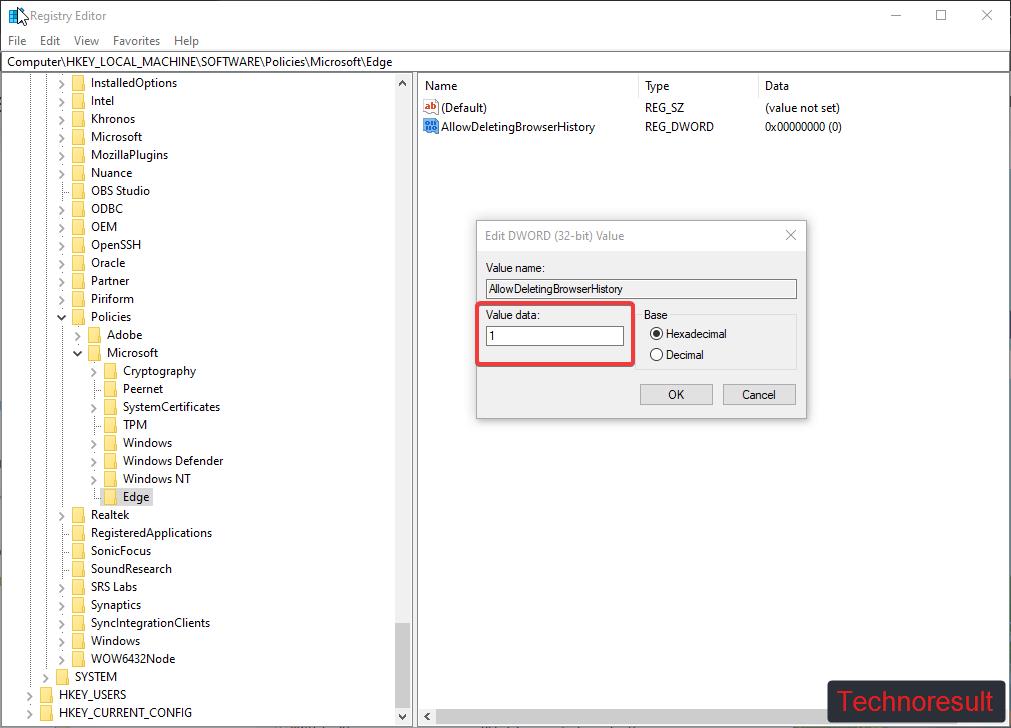
Restart the system once, this will disable the browsing history.
Read Also:
Enable or Disable Developer Tools In Microsoft Edge Chromium
How to Enable Defender Application Guard for Microsoft Edge?

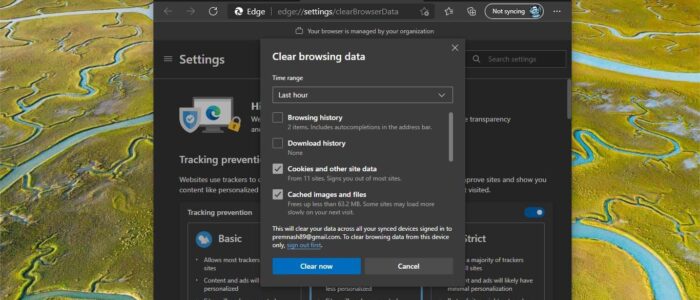
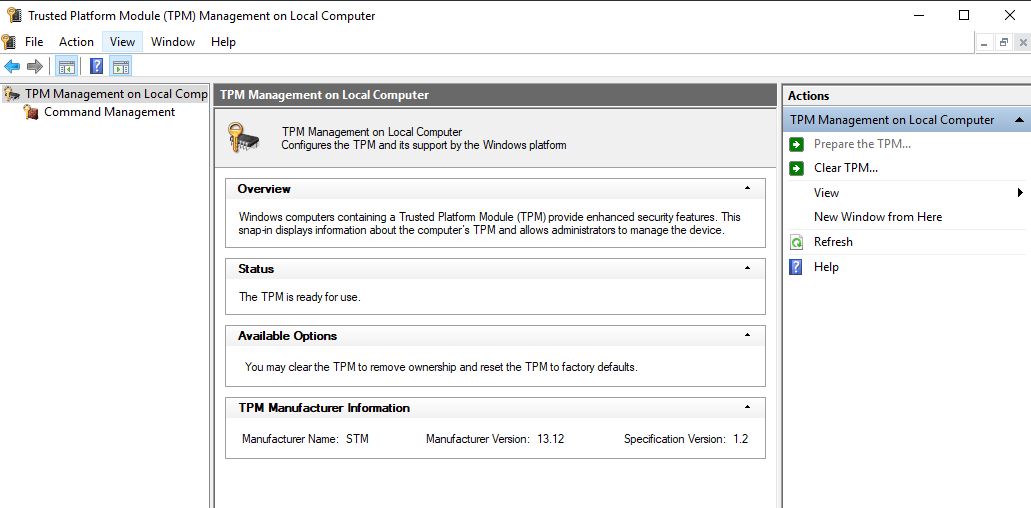
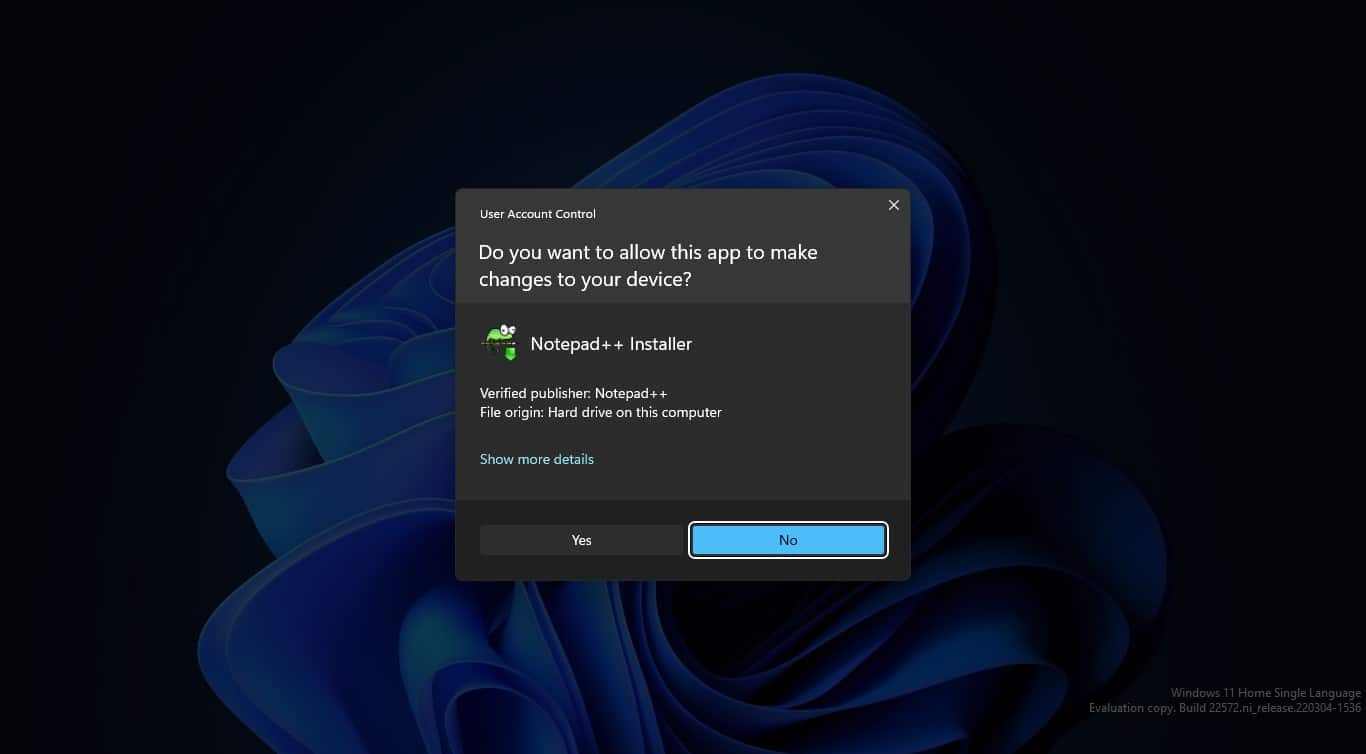
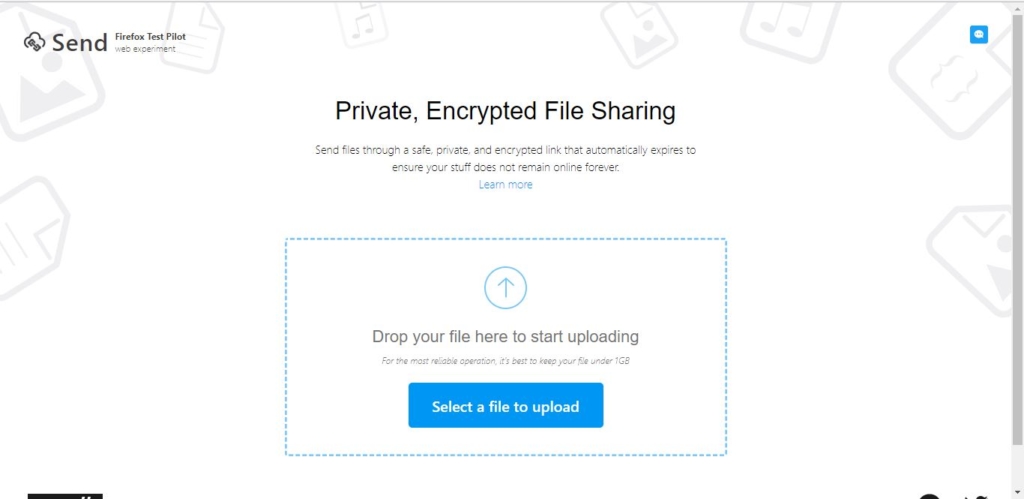
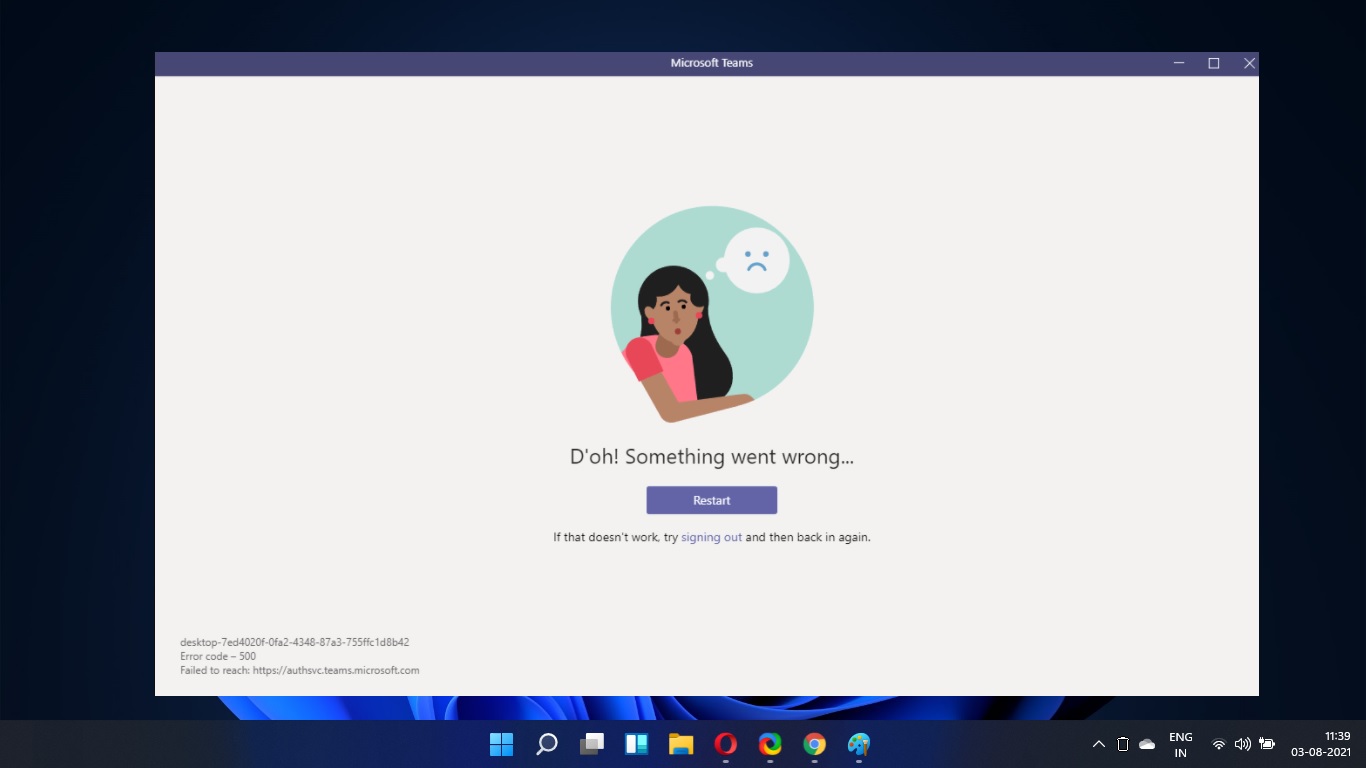
Could you do a guide on how to disable delete browsing history on Mac as Well?