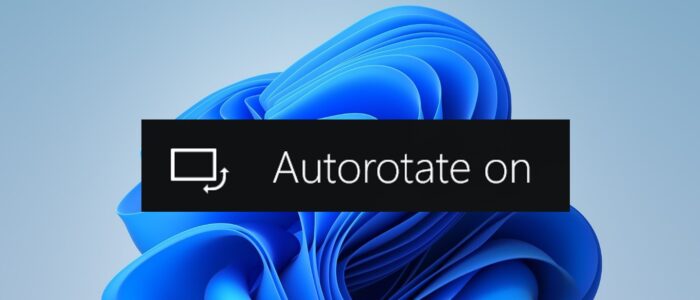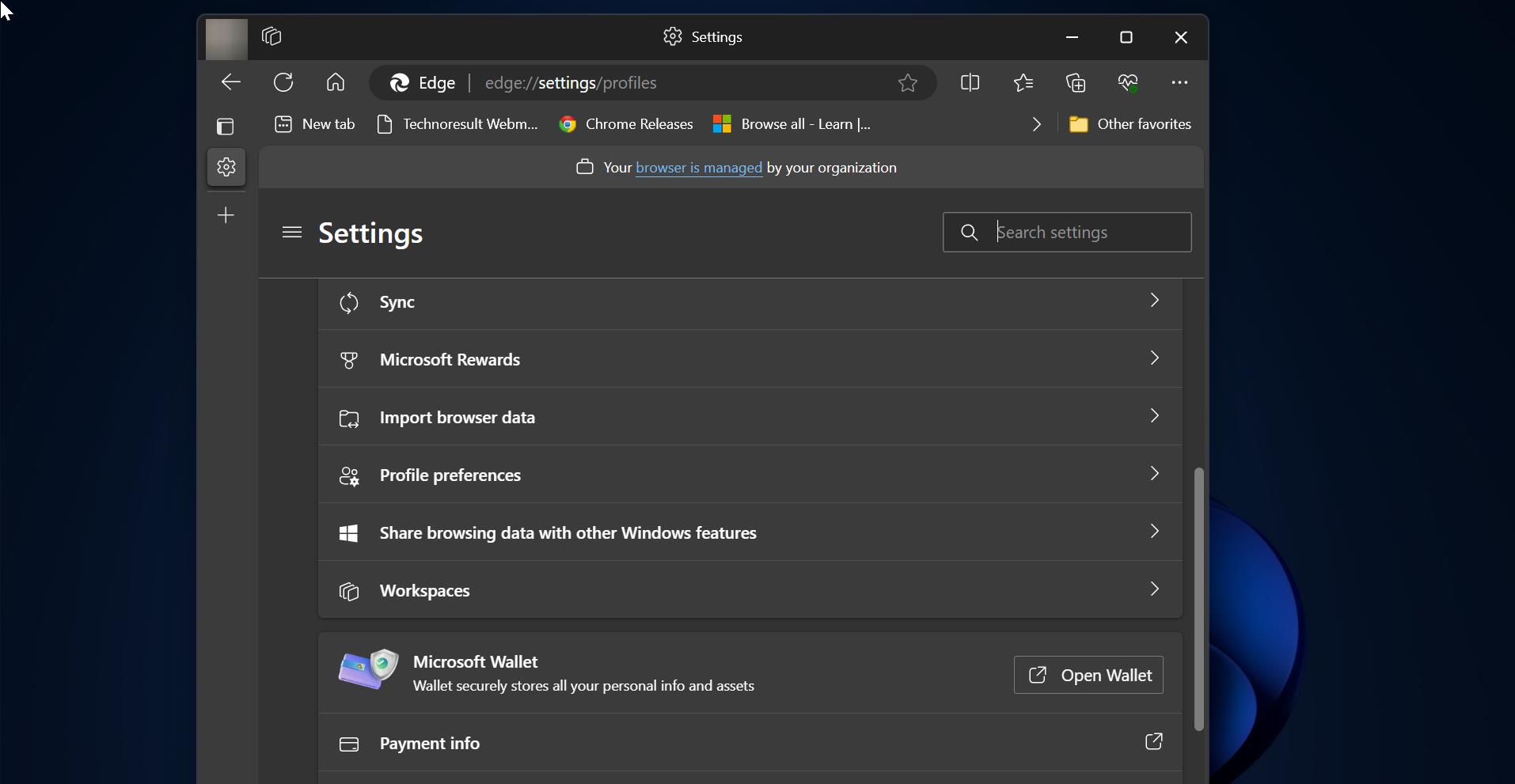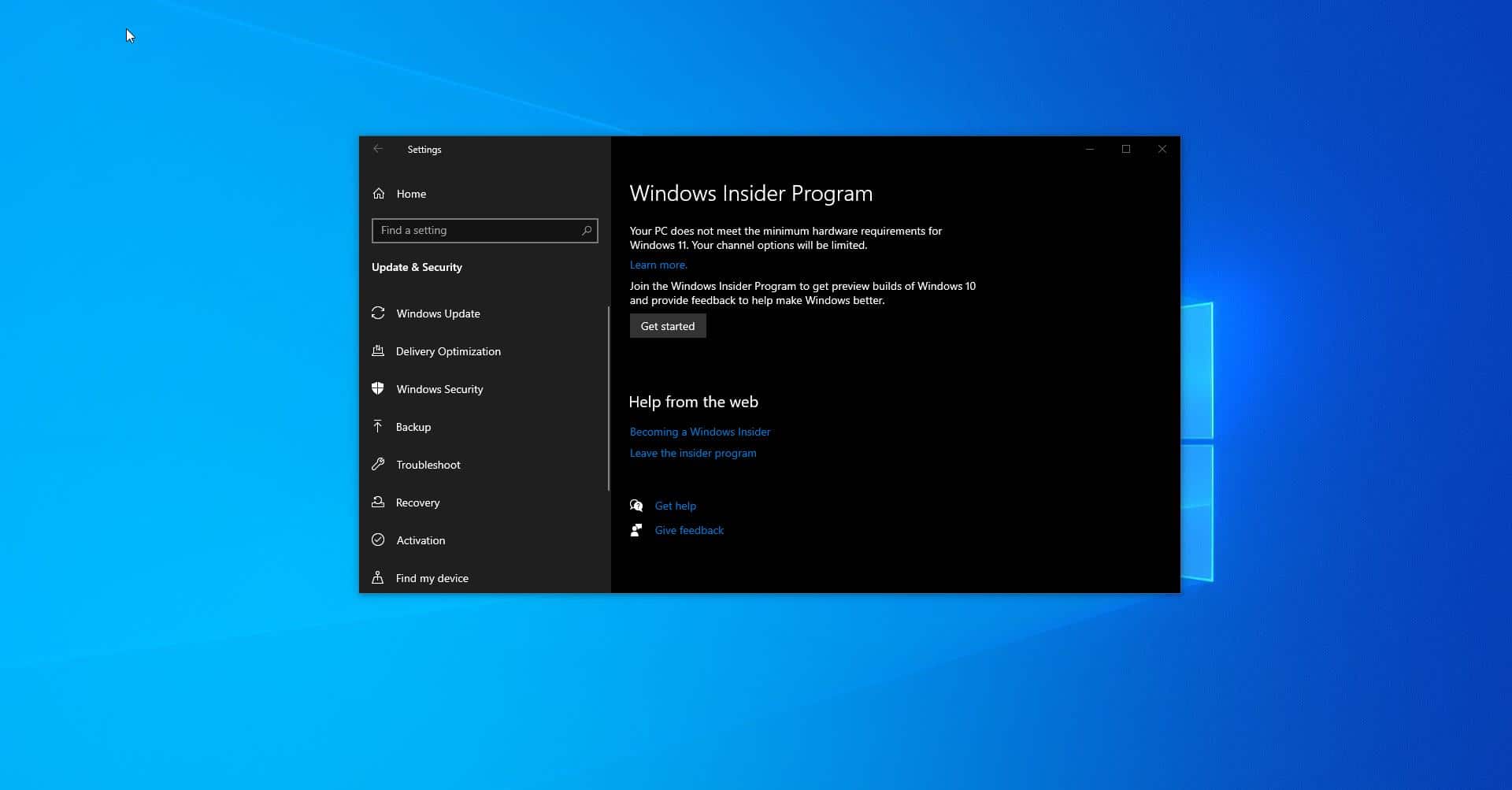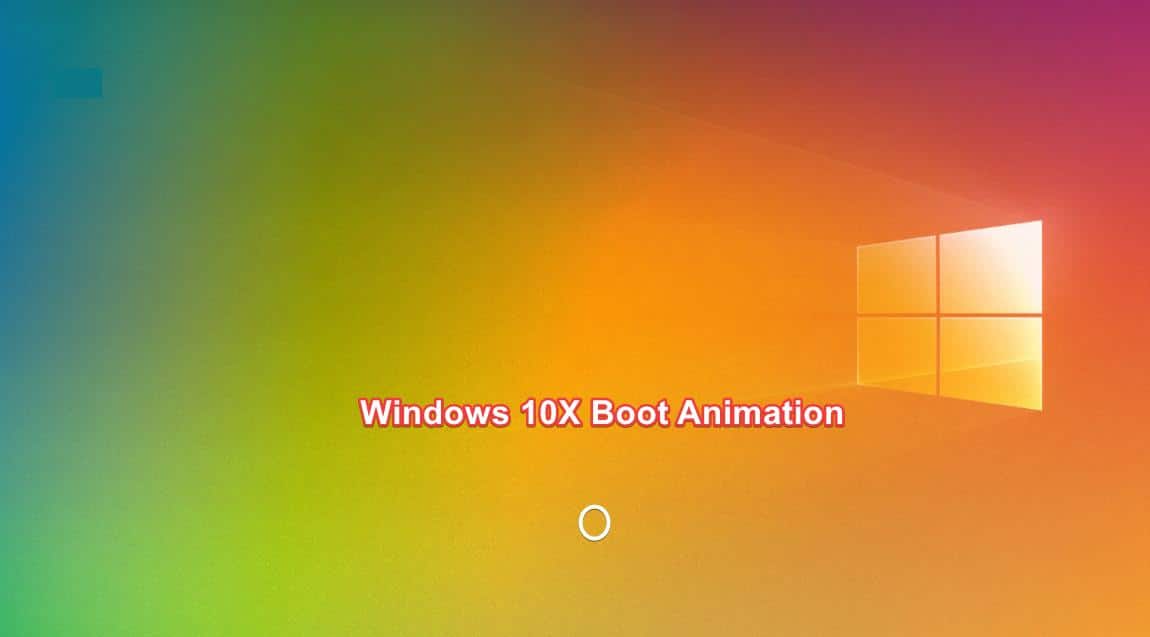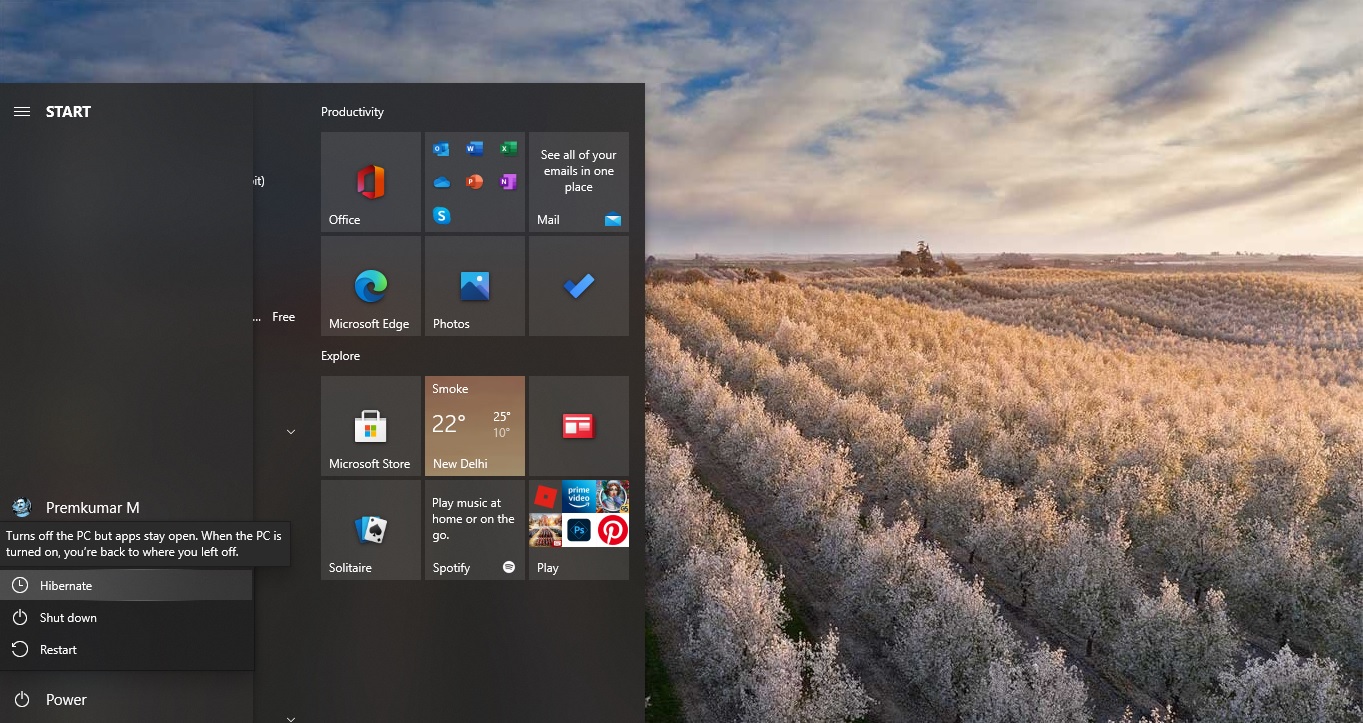Automatic Screen Rotation is a feature that is present in most of the big screen devices like smartphones, tablets, and Laptops. This feature rotates the screen automatically based on your movement, once you enabled this feature the screen will automatically orient based on the Position of your device. Automatic screen Rotation will work if your device is equipped with a gyroscope and accelerometer sensor, basically, Automatic screen rotation helps you to rotate the screen to either a portrait or landscape. It is very helpful when you are viewing videos or reading material and it improves the viewing experience. This feature is also present in Windows 10/11 operating system. Sometimes in Windows, the autorotation may disturb your viewing experience. Automatic Screen Rotation is suitable for Windows Tablet and surface devices. If you are facing any issue with Automatic screen rotation, then disabling it is a viable solution to fix the issue. This article will guide you to Disable Automatic Screen Rotation in Windows 10/11.
Disable Automatic Screen Rotation in Windows 10/11:
In Windows, You can disable the Automatic Screen Rotation in three different methods, follow the below-mentioned methods to disable it. You can’t see the options mentioned below if your device is not suitable for this feature.
Disable Automatic Screen Rotation using Windows Settings:
Open Windows Settings by pressing Windows + I and click on System.
Under System click on the Display option.
Under the Scale and Layout section, turn off the toggle button of the Rotation lock.
This option will immediately disable the automatic screen rotation, you can’t see this option if your device is not supported for this feature.
Using Action Center:
This is the easiest and simplest way to disable the auto screen rotation. Open Action Center by pressing Windows + A key combination.
Now click on the Rotation Lock button, to enable or disable the auto screen rotation.
Expand the quick action area, if you can’t see the Rotation lock button.
Using Registry Editor:
Note: Modifying the Registry is risky, and it causes irreversible damage to your Operating system. Friendly advice Before Modifying Registry, Creating Restore Point is recommended.
Open Run command by pressing Windows + R and type regedit and hit enter. This command will open the Registry Editor console.
Now navigate to the following registry path.
HKEY_LOCAL_MACHINE\SOFTWARE\Microsoft\Windows\CurrentVersion\AutoRotationFrom the left-hand side click on the AutoRotation and from the right-hand side look for the DWORD named Enable.
Double click on the Enable DWORD and modify the value from 1 to 0 and click on OK.
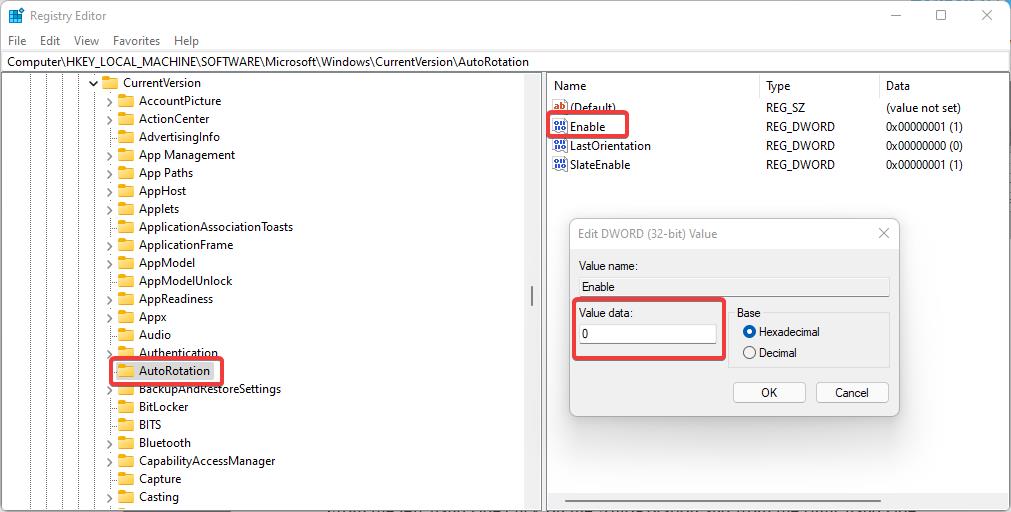
Close the registry editor and restart the system once. This will turn off the auto screen rotation in Windows Devices.