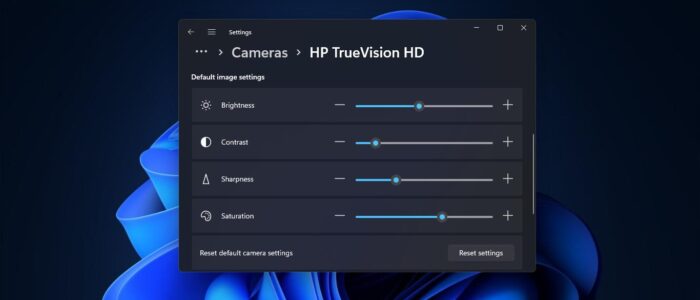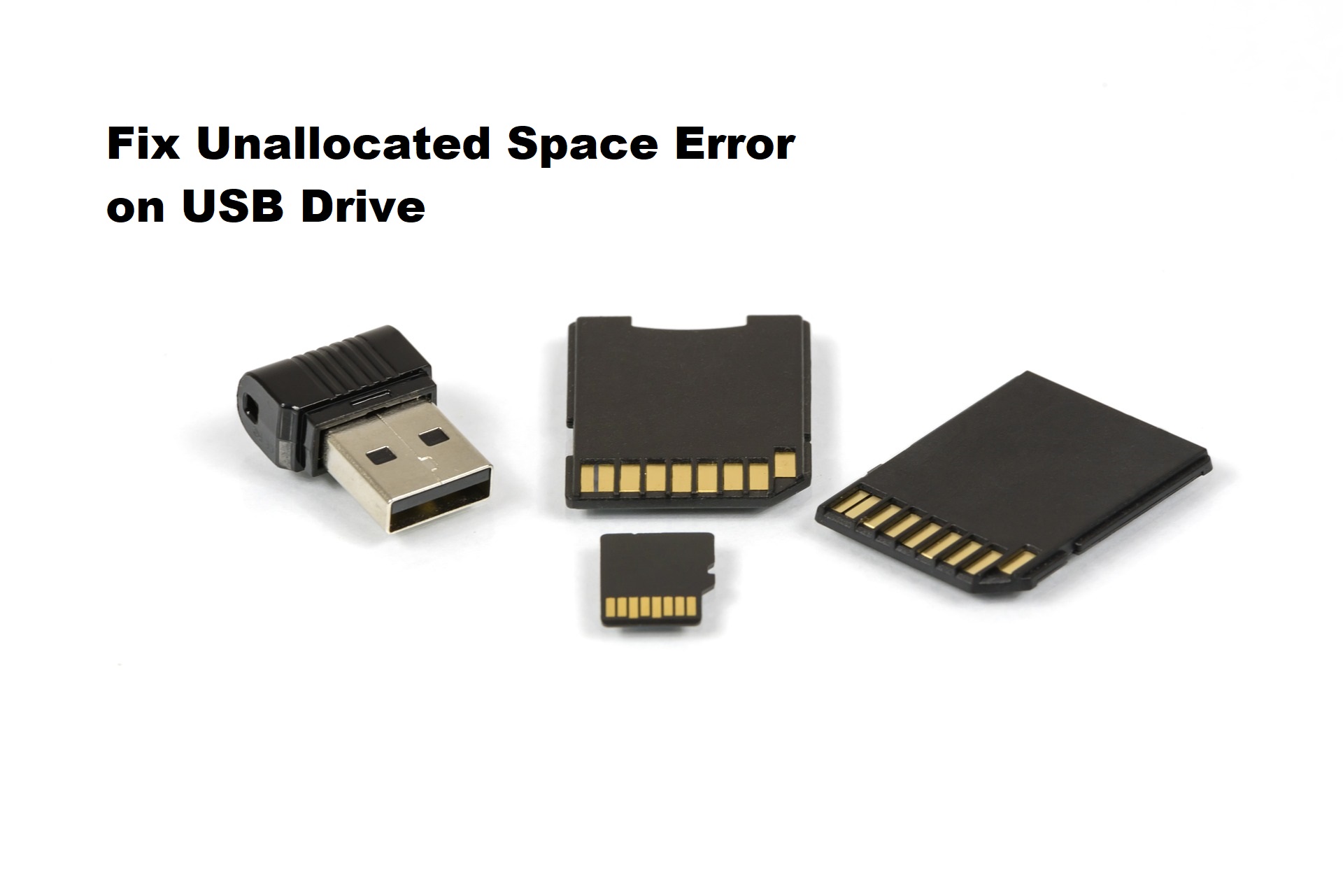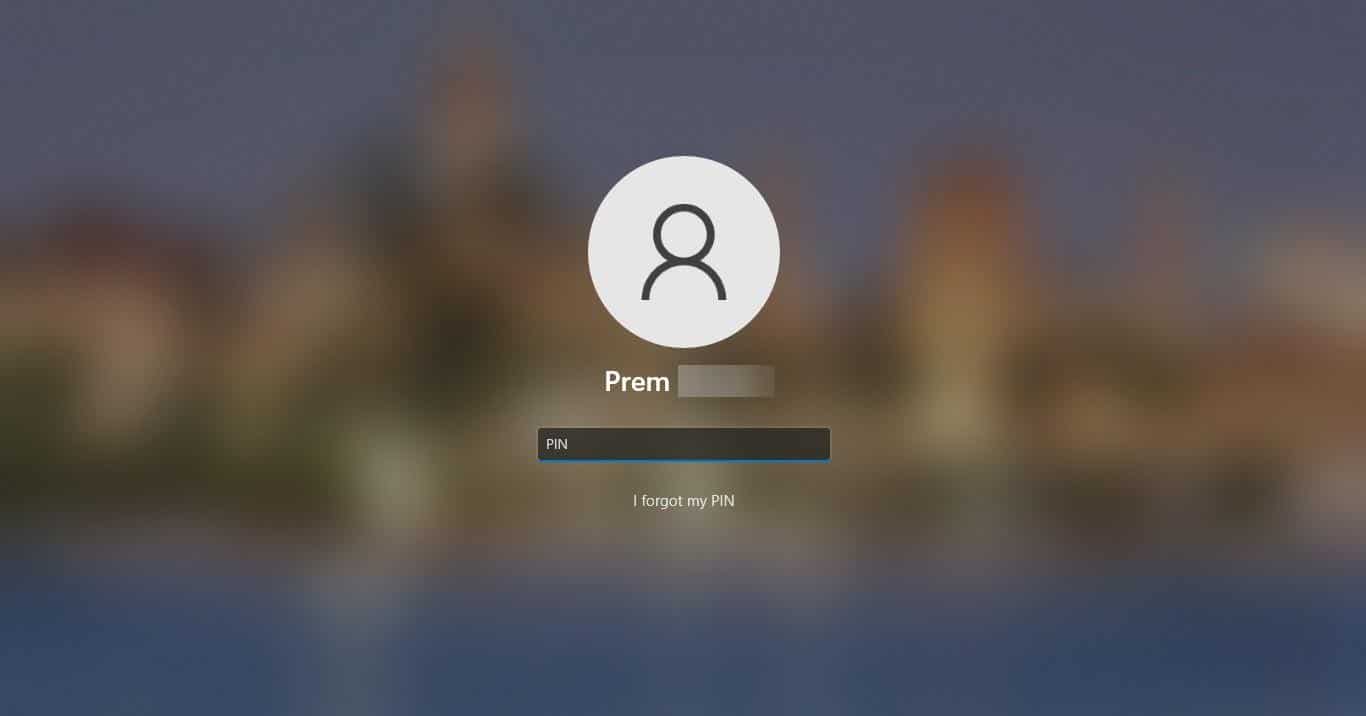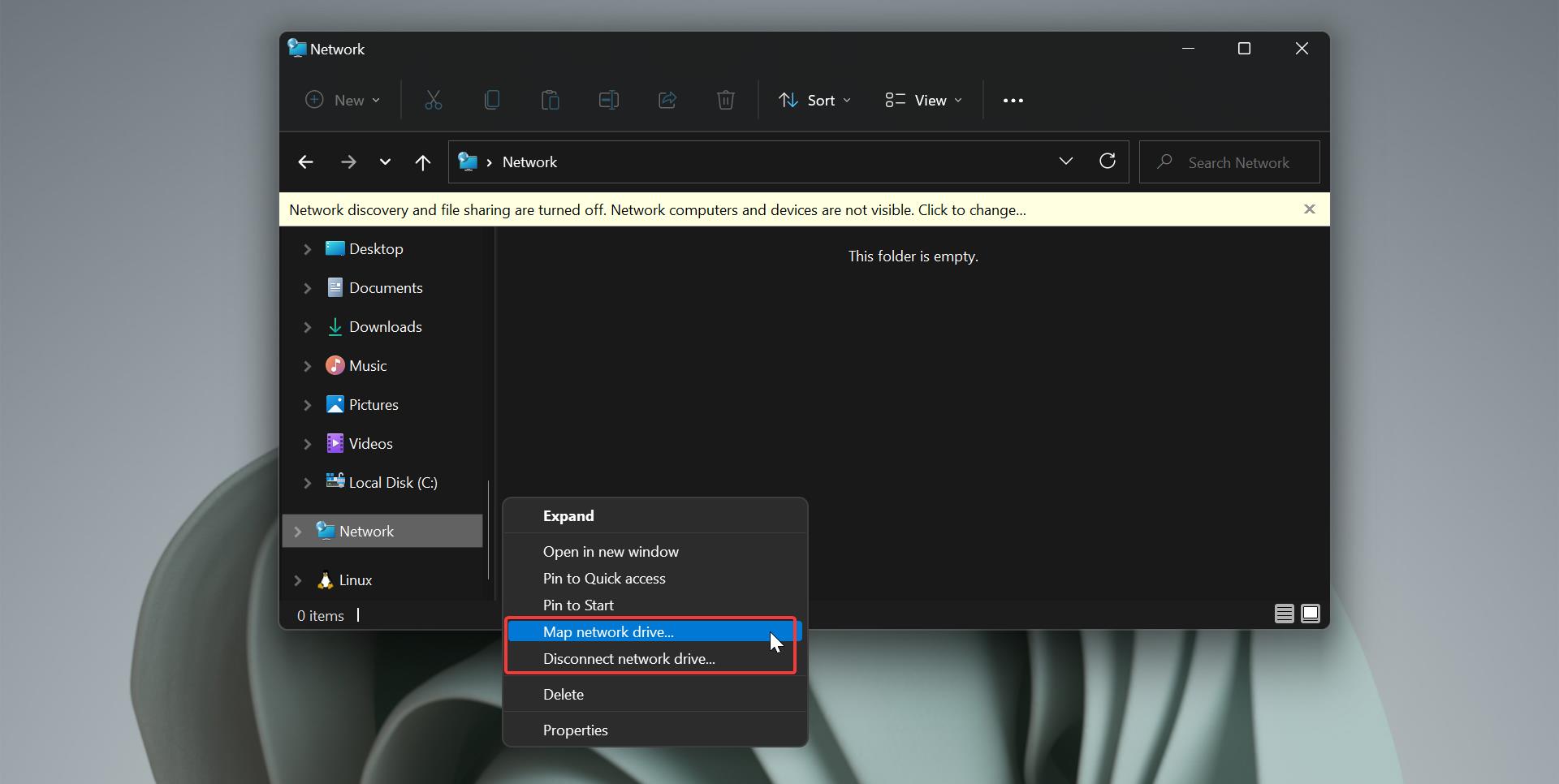Webcam is a device that enables people to communicate over the internet by video and audio, nowadays most laptops have built-in webcams and microphones. You can also buy a webcam separately and connect to any PC, webcams are usually cheaper than standard video cameras and it can record high-quality video. Webcams are very useful for video conferencing, remote works, and social uses with friends and family. Webcams play a vital role in many user’s life, like for online education, teaching, and working. By default, Windows 10/11 operating system comes with the Camera App, which allows users to record videos and take photos. And Windows will automatically install the webcam driver from the internet, even external webcams have the plug and play mode, so you no need to download any drivers. And Webcams can be easily detected by any program like online chat tools, web browsers, and apps that support webcams. Windows allows users to customize the webcam settings, the inbuilt camera app is very easy to use, you can search for the camera app from the windows search and click on it to open it. It has a lot of features you can use Photo mode to take photos and in video mode, you can record videos at 4K resolution depends on the hardware. There is a timer option to take a shot. Also, you can compose the perfect picture with the framing grid. And it automatically backs up your photos to OneDrive so you can get to them from any device. But most of the users use the default camera settings, in case if you want to adjust the brightness of the webcam, then this article will guide you to Increase/Decrease Webcam Brightness on Windows 10/11.
Related: Disable/Enable Camera On/Off On screen Display Notification
Increase/Decrease Webcam Brightness on Windows 10/11:
In Windows 10/11 you can adjust the webcam brightness using the following methods.
Method 1: Using Windows Settings App:
If you don’t want to use any app to adjust the settings, then you can use the direct webcam settings to increase or decrease the brightness.
Open Windows Settings by Pressing Windows + I and click on Bluetooth & devices.
Under Bluetooth & Devices, click on Camera.
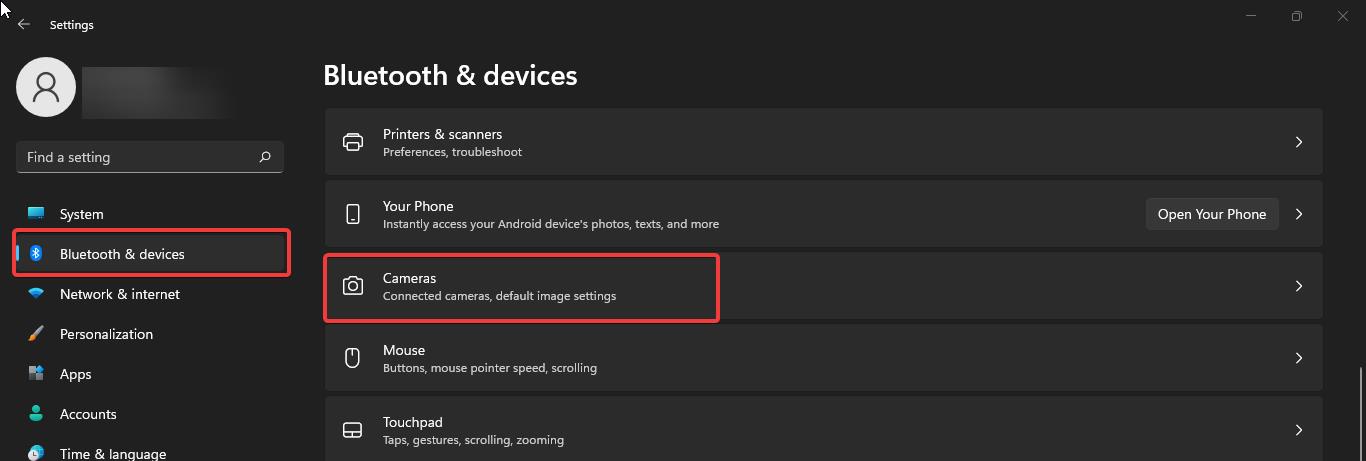
Under Connected cameras, click on your Webcam and you’ll get webcam settings.
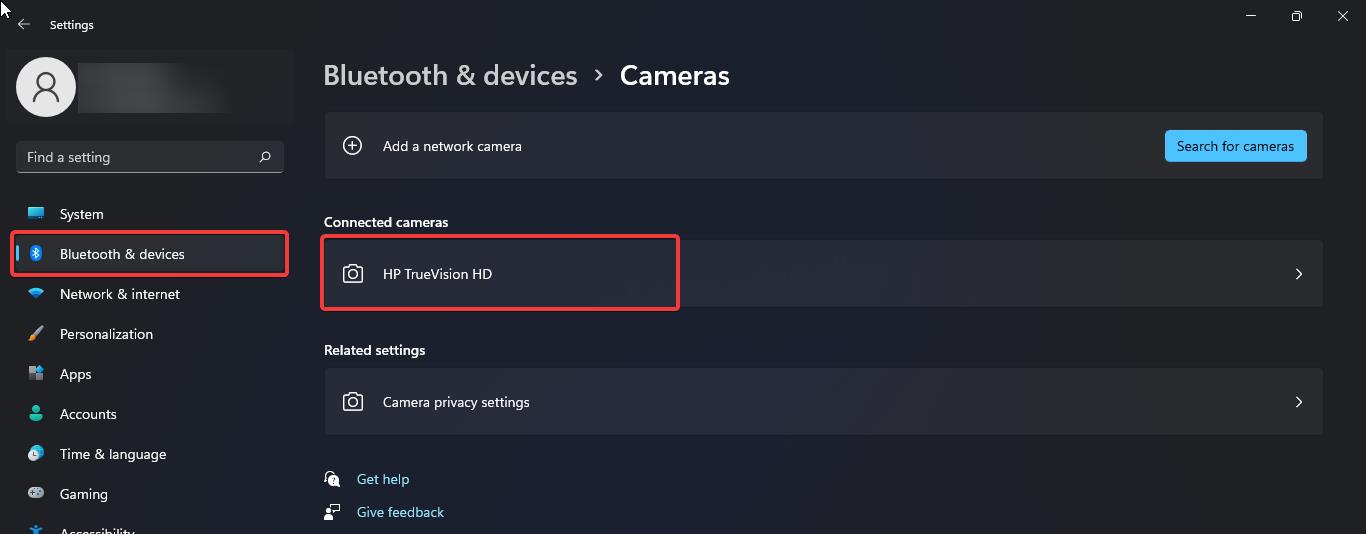
Under Default image settings click on the brightness and move the slider to increase or decrease the brightness.
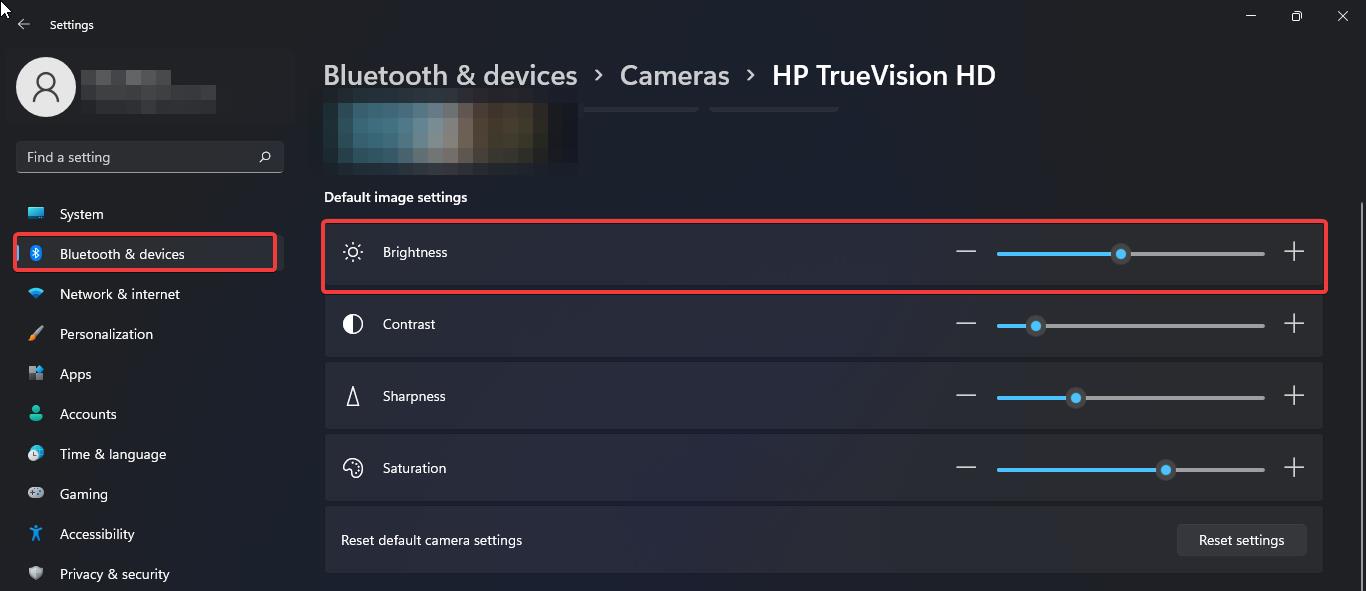
Also, you can modify other settings like contrast, sharpness, and saturation. To reset the camera settings, click on the Reset default camera settings option.
Method 2: Using Camera App:
Camera App is an inbuilt app, that allows users to record videos and take photos. It is faster and simpler than ever. You can just point and shoot to take great pictures automatically on any PC or tablet which is running Windows 10/11. You can record video, pause, and resume video whenever you want.
Launch the Camera App, by searching Camera in the windows search.
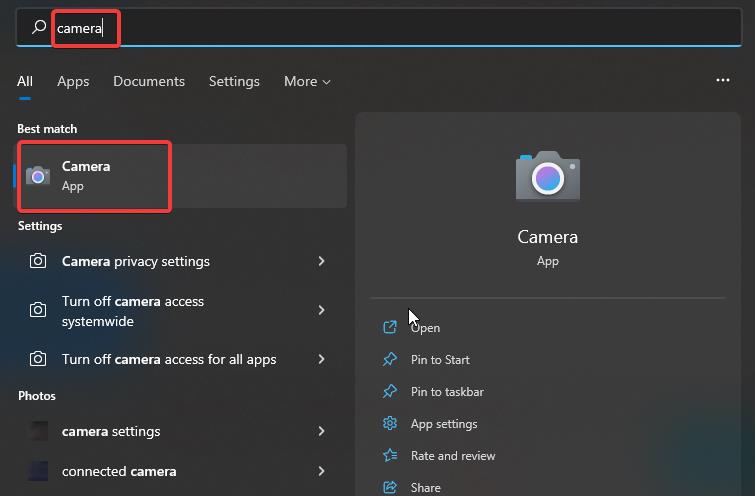
Once you launch the camera app, from the left top corner click on the Settings and turn on the toggle button for Pro mode.
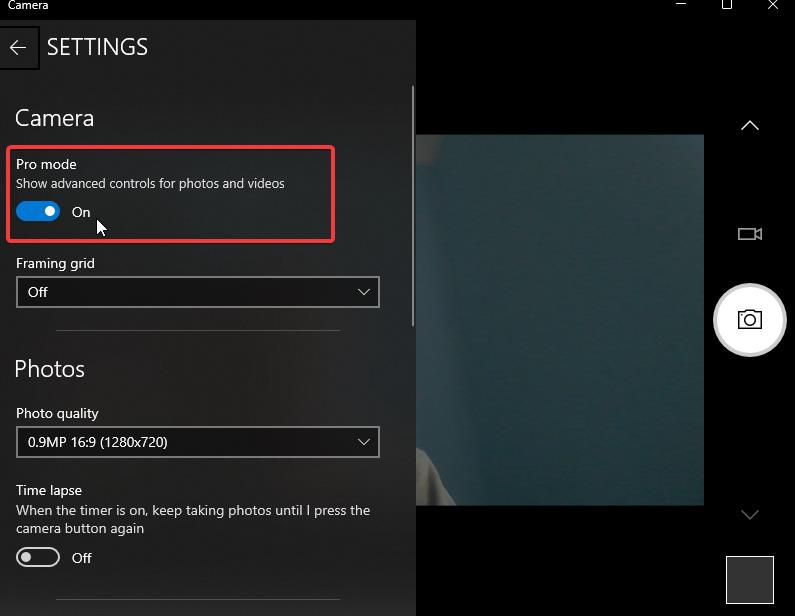
Now return to the camera and from the left-hand side click on the Brightness symbol and increase or decrease the brightness.
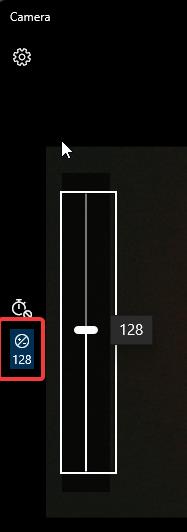
Moving the slider up/down will adjust the webcam brightness.
Read Also:
How to Adjust Brightness in Windows 11? – Complete Guide