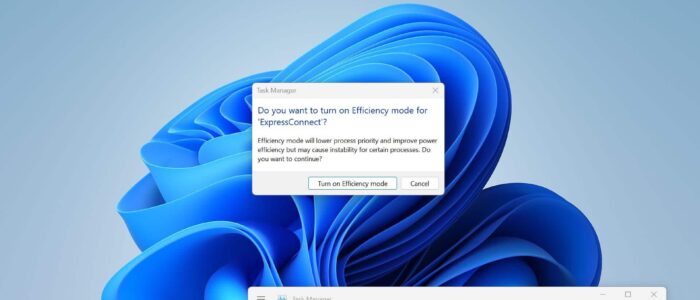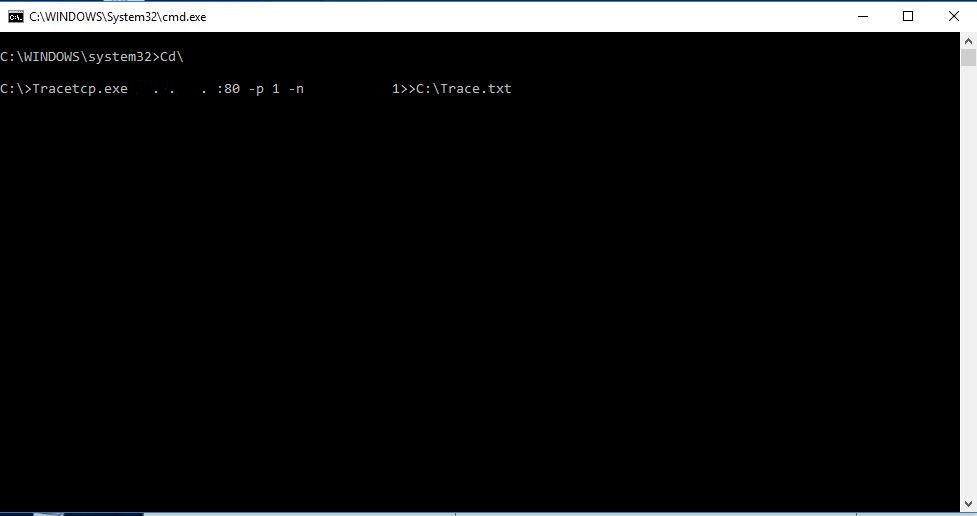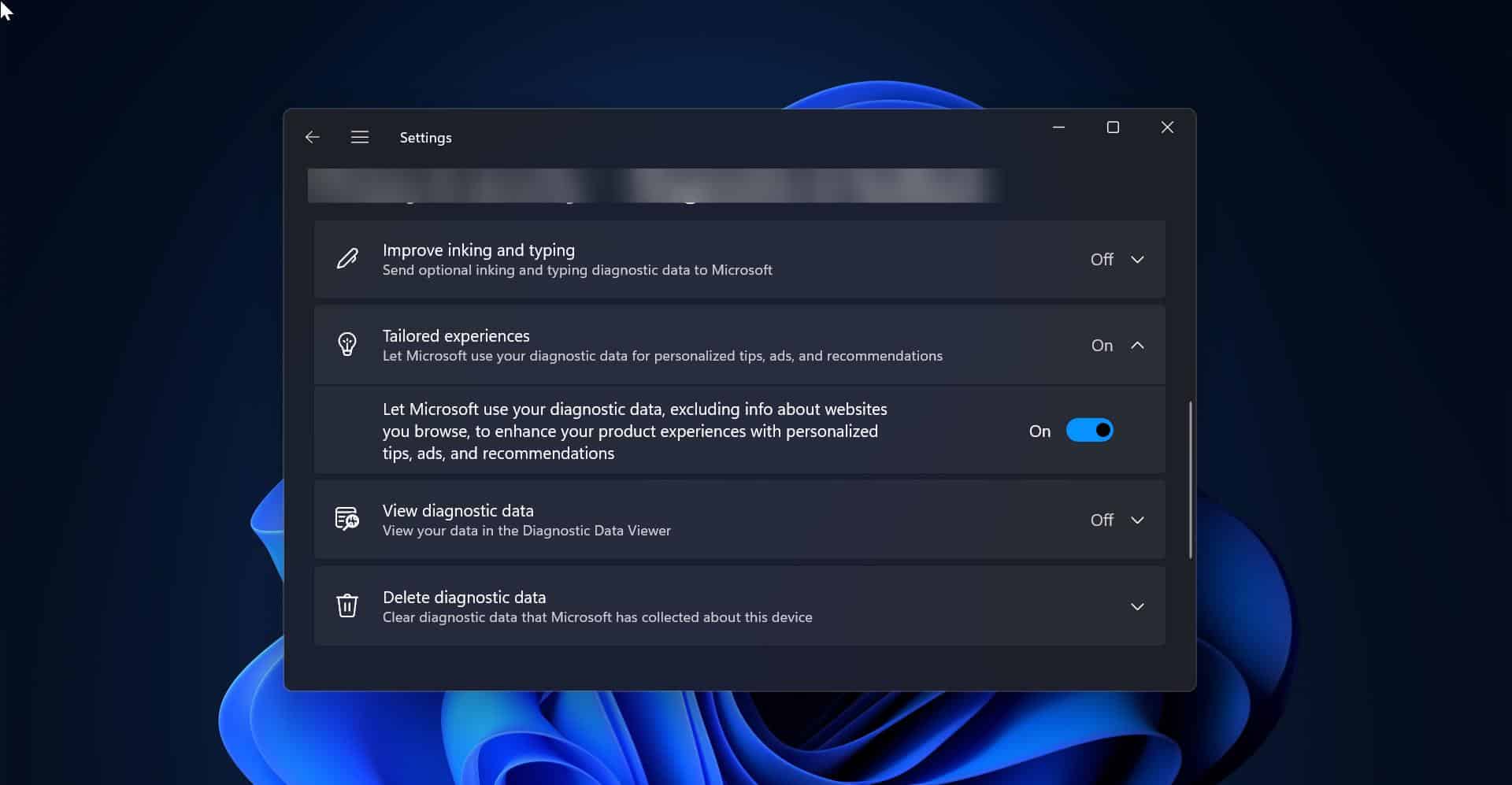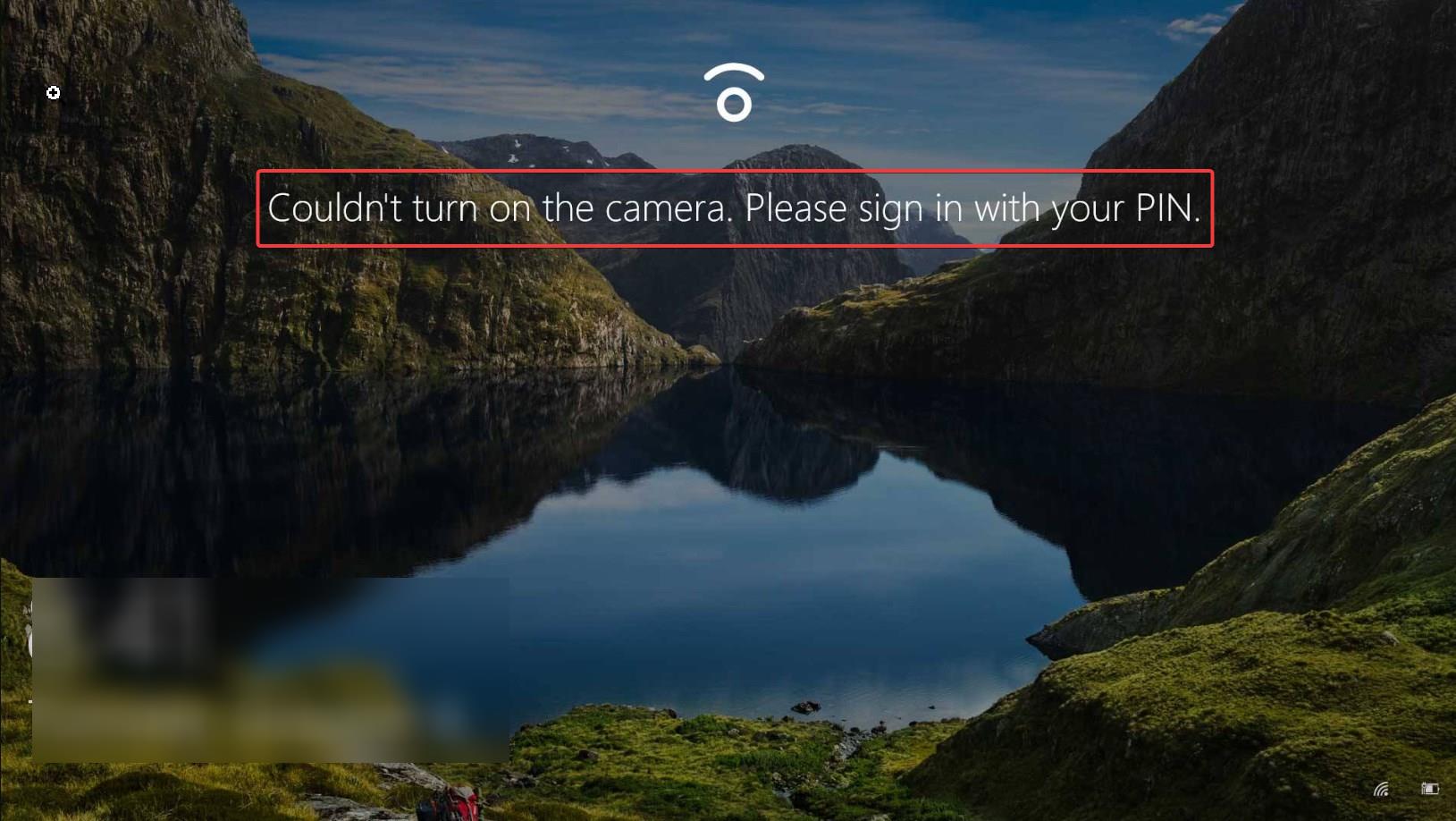Microsoft is introducing a lot of new features in Windows 11, Task Manager has also joined that list. Recently Microsoft Included New Task Manager in Windows 11 starting from the Insider Preview build 22538. And now it is available in the stable version 22H2, New Task Manager that brings a new design using rounded corners, mica material, new iconography, and new improved features. The most awaited feature called Efficiency Mode is available in Windows 11 version 22H2 Task manager. If you are using Windows 11 latest version, then you can see the Efficiency mode option in the Task Manager. In this article, we’ll see What Is Efficiency Mode and how to enable Efficiency Mode in Windows 11 Task Manager.
What is Efficiency Mode?
Efficiency Mode is not new to us, Microsoft already included Eco mode which is similar to Efficiency mode in Windows 10. Efficiency Mode is part of Microsoft’s Sustainable Software initiative, the main functionality of this feature is to reduce the stress on the CPU. Efficiency mode reduces the CPU stress, lower fan noise, improves thermal performance, and offers better battery life on Windows 11. Task Manager by default shows the CPU processing of individual apps, services, and programs. By clicking on the CPU tab you can see which app or service is utilizing more CPU processing. Based on the utilization we can apply the Efficiency mode to resource eating apps or services.
Efficiency mode basically restricts background processes from interfering with foreground tasks that the user is actively using. This means Efficiency mode restricts the background process of a particular program that is inactive. This mode applies the following process to restring the background process.
- First, it lowers the process priority of background tasks, so automatically Windows won’t allocate important resources to these apps.
- Second, it reduces the Clock speed for efficient tasks by deploying EcoQoS (Quality of Service Package).
So, enabling efficiency mode will give you a lot of benefits, also it will reduce the high CPU utilization issues.
Enable Efficiency Mode in Windows 11 Task Manager:
Follow the below-mentioned steps to Enable or disable Efficiency mode in Windows 11 Task Manager.
Open Task Manager, Press Ctrl + Alt + Del, and choose Task Manager.
Next, you need to find out which app or program eating up your CPU resources. To find out high CPU utilization apps, just click on the CPU label and rearrange the apps in the ascending order and now you can see the apps which are using more CPU resources at first.
Now Select the program or app which you are not using actively then click on the “Efficiency mode” option from the top right corner of the Task Manager.
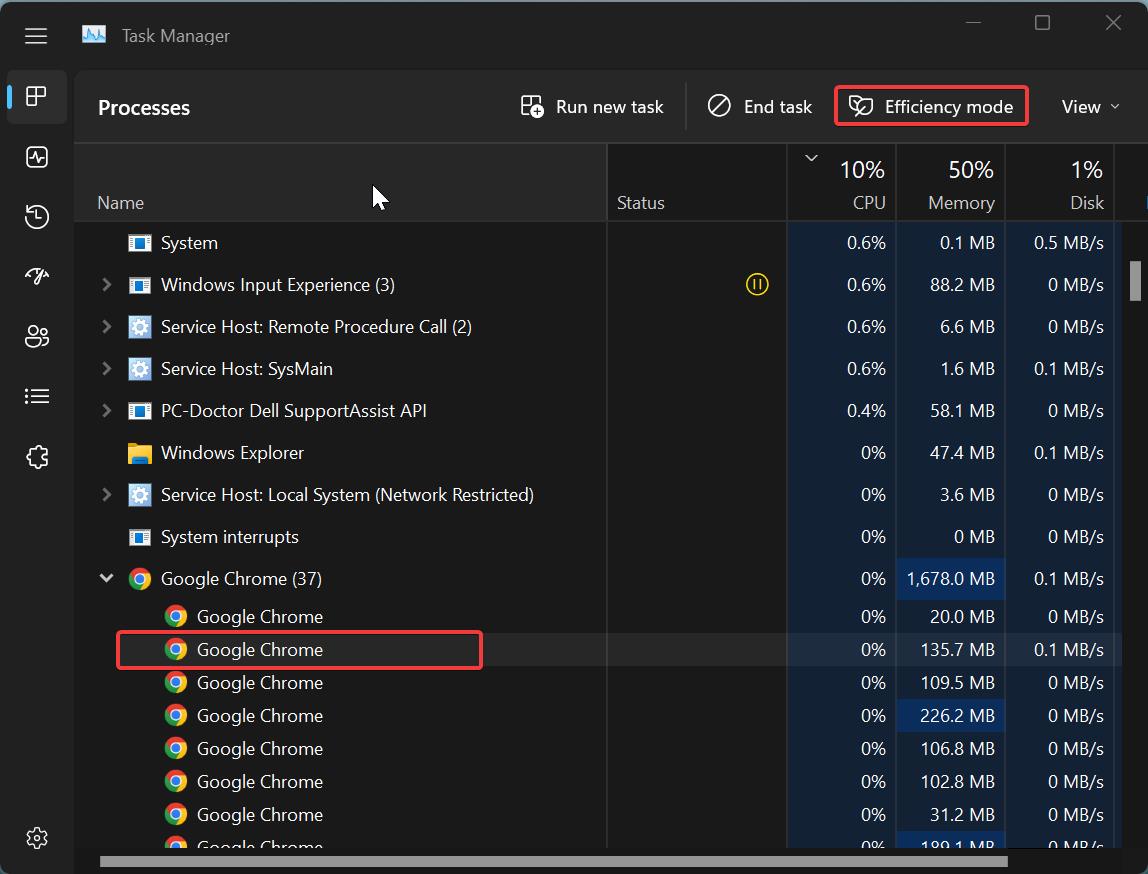
If Efficiency Mode is showing greyed out, then that particular process is a core Windows process and you can’t apply efficiency mode for that.
Once you click on the Efficiency mode then you’ll receive a pop-up, Click on “Turn on Efficiency mode”.
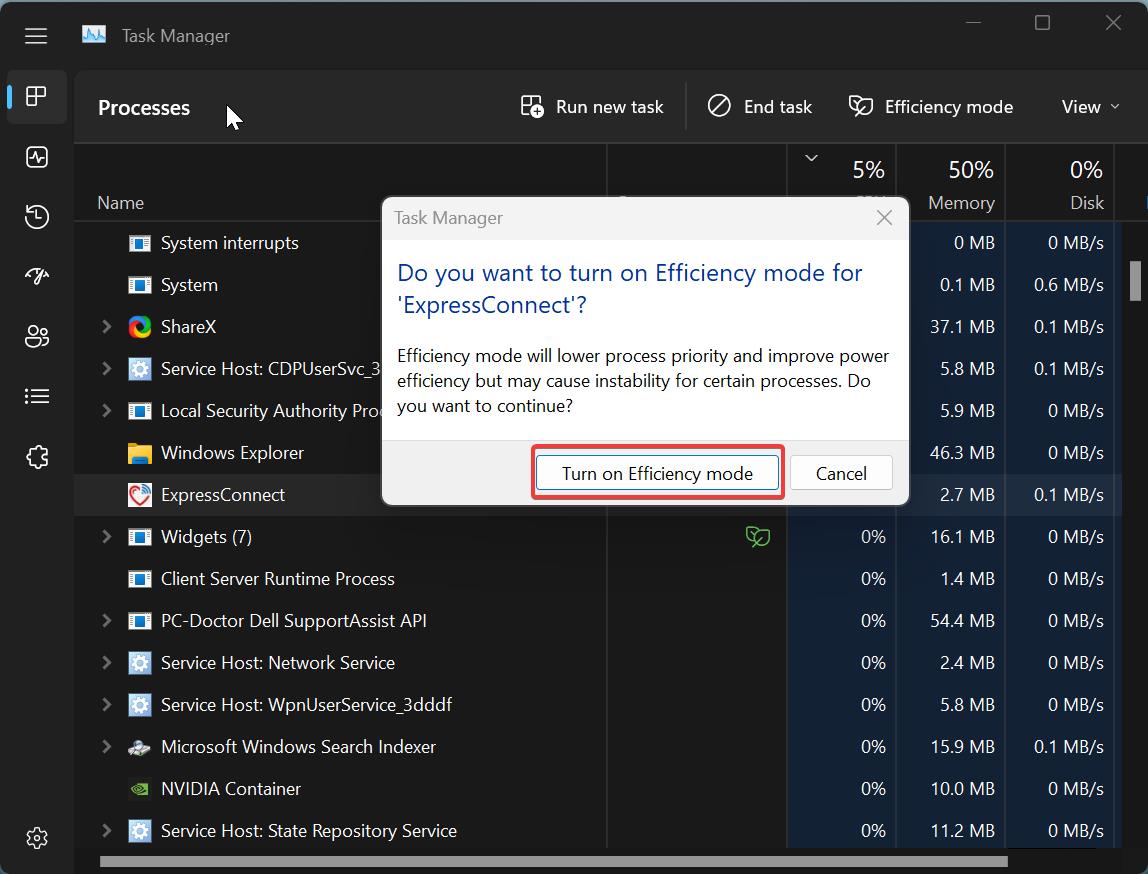
Next Task Manager will close and re-open and it will show a green leaf symbol on that program, which means the Efficiency mode is applied for that program.
To disable the efficiency mode, just right-click on the program and uncheck the Efficiency Mode.
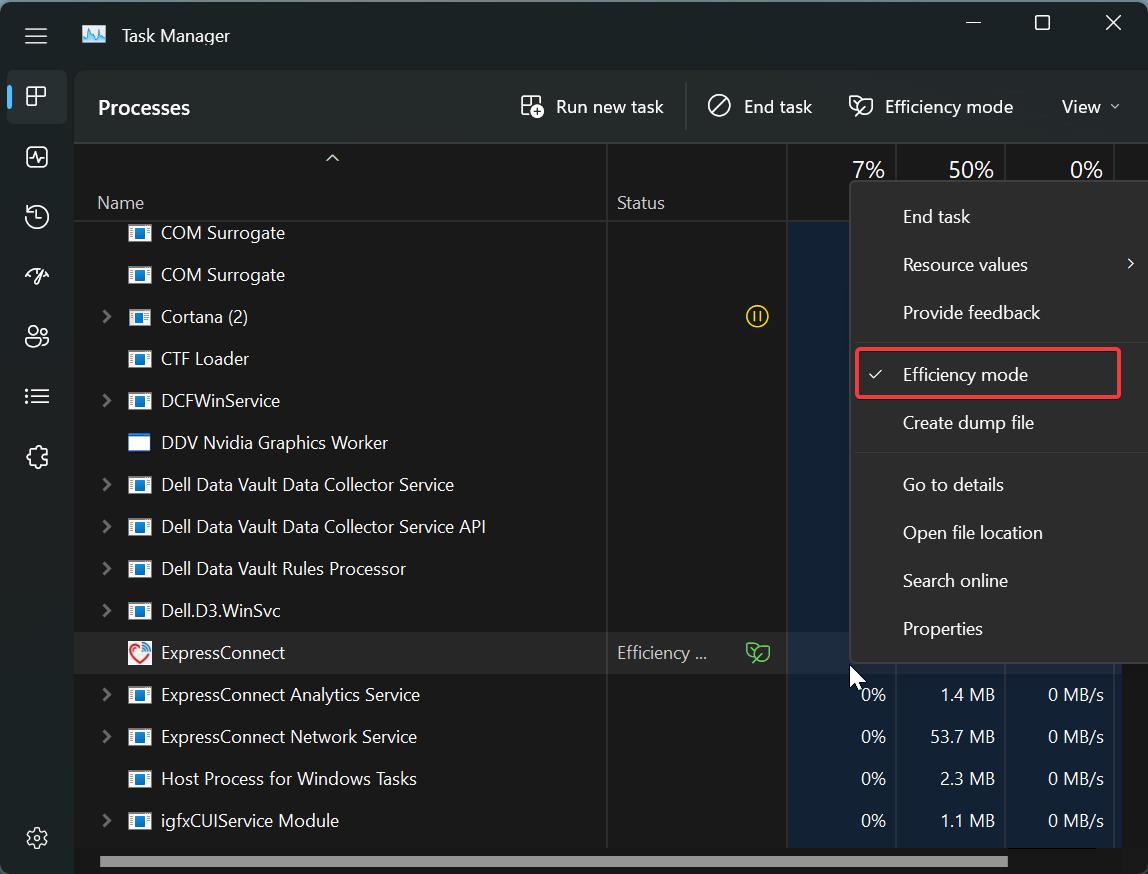
Read Also:
How to Enable Efficiency mode in Microsoft Edge?
Enable GameBar Task Manager on Windows 10
How to Remove UserOOBEBroker.exe from the Task Manager?
Fix Task Manager not opening in Windows 11