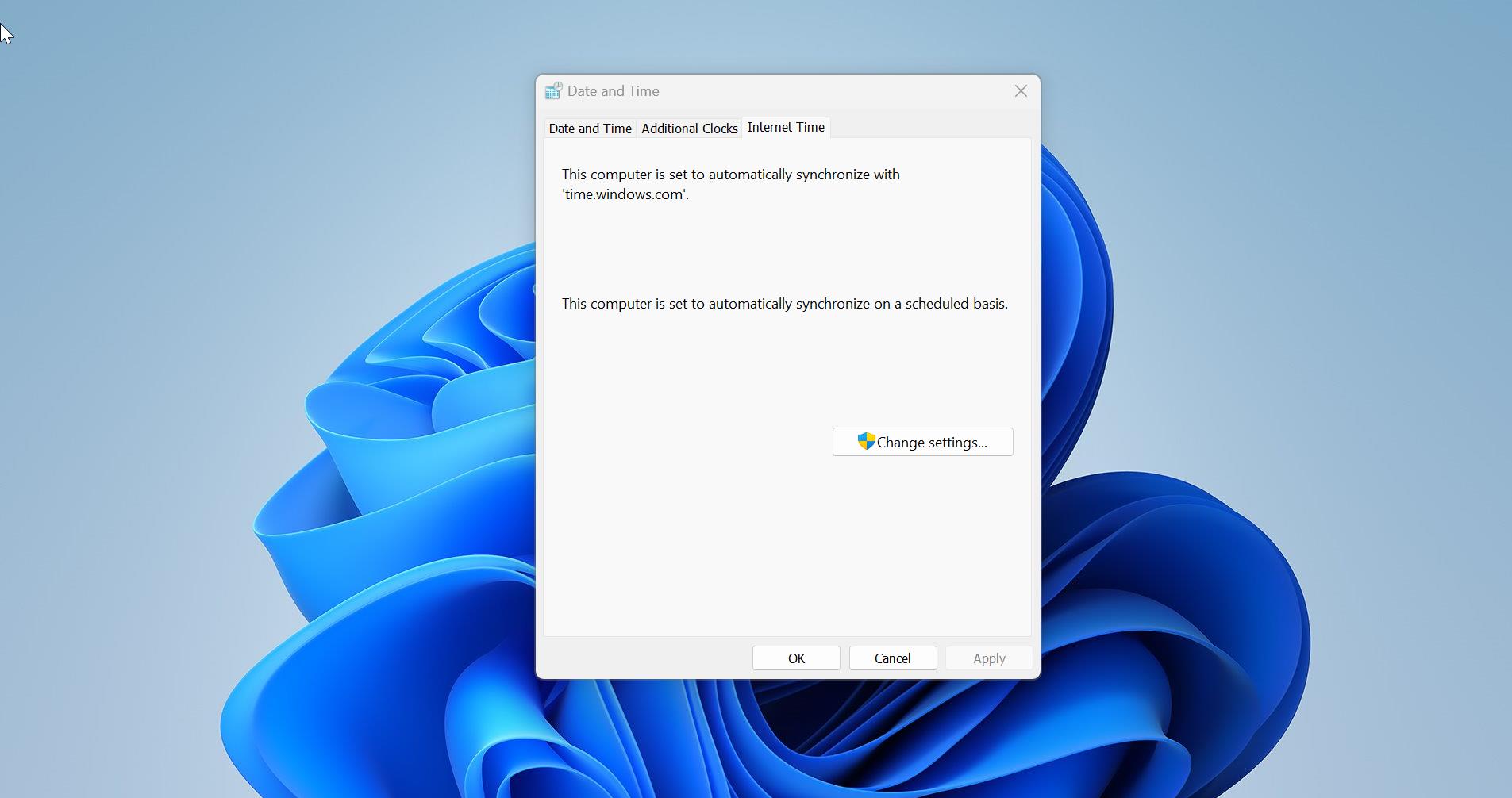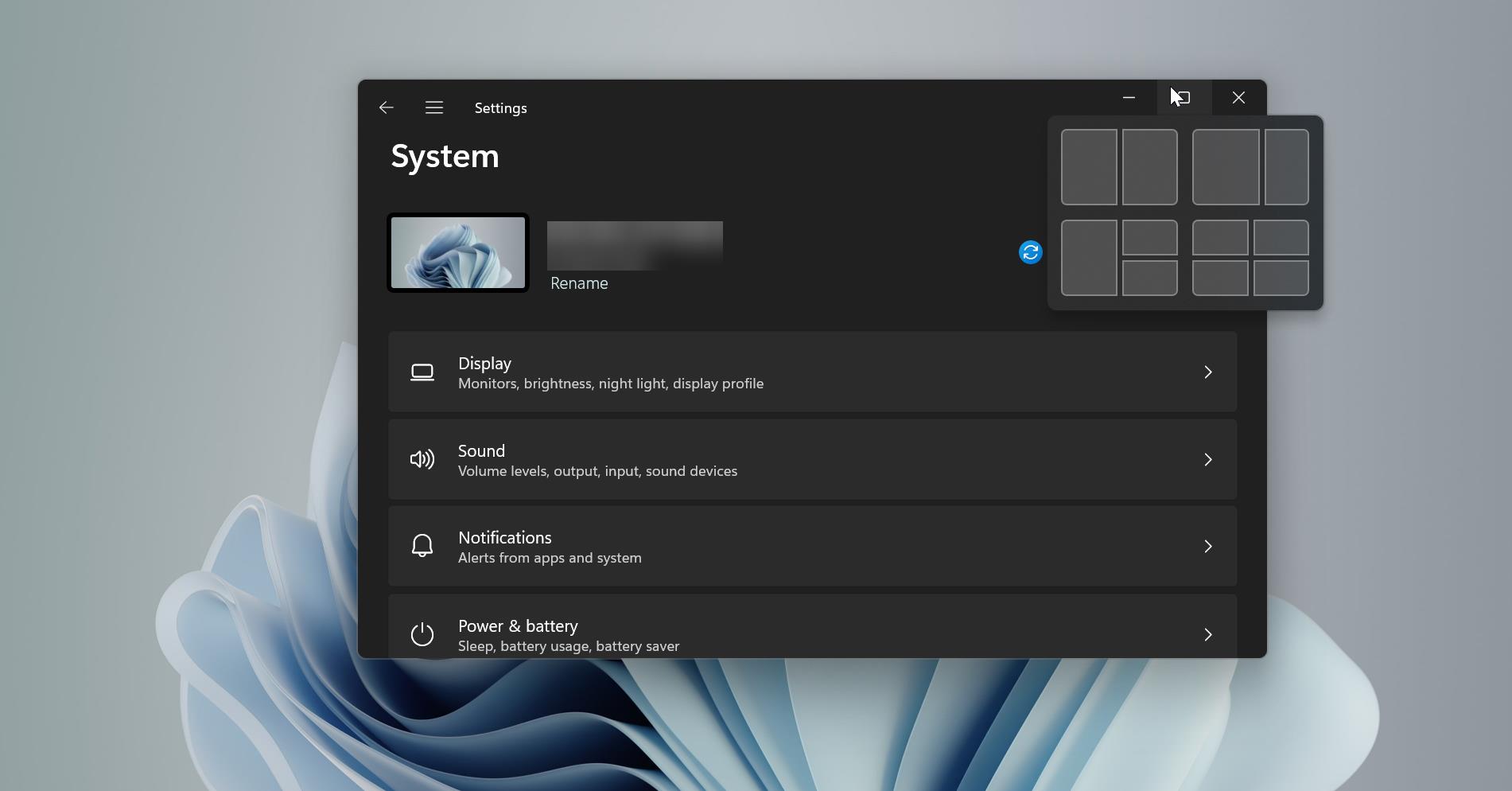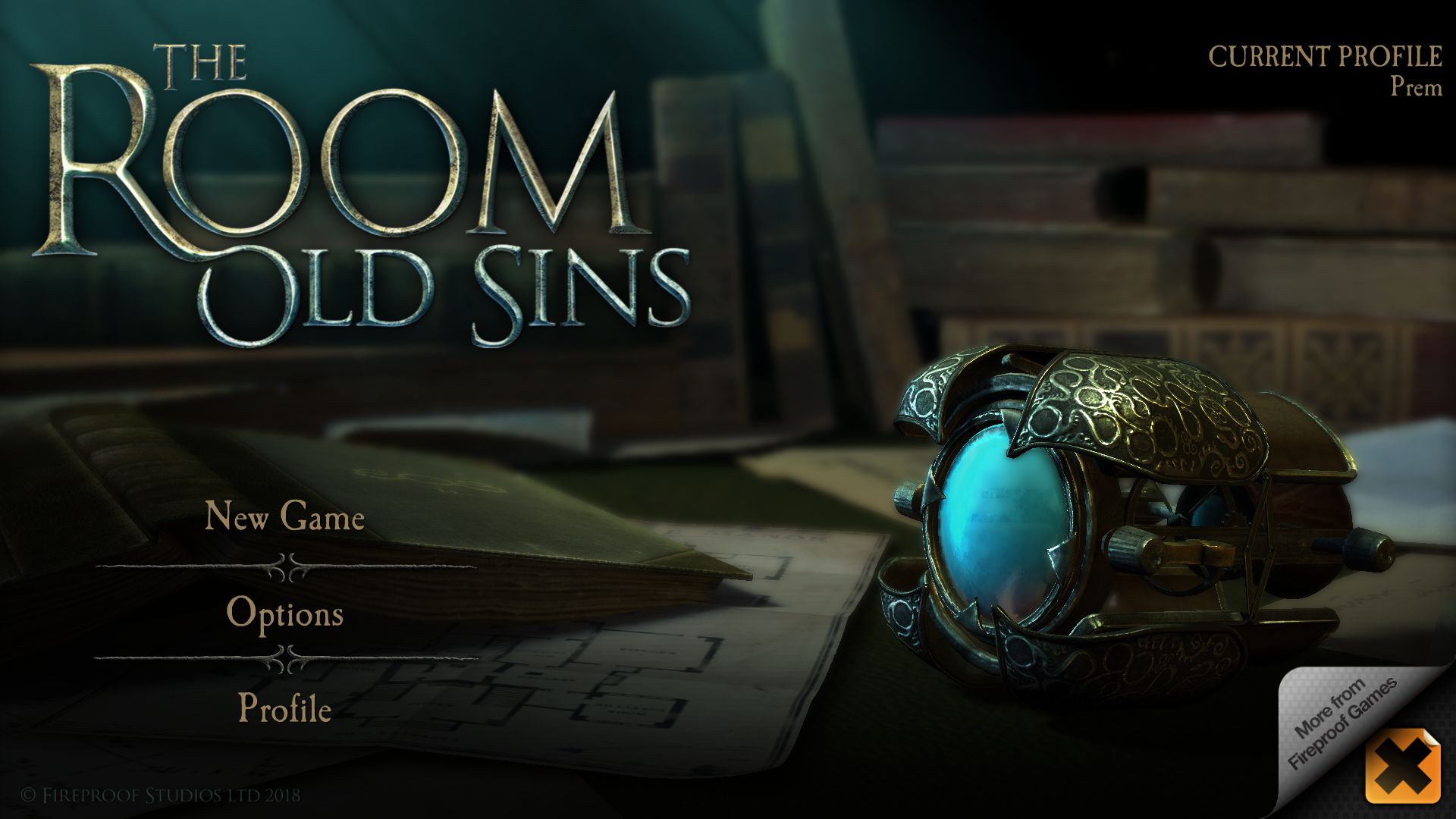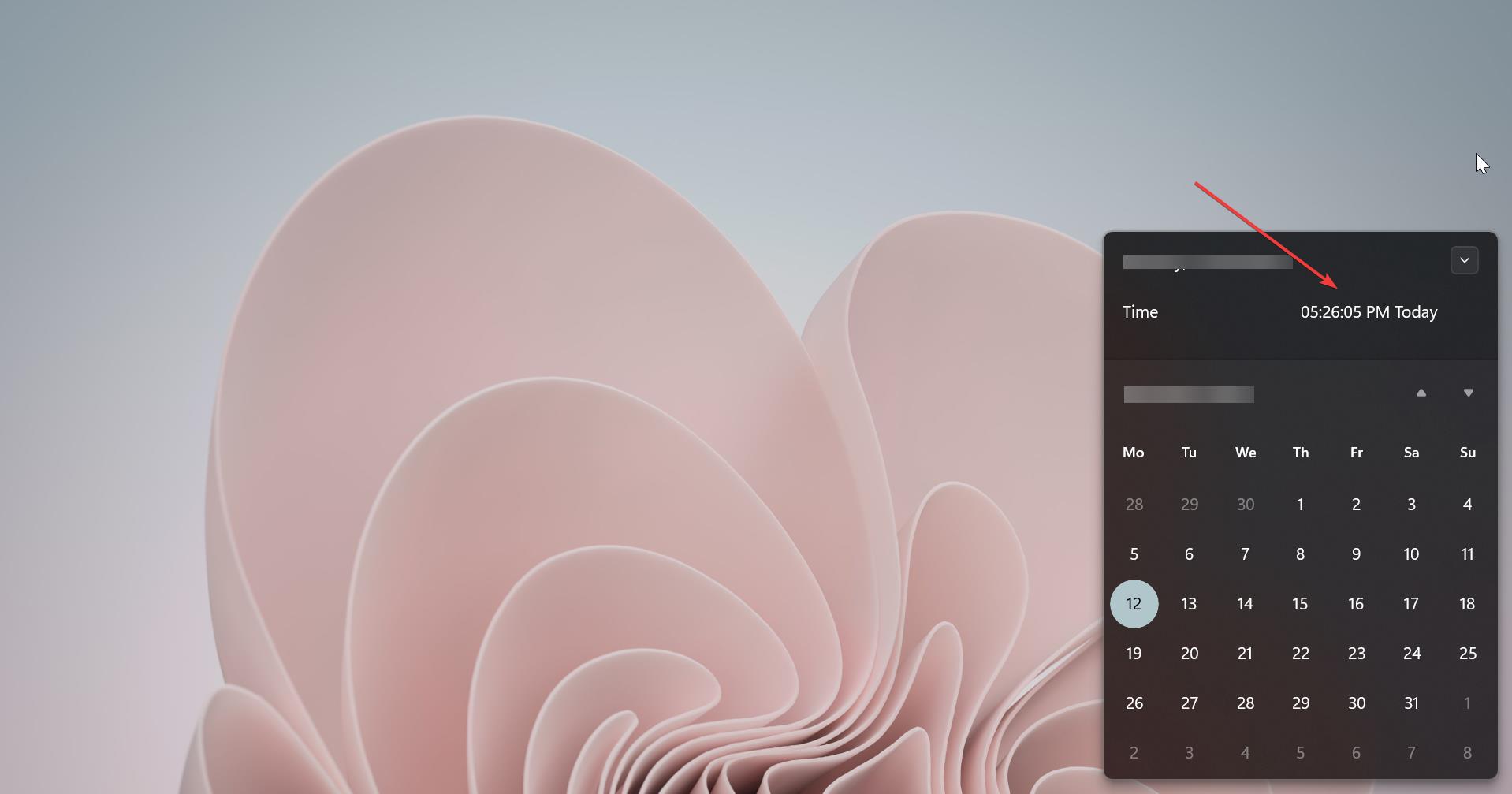Google Chrome is one of the best browsers and used by millions of users all around the world, the main thing that makes google chrome so popular is its fast browsing experience and quick responsiveness. And Google chrome comes with lot of features, which makes the browsing experience smooth. The one feature, most of the users are waiting for is the Auto-refresh feature, this feature automatically refreshes the webpage at a certain period of time. Refreshing the webpage on any web browser downloads the fresh content of the webpage, If you want to keep eye on any data on the website, you need to refresh the page. Refreshing the page manually requires you to pay constant attention and you need to keep the window or tab active, and it’s not practically possible. But with the help of the Auto-refresh feature automatically the webpage will get refreshed. You no need to pay constant attention on the webpage and it will run in the background. But the Auto-refresh feature is not an inbuilt feature in chrome. But you can add this functionality to your browser using extensions. This article will guide you to Auto-refresh webpage in Google Chrome.
Auto-refresh webpage in Google Chrome:
To add Auto-refresh functionality to your chrome browser, you need to add the following extension to your browser. Follow the below steps to add auto-refresh extension on Google Chrome.
Launch Google Chrome and go to Chrome Web store and search for the extension Auto Refresher. Or directly click on this link, this link will take you to the Auto Refresher extension webpage.
Click on Add to Chrome Button, then click on Add Extension.
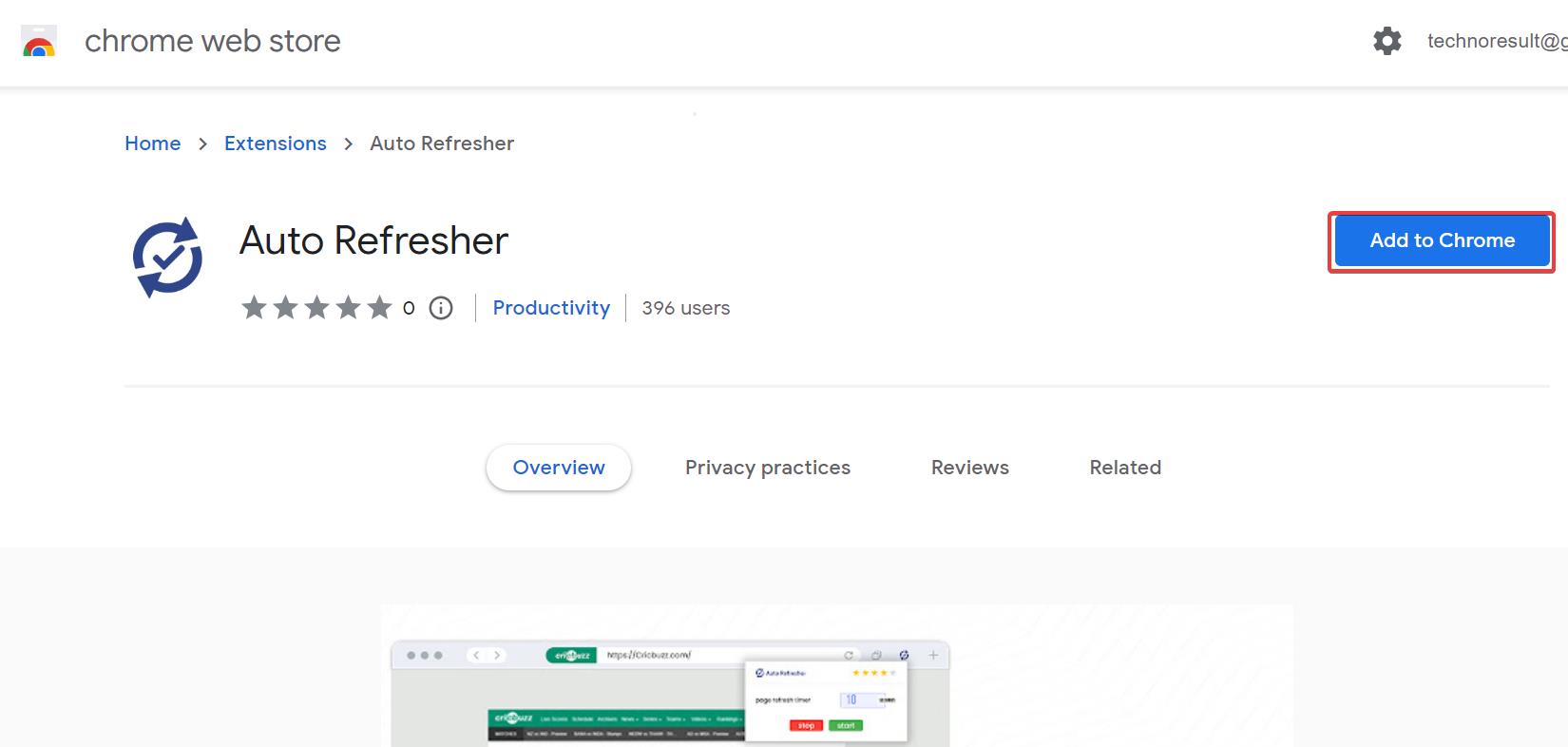
Next click on the extensions button on google chrome from the top right corner.
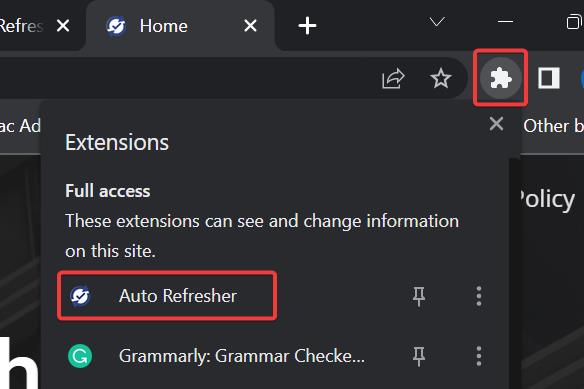
Choose the Auto refresher extension and set the timer to auto-refresh and click on Start.
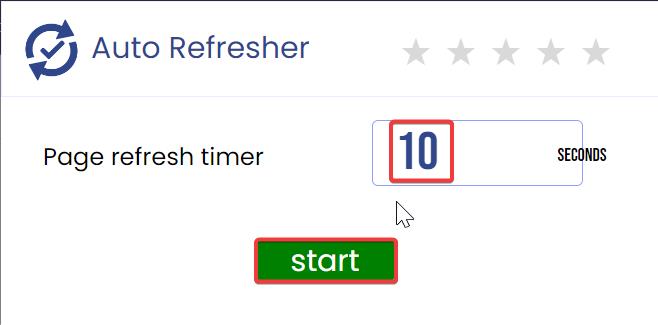
Once you click on the Start, the timer will run in the background and after the particular time interval, the page will get refresh automatically.
Click on the Stop button if you want to Stop the timer.
Read Also: How to Create Portable Google Chrome in Windows 10/11?