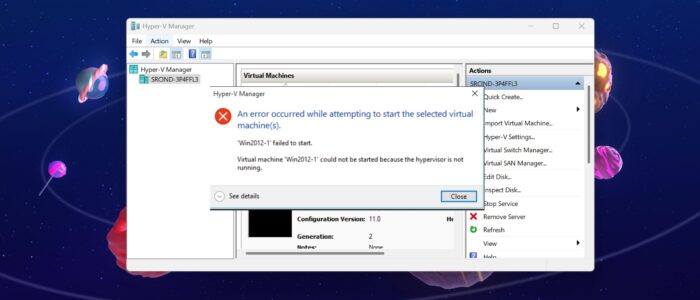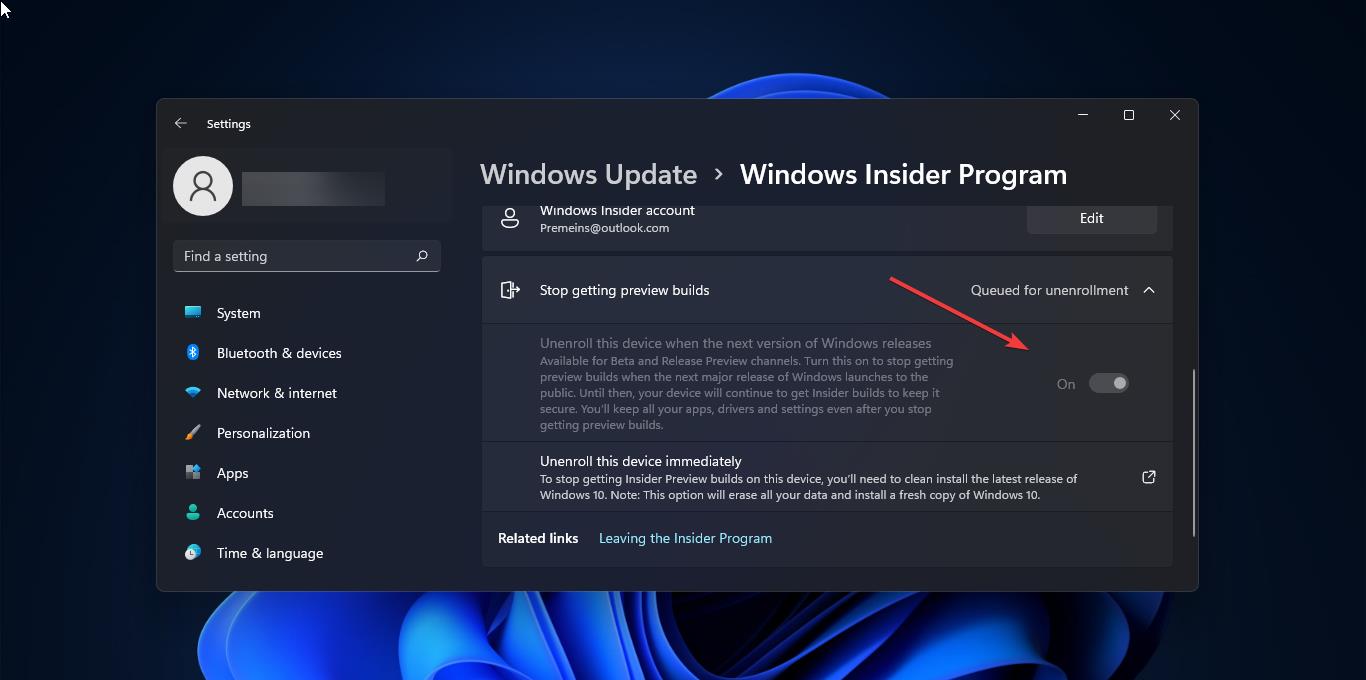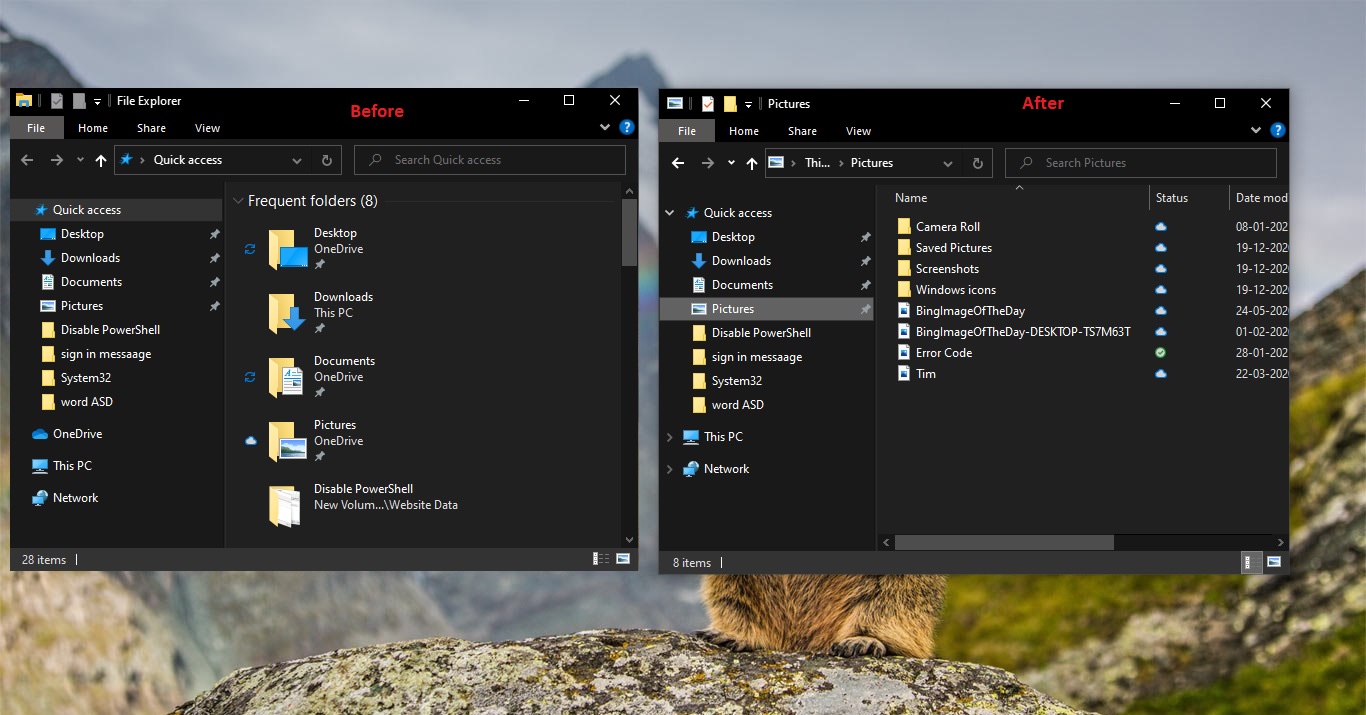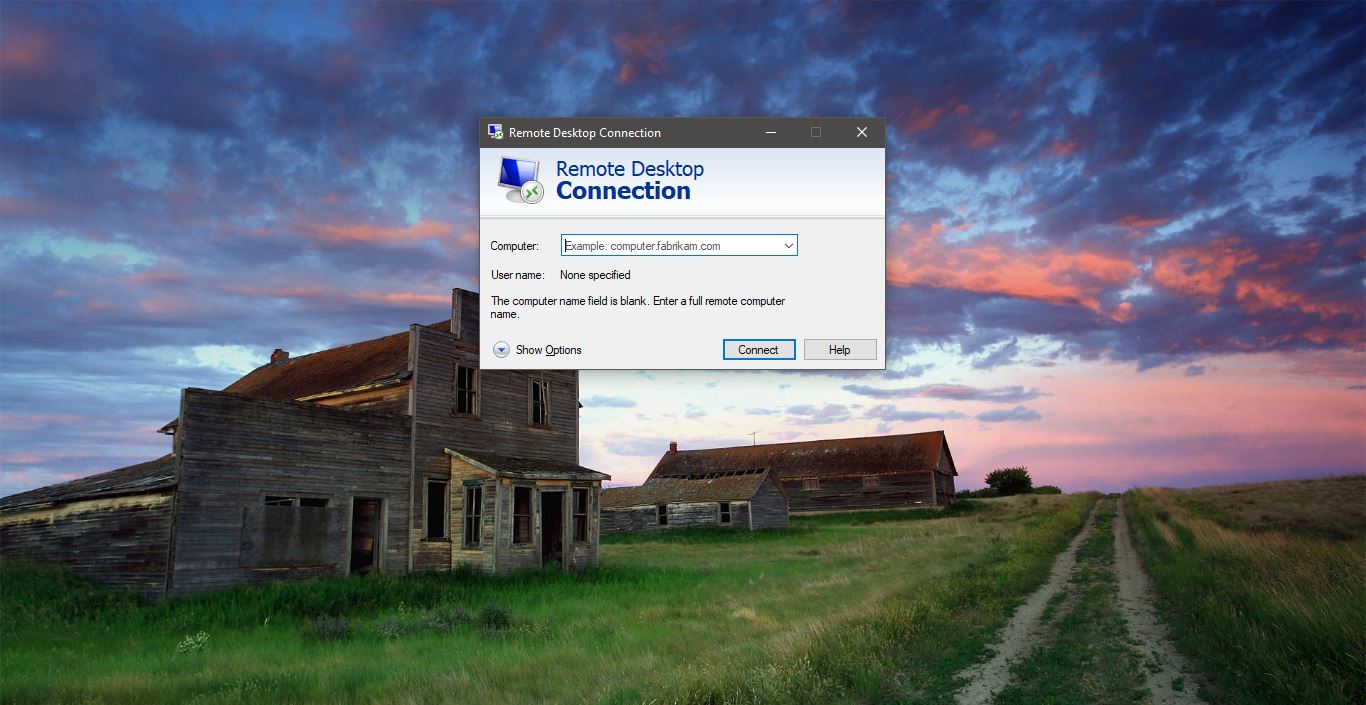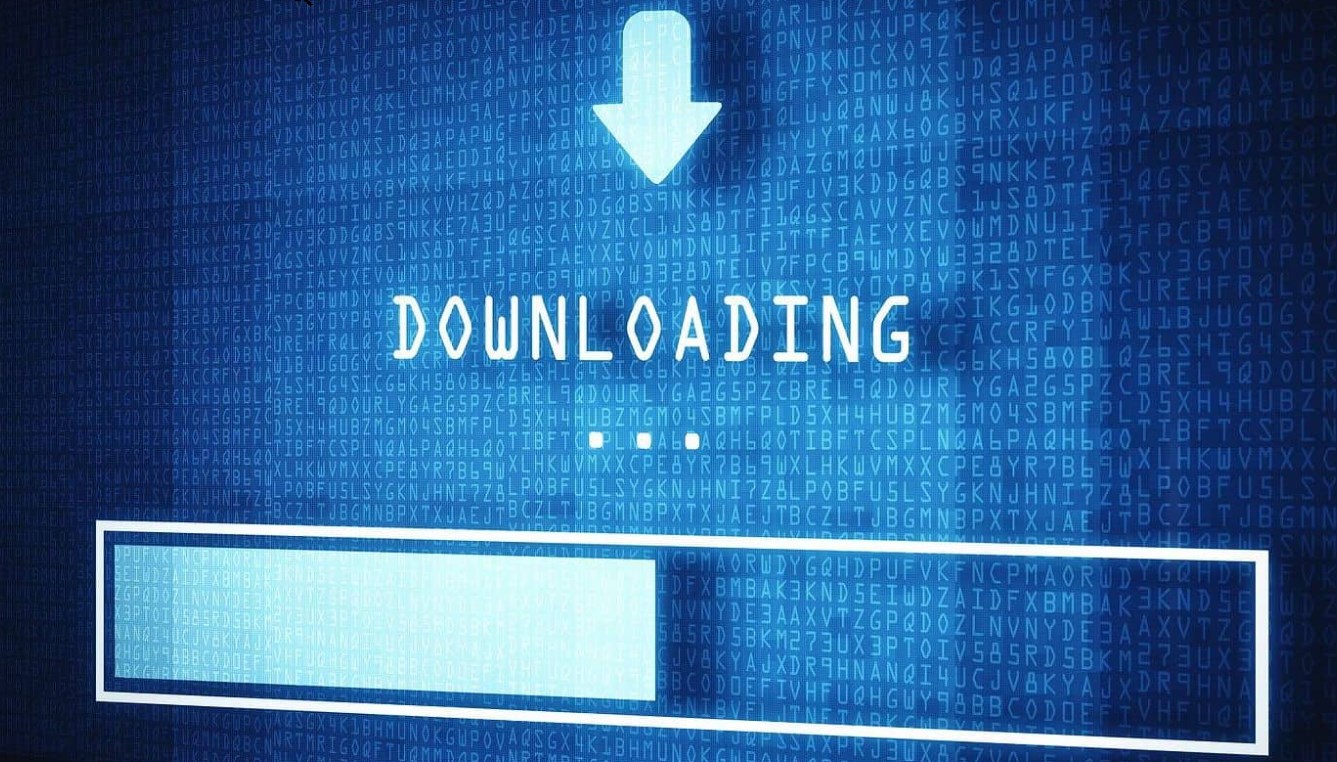In Windows Hyper V manager allows users to create Virtual Machines, run and manage multiple operating systems on a single physical server. Hyper-V manager has an intuitive user interface and offers basic yet powerful functionality to manage virtual machines, which makes it a feasible option for small and medium-sized enterprises. Hyper-V manager allows you to create, modify, and delete VMs, VM checkpoints, virtual switches, and virtual hard disks, you can use the Hyper V to manage hosts both locally and remotely. You can create a VM and install any operating system you want, starting or stopping the VMs is easy in Hyper-V manager. Sometimes you’ll receive an error while starting Virtual machine from Hyper-V, recently one user reported that he received the following error “Virtual machine could not be started because the hypervisor is not running“, If you encounter a similar issue while starting VM from Hyper-V manager then this article is intended to help you to fix this issue, follow the below-mentioned methods to fix this error.
Fix Virtual machine could not be started because the hypervisor is not running:
This error clearly indicates that there is an issue with the Hypervisor service, if you are receiving this error on your host system, then follow the below-mentioned resolution methods to fix this issue.
Solution 1: Check the Hypervisor services
First, close the Hyper-V Manager, open Run command by pressing Windows + R and type services.msc, and hit enter, this command will open the Service Management console.
Now look for the following services and make sure the following services are running.
- Hyper-V Host Compute Service
- Hyper-V Virtual Machine Management
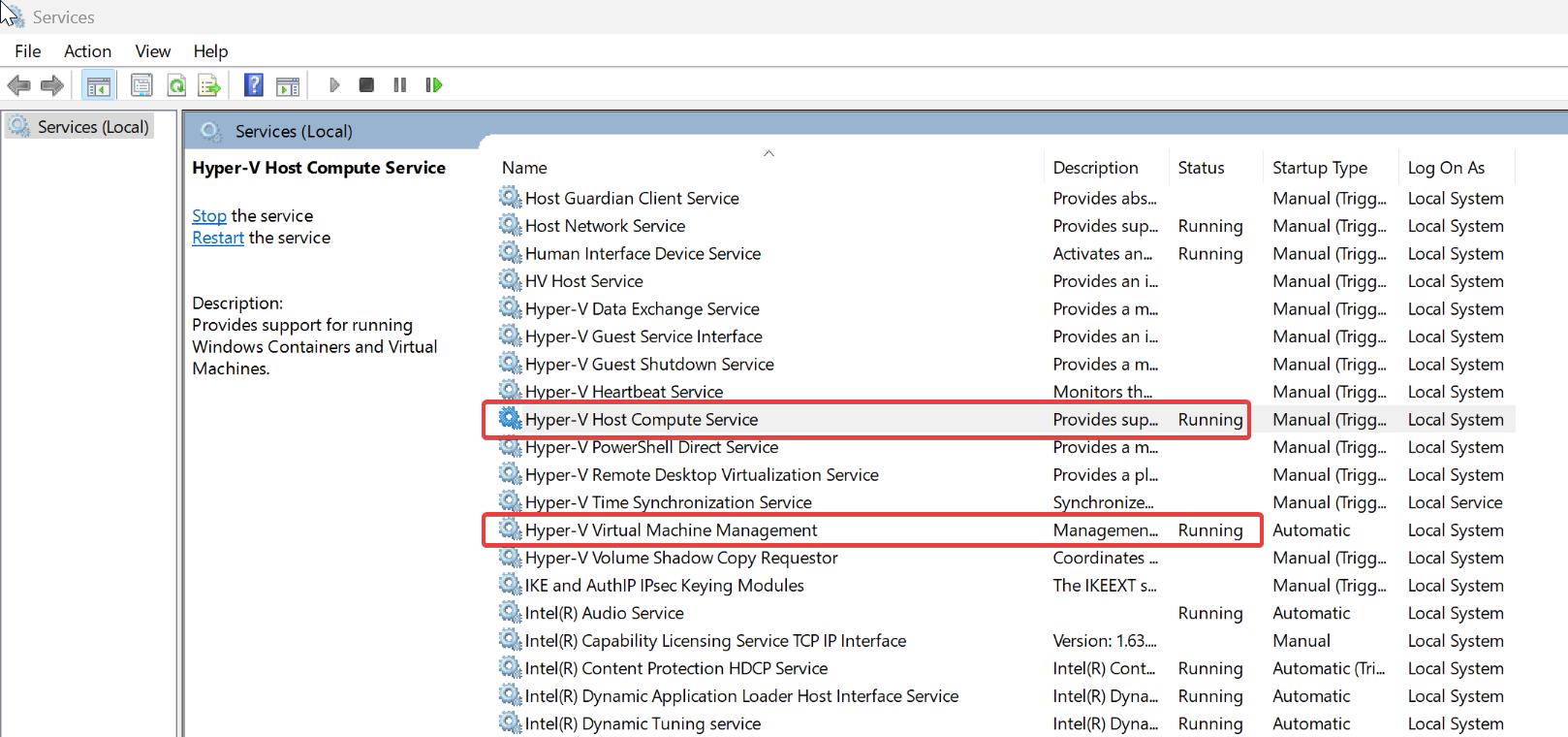
If the above-mentioned services are not running then, Start the service, Right click on the service, and choose Properties, set the Startup type to Automatic, and start the service.
Solution 2: Enable the following Windows features
Open Run command by pressing Windows + R and type appwiz.cpl and hit enter, this command will open the Programs and features.
From the left-hand side click on Turn Windows features on or off.
Under the Windows Features window, look for Hyper-V and Hyper-V Platform. Enable these features.
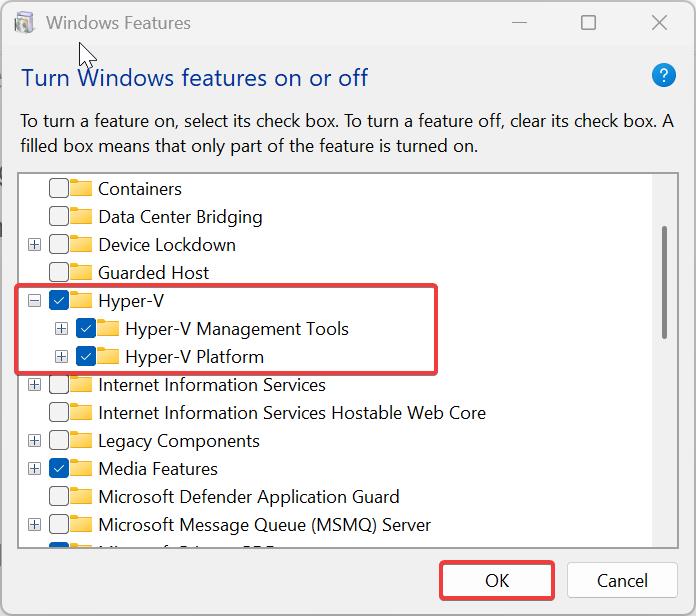
Click on OK, Windows will install and enable the Hyper-V feature. Restart your system once.
Solution 3: Enable Data Execution Prevention (DEP)
Data Execution Prevention (DEP) in Windows Security is a Microsoft Technology for the Windows Operating system, that prevents malicious code from being executed from System memory locations. To protect against exploits DEP is performing additional checks in memory by using a set of hardware and software technologies. Make sure DEP is enabled while using Hyper-V. Follow the below-mentioned steps to enable DEP.
Open Run command by pressing Windows + R and type sysdm.cpl and hit enter, this command will open the System Properties window.
Click on the Advanced tab and under performance click on settings.
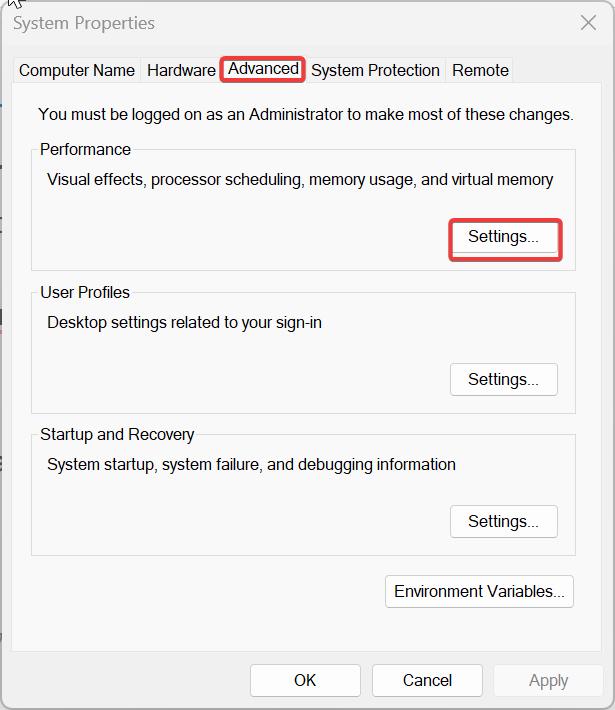
Under Performance options click on the Data Execution Prevention tab, Check Turn on DEP for essential Windows programs and services only.
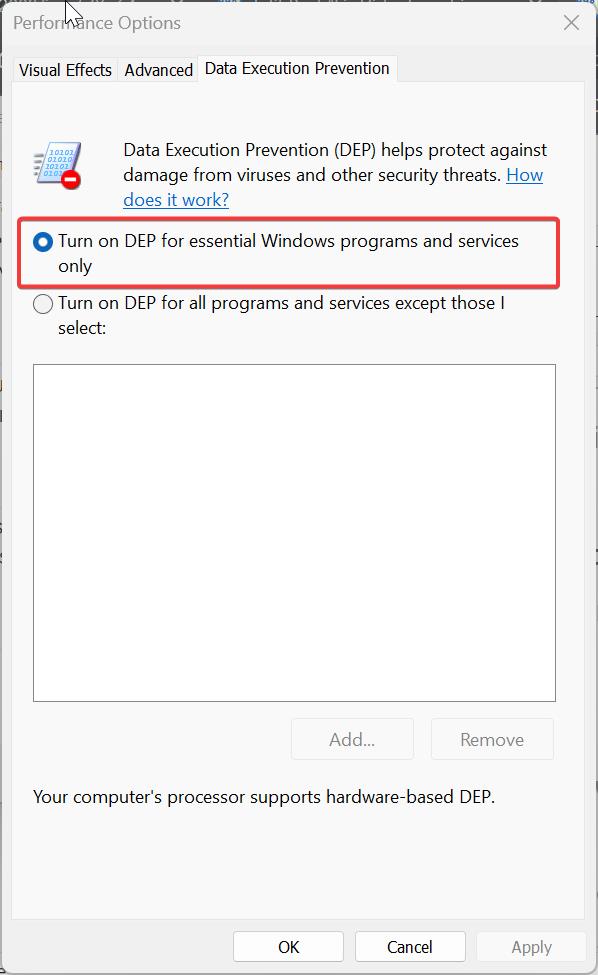
Click on Apply and OK.
Solution 4: Enable Hardware Virtualization
Note: The Virtualization Option differs from one system to another. Kindly check your motherboard manufacturer guide to enable this option.
- Restart the computer.
- Boot your system to Enter BIOS -> Advanced setting
- Enable Intel VTT/Intel VT-x or AMD-V. depending on your processor.
- Now restart the machine
Read Also:
Fix Could not initialize memory, Ran out of memory (0x8007000E) in Hyper-V manager
Fix The application encountered an error while attempting to change the state in Hyper-V Manager
Fix HYPERVISOR_ERROR Blue Screen on Windows 11/10