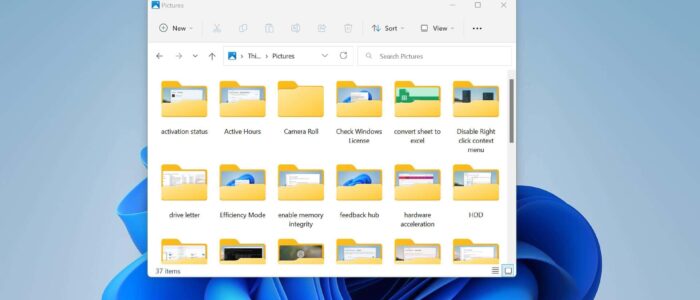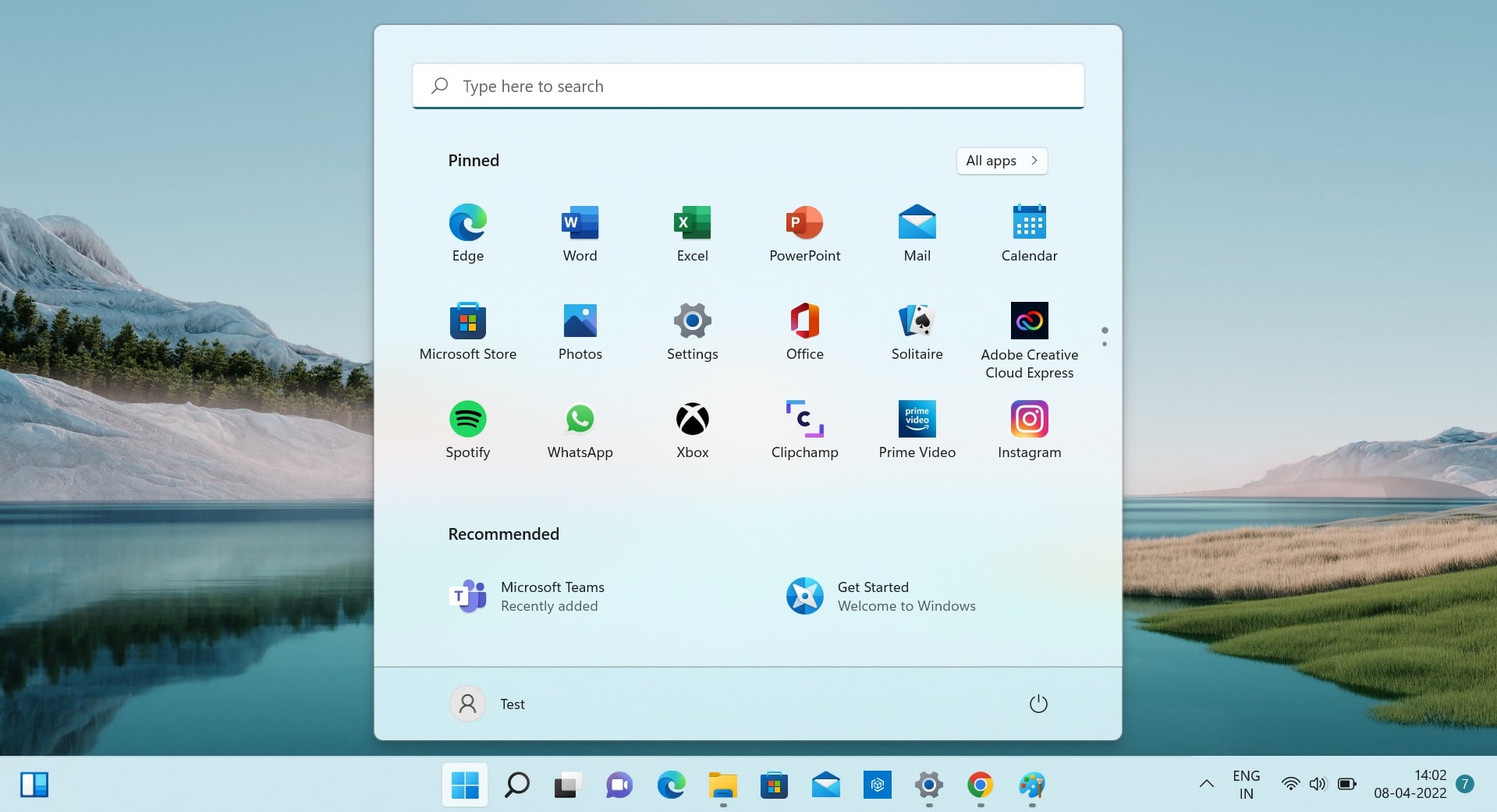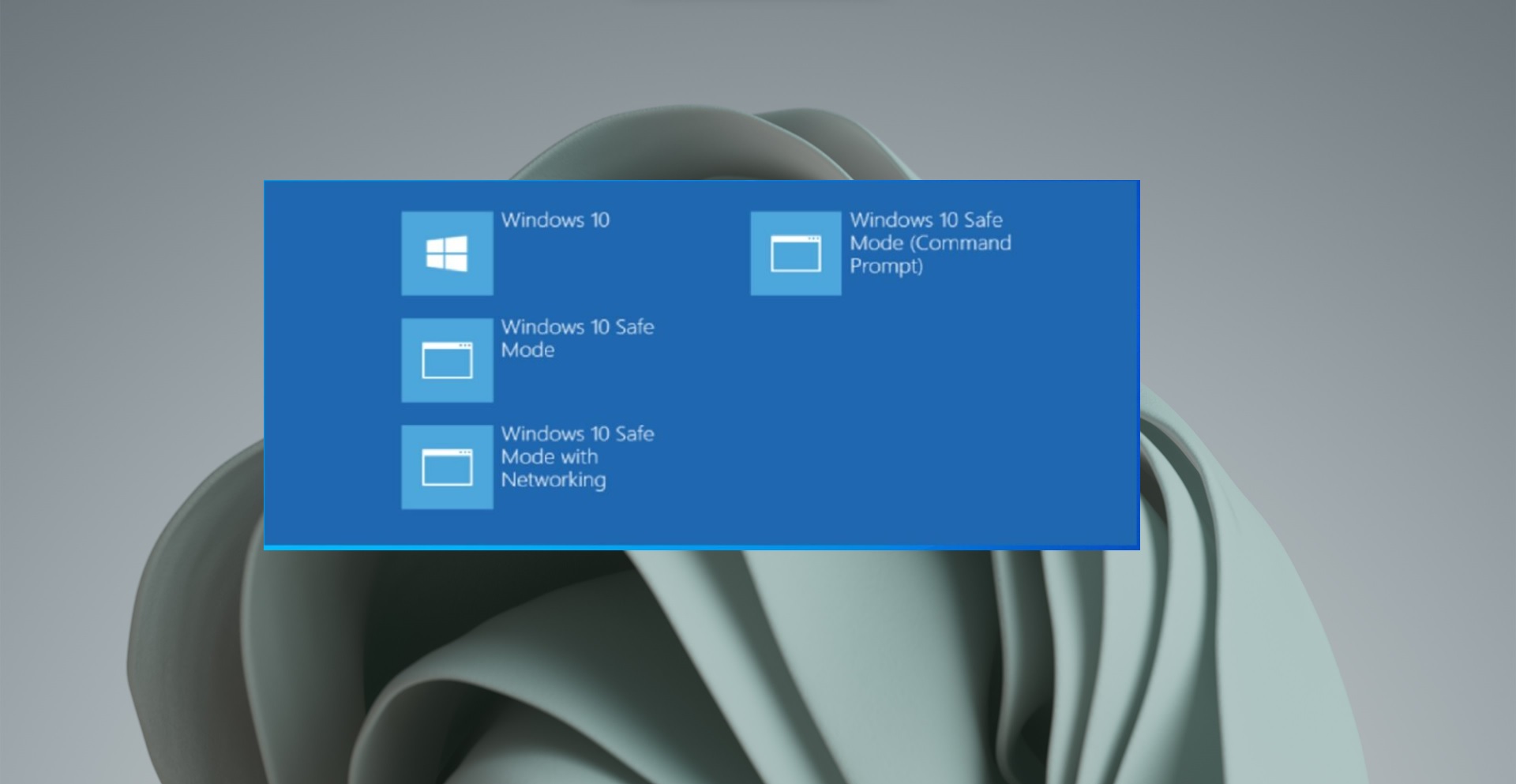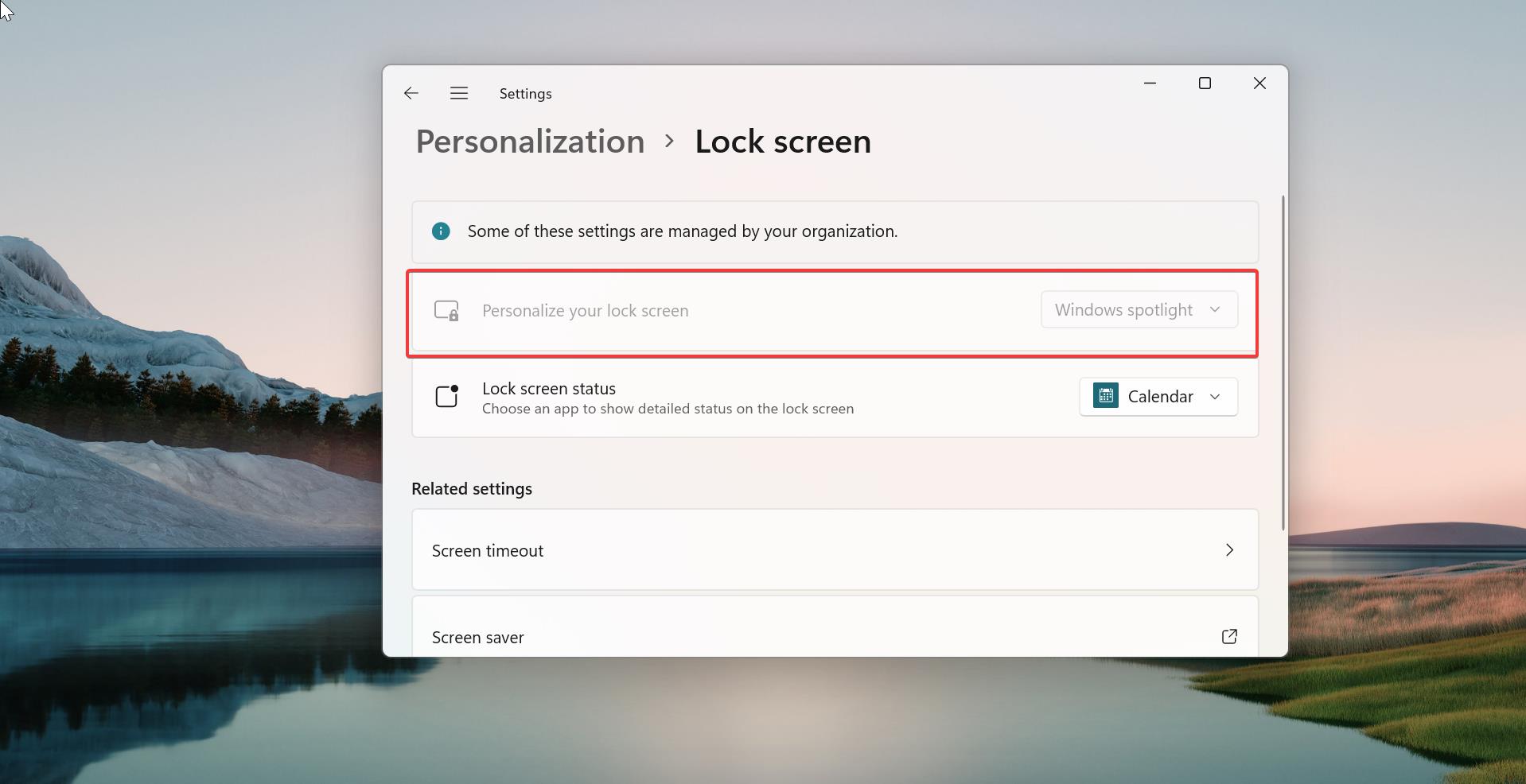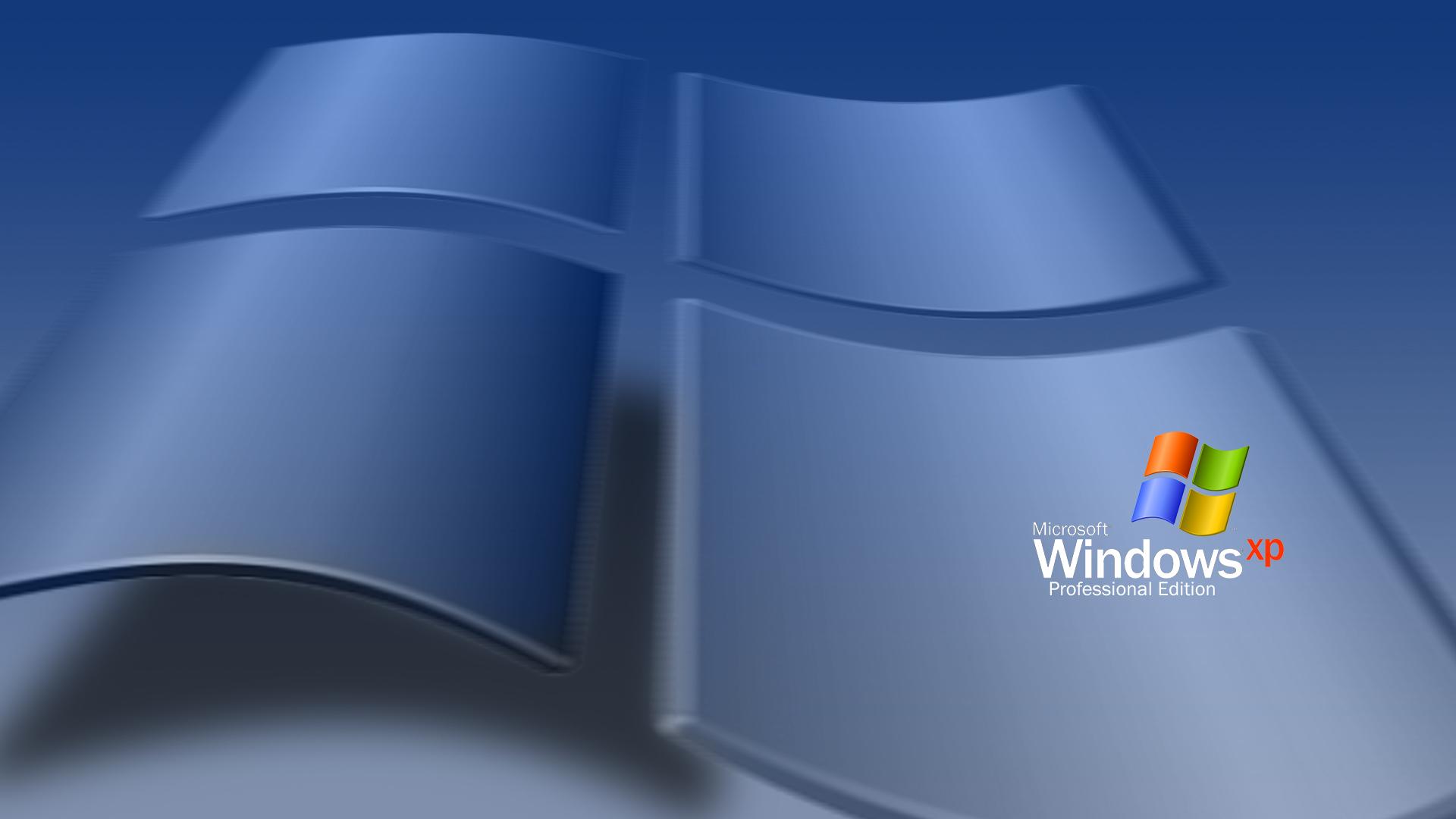Microsoft updated the final version of File Explorer in the recent Windows 11 Insider Preview build, The New file explorer is completely based on the Windows UI Library (Win UI), but still retains the same familiar version of the Legacy version. Windows 11 file explorer has new visual elements, tweaks, a new command bar, new icons, and many more improvements. The new design for File Explorer matches the Windows 11 design, and it comes with rounded corners and a base layer that uses the mica material which is semi-transparent and that does not affect performance or battery life. Recently Microsoft released the most awaited Tabs feature for Windows 11 File Explorer which is available from Windows 11 Insider Preview build 22572. Microsoft removed the ribbon-style menu and replaced it with a new command bar that has new icons, including Cut, Copy, Paste, Rename, Share, and Delete. Apart from these, the View is not changed, by default you can see the navigation pane, Quick access, favorites, and Recent. You can customize this view as per your need, This article will guide you how to hide or unhide Navigation pane in Windows 11 File Explorer.
Hide Navigation pane in Windows 11 File Explorer:
Open File Explorer in Windows 11 by pressing Windows + I or you can click on the File Explorer icon from the Taskbar.
Click on the View drop-down menu from the top middle.
Then choose View > Show > Navigation Pane. By default, the navigation pane is enabled in Windows 11 File Explorer.
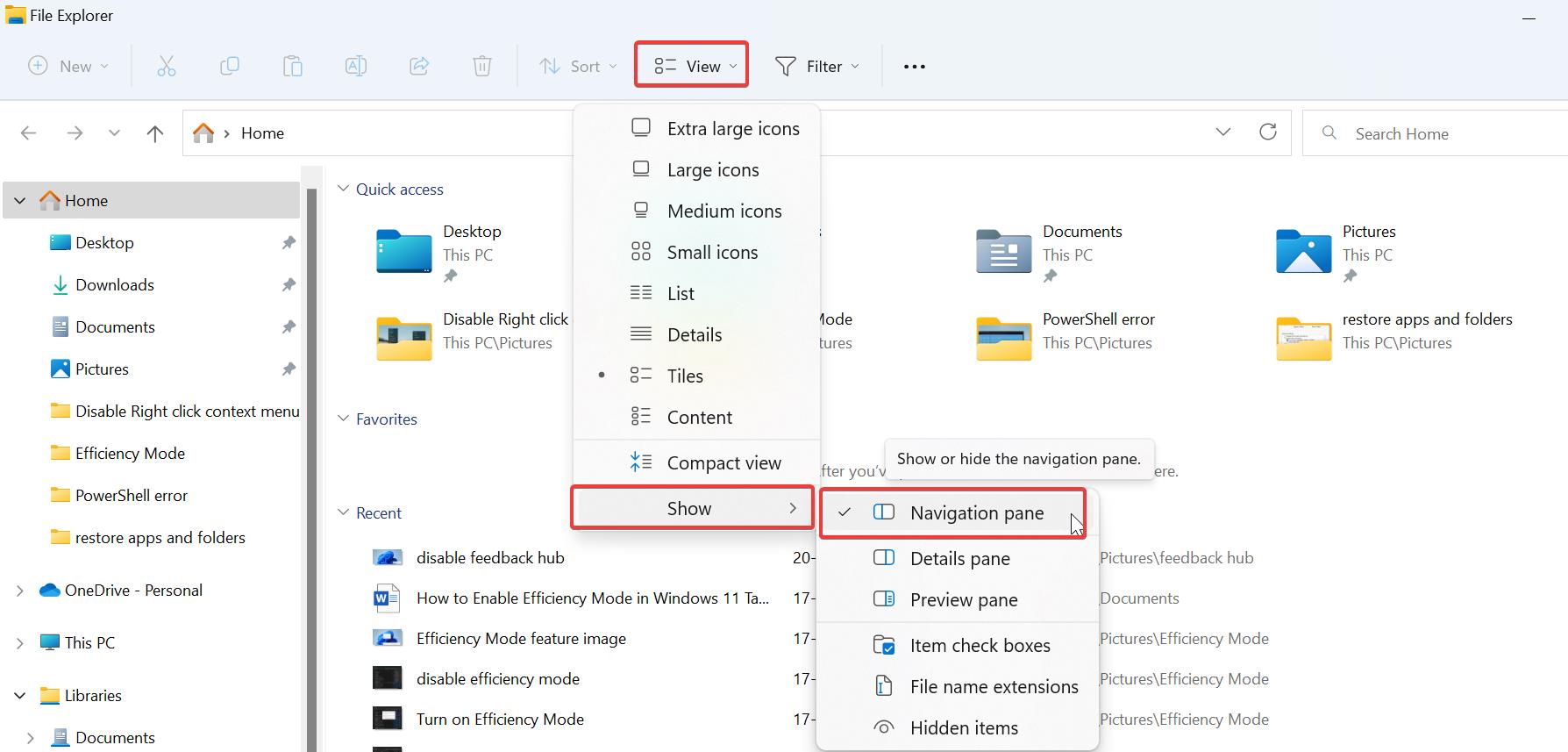
Just uncheck the Navigation pane to hide.
Unhide Navigation Pane:
Follow the same steps from above and instead of Unchecking the Navigation pane, just Check it and this will bring the navigation panel back to the File Explorer.
Read Also:
Add User Profile folder to Navigation Pane to File Explorer
Fix Windows 11 File Explorer not responding or Slow
How to Disable Tabs in Windows 11 File Explorer?
How to Drag Explorer tab as new Window in Windows 11?