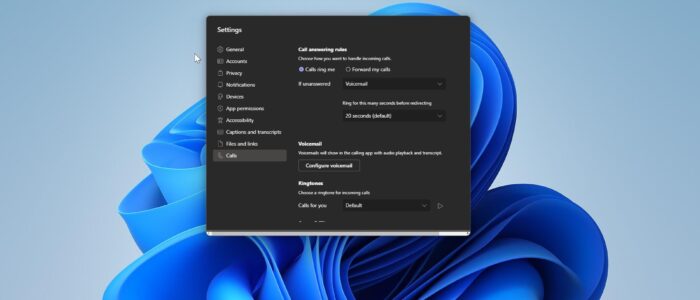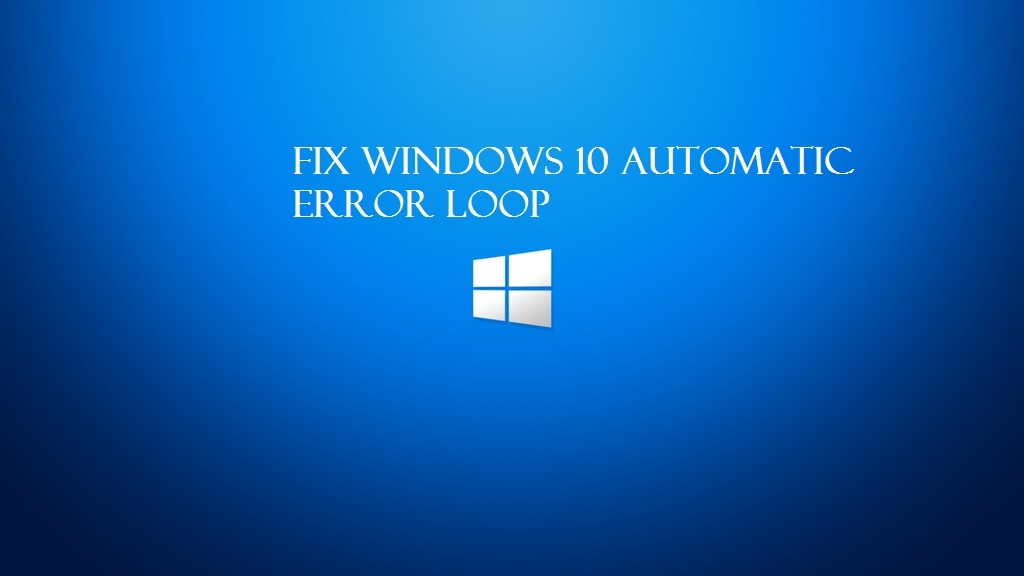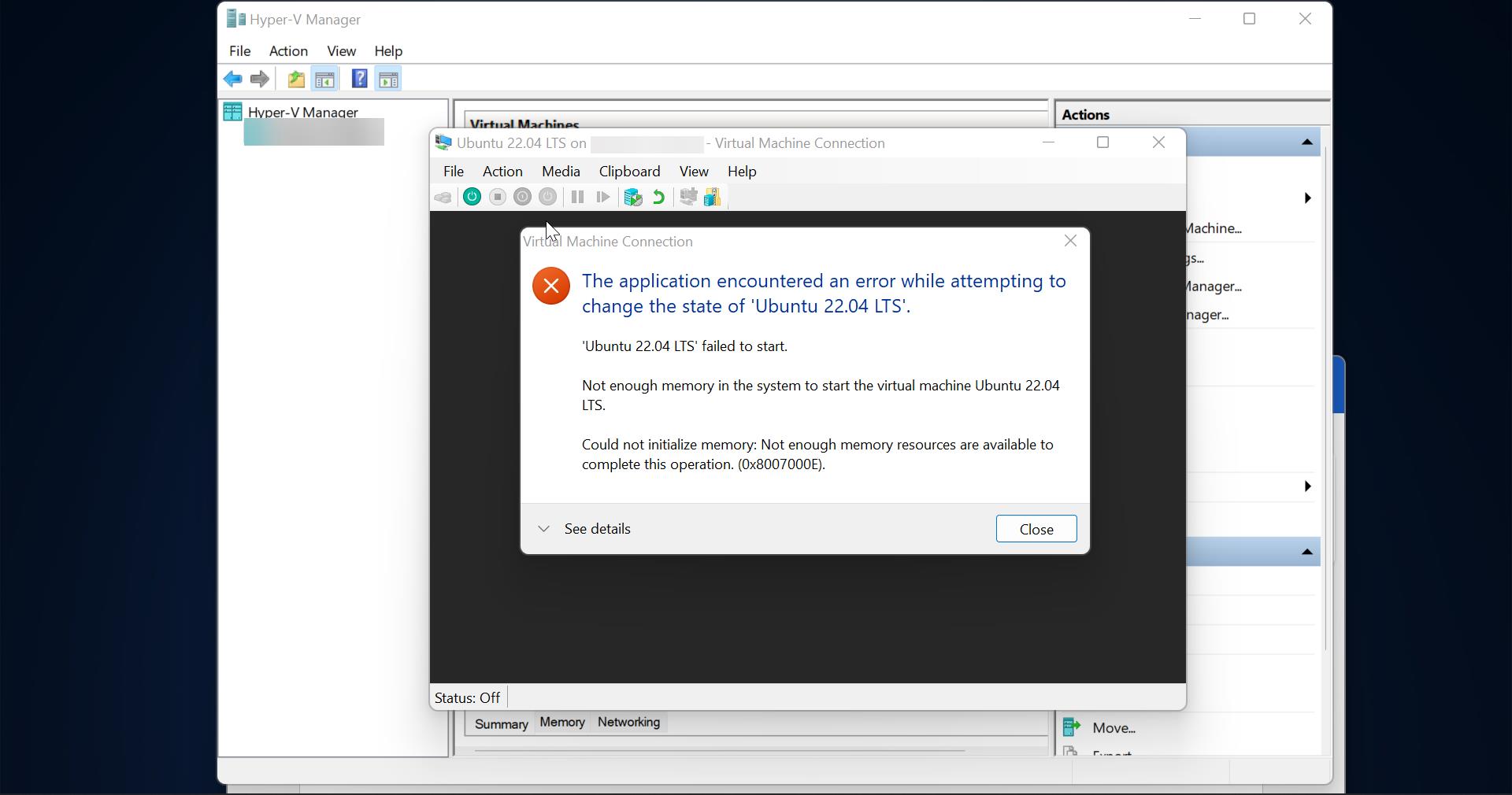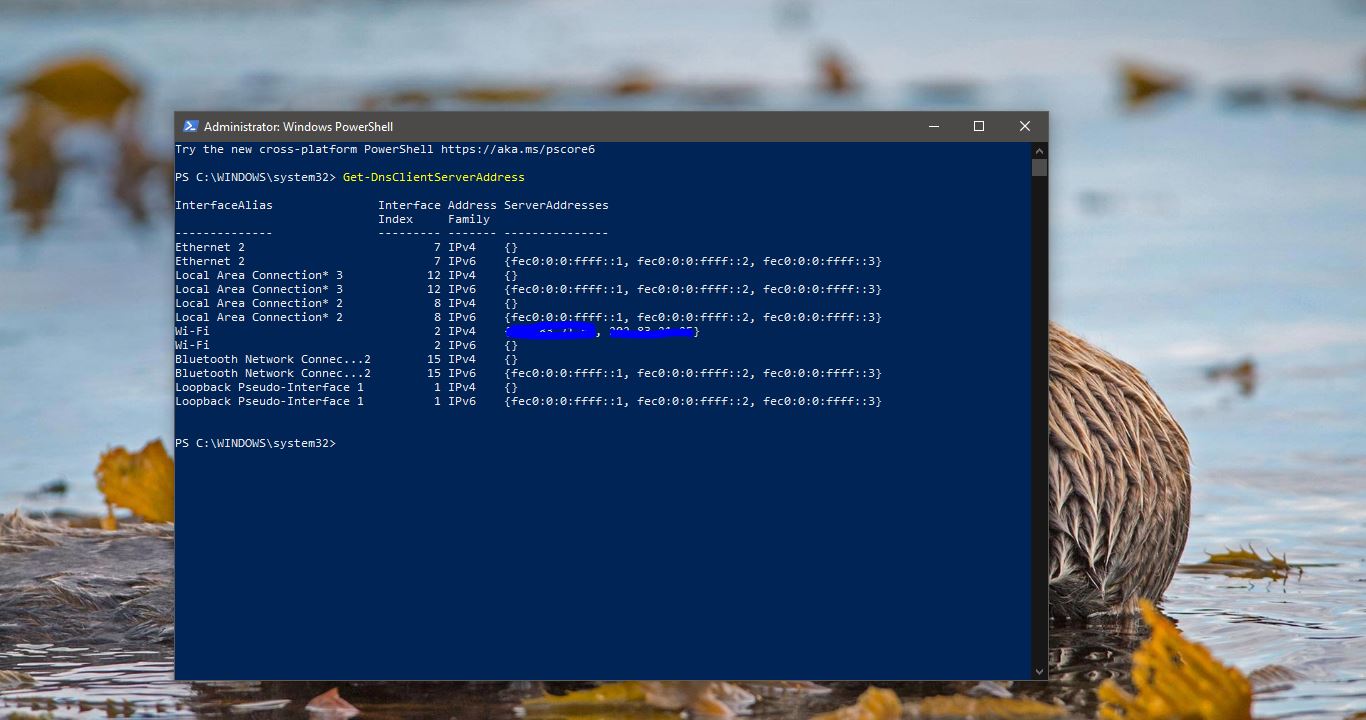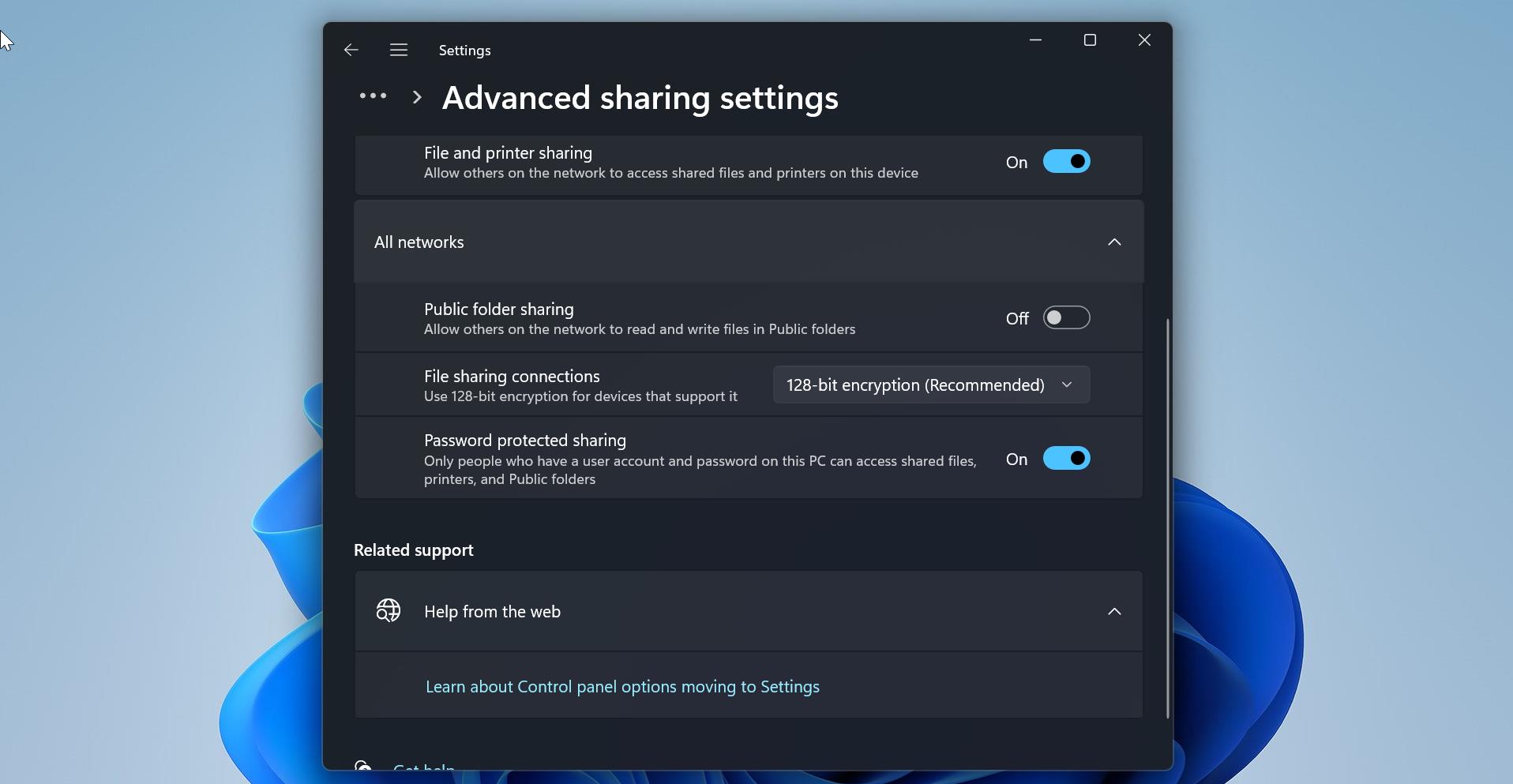A user recently reported an issue with Microsoft Teams. He mentioned that when they receive a call from other users, he receives notifications on their mobile Teams app but not on their laptop’s Teams app. We started the troubleshooting on the user’s laptop Teams and we finally found a typical simple issue, that blocks the Teams calls on Laptop’s Teams app. If you are experiencing a similar issue, then this article will guide you to fix Not Receiving Calls on Teams in Windows 11.
Fix Not Receiving Calls on Teams in Windows 11:
So here we have mentioned what are the troubleshooting methods we have followed to fix this issue, Before proceeding make sure your laptop has proper internet access, to make and receive Teams calls. If the Internet connection is stable, then proceed to the further resolution methods.
Solution 1: Check for Teams Update
Launch the Teams app and click on the menu button next to your Teams profile icon.
Now you’ll get the teams menu pop-up, click on Check for updates.
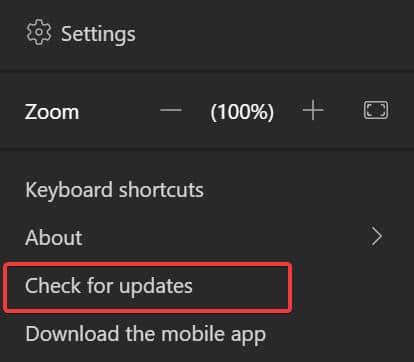
This option will silently update your teams app. After the teams update, try to make a call from mobile teams and check.
Solution 2: Clear Teams Cache
Fully exit the Microsoft Teams’ desktop client. You can right-click Teams from the Icon Tray and select ‘Quit’ or run Task Manager and fully kill the process.
Open Run command by pressing Windows + R, and type in %appdata%\Microsoft\teams.
Once in the directory, you’ll see a few of the following folders:
From within ‘Application Cache’, go to Cache and delete any of the files in the Cache location.
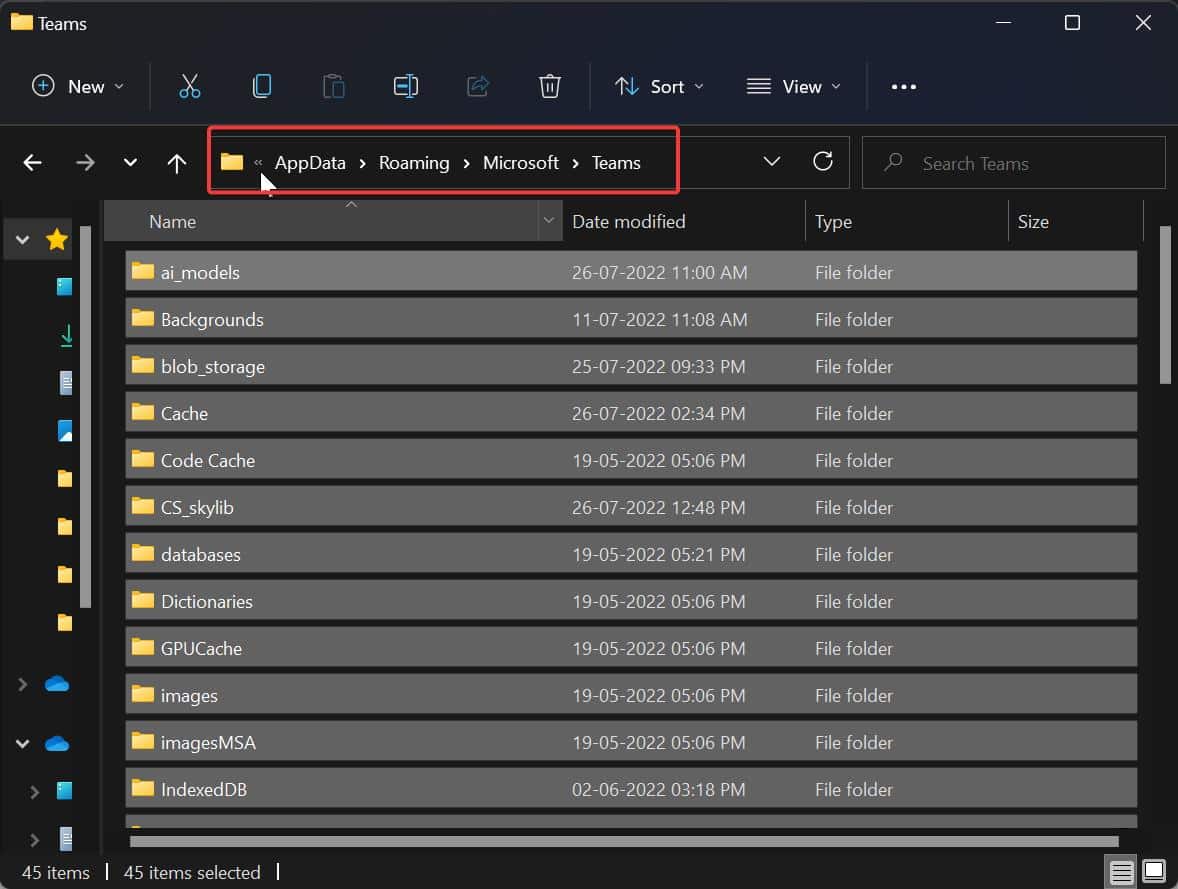
============================================================
* %appdata%\Microsoft\teams\application cache\cache From within ‘Blob_storage’, delete any files that are located in here if any.
* %appdata%\Microsoft\teams\blob_storage From within ‘Cache’, delete all files.
* %appdata%\Microsoft\teams\Cache From within ‘databases’, delete all files.
* %appdata%\Microsoft\teams\databases From within ‘GPUCache’, delete all files.
* %appdata%\Microsoft\teams\GPUcache From within ‘IndexedDB’, delete the .db file.
* %appdata%\Microsoft\teams\IndexedDB From within ‘Local Storage’, delete all files.
* %appdata%\Microsoft\teams\Local Storage Lastly, from within ‘tmp’, delete any file.
* %appdata%\Microsoft\teams\tmp
Once the cleanup is finally completed, you can now restart Teams and check the results.
Solution 3: Reinstall Teams
If you are still facing the issue after clearing the Teams cache, then reinstalling Microsoft teams is a viable solution to fix this issue.
Open Run command by pressing Windows + R and type appwiz.cpl and look for Microsoft Teams app, right-click on it, and choose Uninstall.
After the uninstallation, download the latest version of Teams and install it.
Solution 4: Check the Teams Calls Settings
Launch the Teams app and click on the three dots menu and choose Settings, Under Settings from the left-hand side click on the Calls section.
Under Call answering rules, make sure Calls ring me option is checked, if it’s set to Forward my calls, uncheck and check Calls ring me.
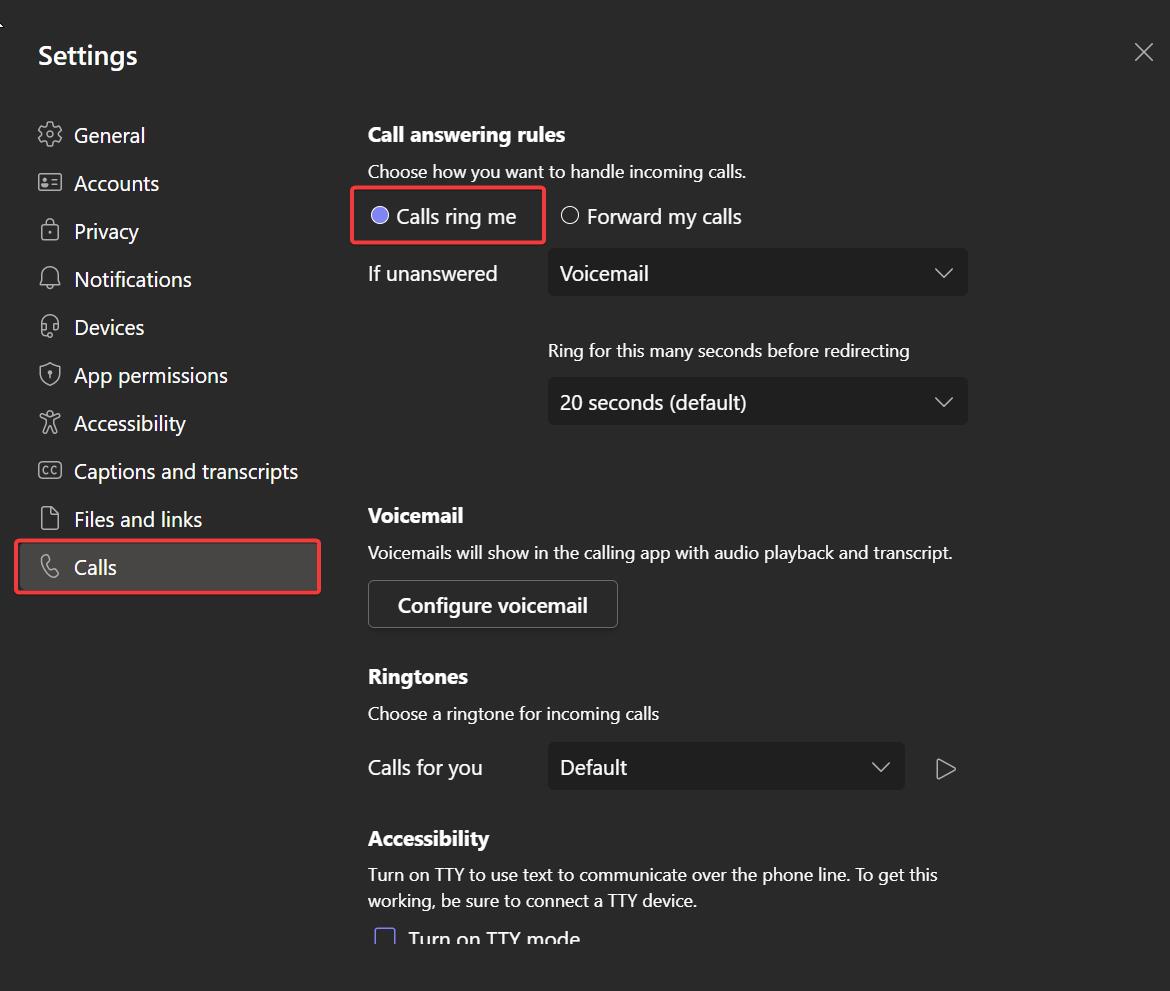
Now make a call from another laptop and check whether you are receiving calls or not.
Solution 5: Disable Do-Not-Disturb mode in Windows
Do-Not Disturb mode feature in Windows 11, that allows users to temporarily suppress or disable notifications and alerts on their devices. Once you enable this mode the incoming notifications, such as messages, emails, calls, and other app notifications do not interrupt or distract you. It helps you to focus and reduce distractions. If you enable Do-Not Disturb mode, it will block all the Teams calls so make sure the DND mode is disabled in Windows 11. Follow the below-mentioned steps to disable the Do-Not-Disturb mode.
Open Windows Settings by pressing Windows + I and from the left-hand side click on System and from the right-hand side choose Notifications.
Under Notifications, you can see Do not disturb toggle button. Turn off the toggle button to disable DND.
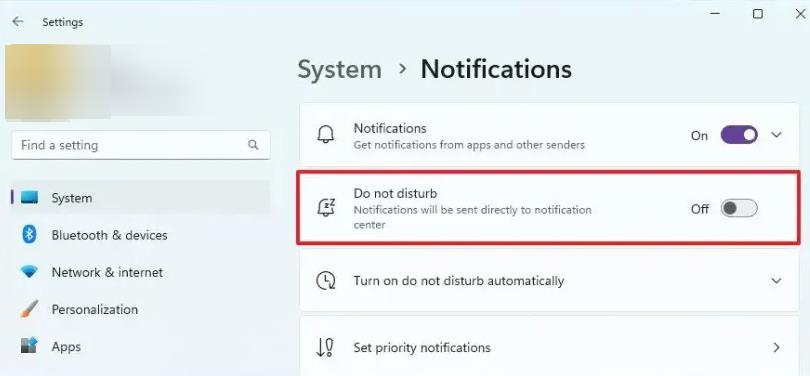
Once you disable DND mode, now you can receive Teams calls from other users.
Read Also:
Fix You can’t make or get calls right now. Try restarting the app in Teams
Fix Microsoft Teams Crashing in Windows 11
Enable Noise Cancellation on Microsoft Teams
Fix Microsoft Teams app not opening in Windows 11