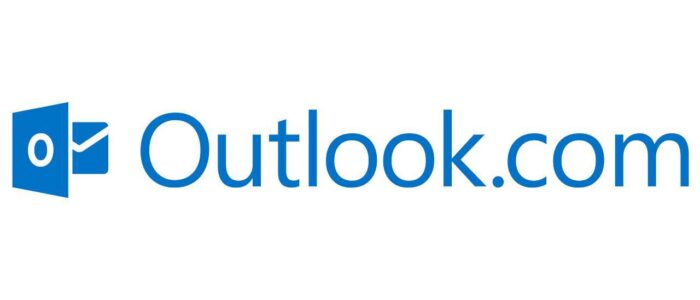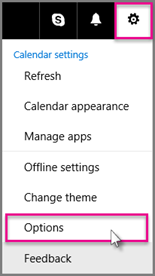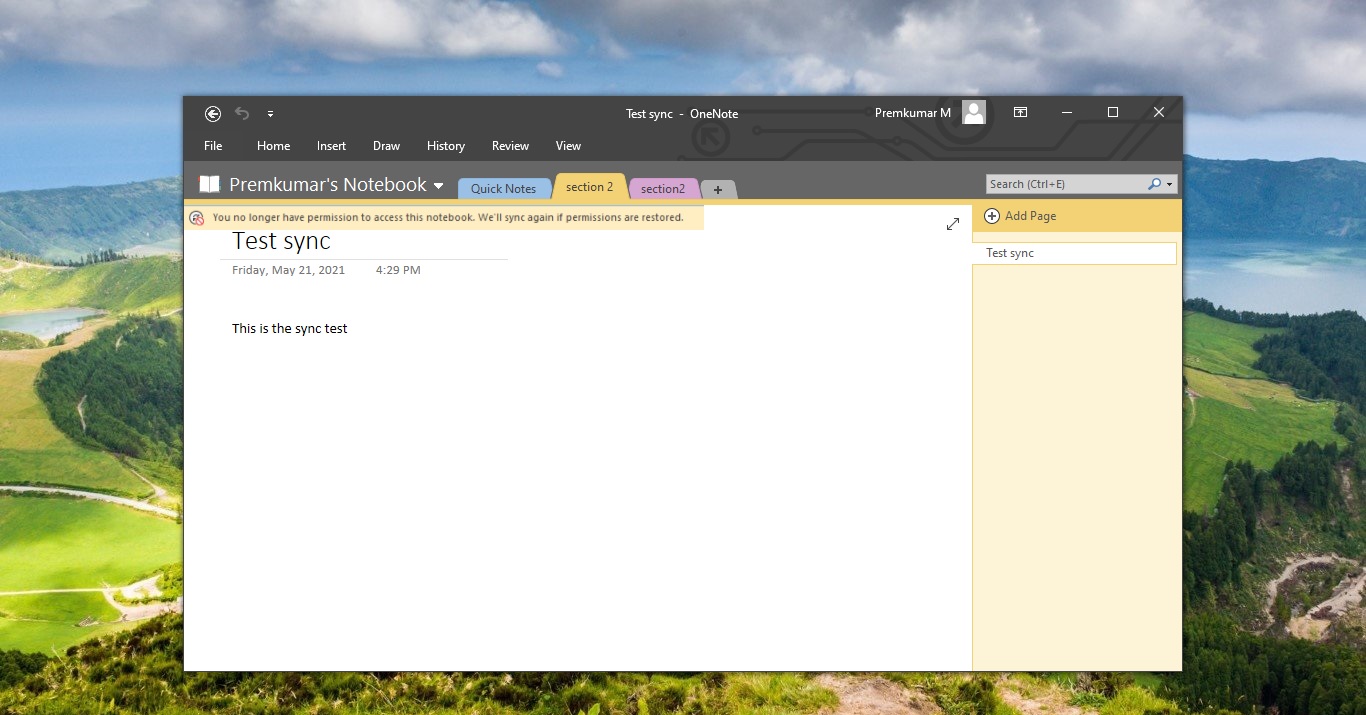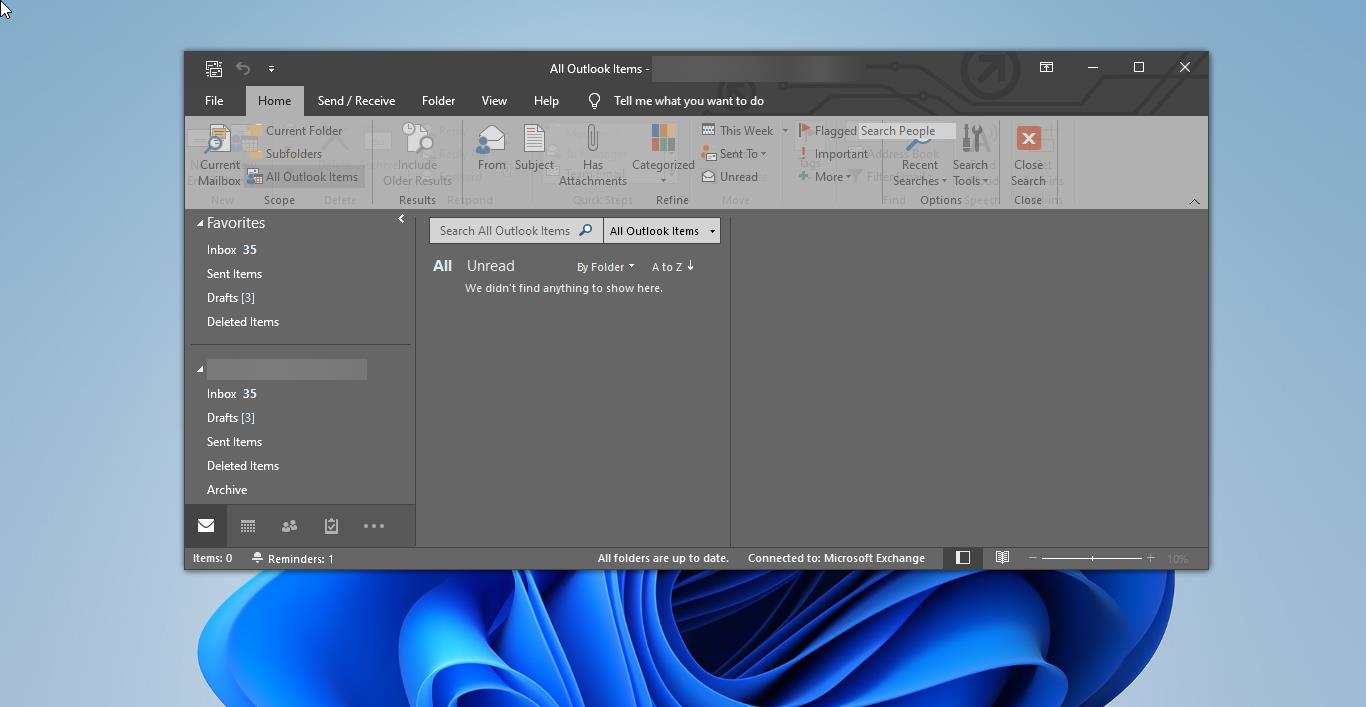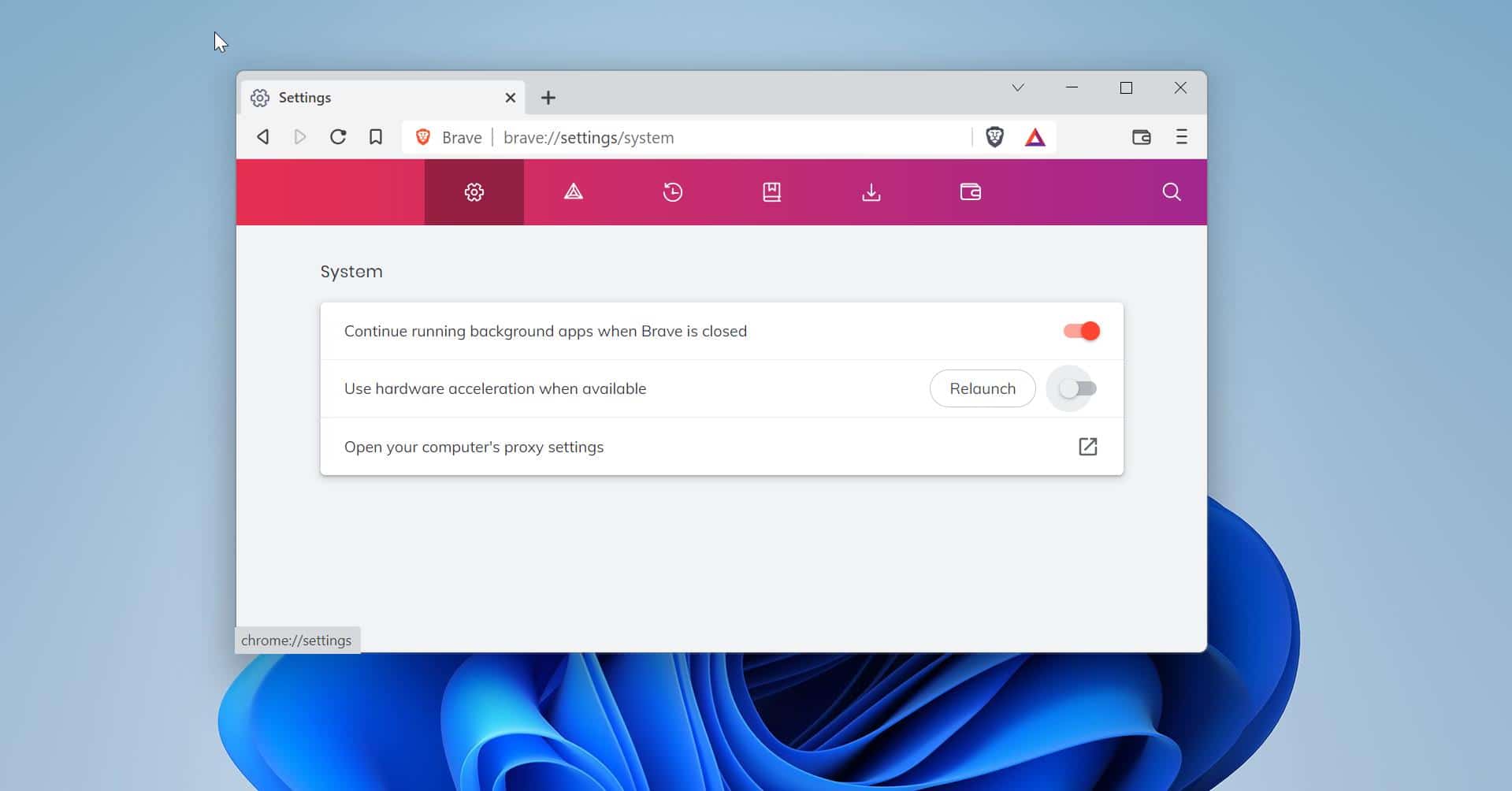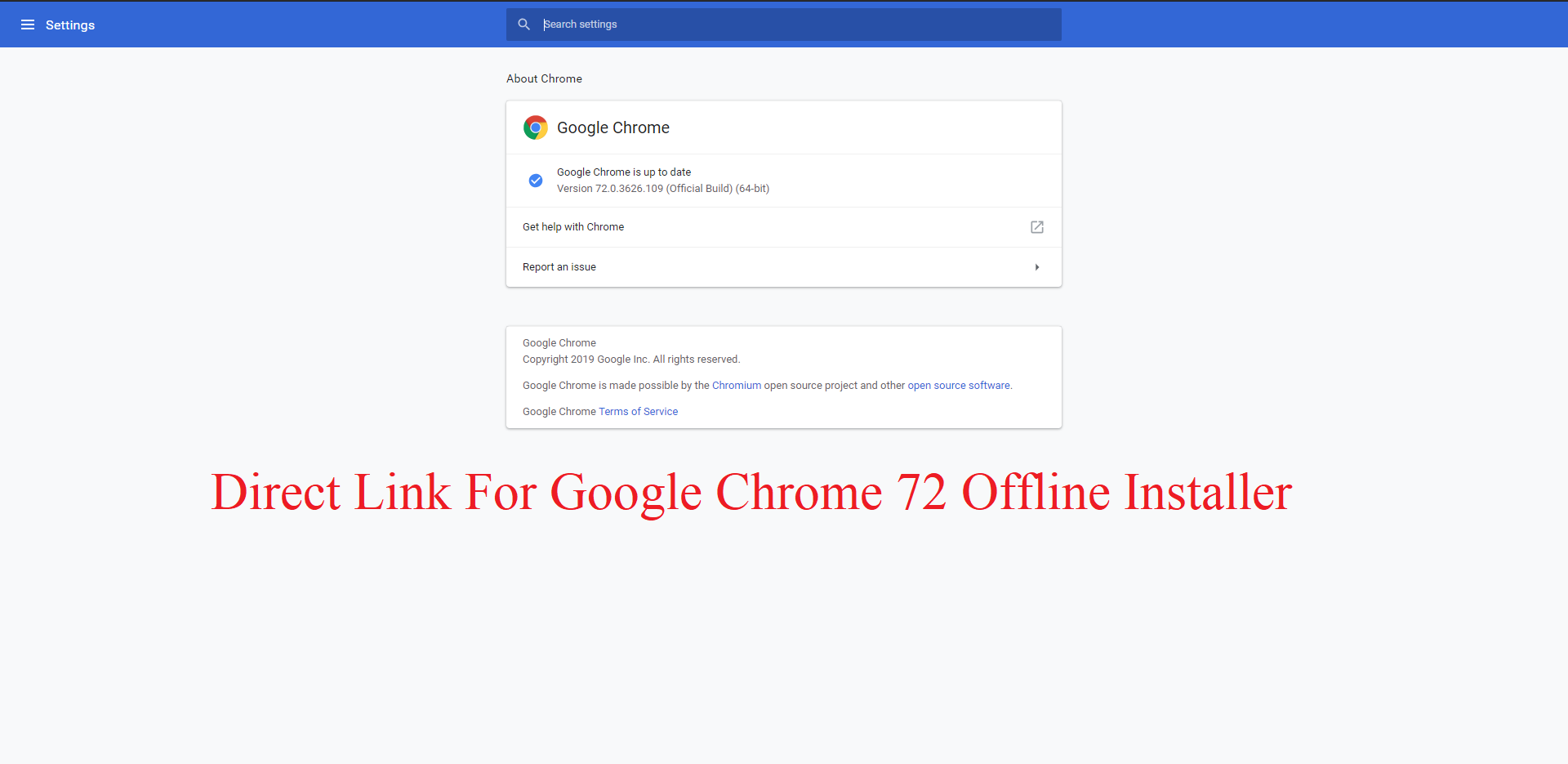Do you use multiple email accounts, such as Outlook.com, Gmail, or Yahoo Mail? Would you like to send and receive mail from one place rather than needing to sign in to multiple email sites? Well, you can! This article will guide you to add email accounts to Outlook.com
What is a connected account?
Outlook.com lets you connect up to 20 other email accounts, such as Gmail or Yahoo Mail, and view them from your Outlook.com inbox. Each account is listed as a folder in your folder pane so you can switch between them without ever leaving Outlook.com. Connected accounts sync every time you sign in to Outlook.com and once per hour while you’re using Outlook.com.
Connect your email accounts to Outlook.com
Note: If you add another email account to Outlook.com, please keep your Microsoft account as the primary alias.
- Sign in to Outlook.com.
- On the navigation bar, select > Options.
- In the left pane, choose Mail > Accounts > Connected accounts.
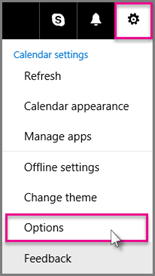
Note: Not all features are available in every region. If you don’t see the Connected accounts option, this feature might not be available for your account.
- If you’re connecting a Gmail account, choose Gmail. To connect any other type of email account, such as an Outlook on the web (Office 365) account, choose Other email accounts.
- On the Connect your email account page, enter your full email address, such as jakobsol@contoso.com, and the password of the email account you want to connect to Outlook.com.
Note: If you’ve turned on two-step verification for the account you want to connect to Outlook.com, you will need to create an app password for that account. Go to your provider’s account security page and create an app password. Then, go to Outlook.com and enter that password on the Connect your email account page.
- Choose OK.
- Choose Options to return to your Inbox. Your connected account will be included in your folder list.
Set the default “From” address
You can send email from any account you’ve added to Outlook.com. Return to the connected accounts page by selecting > Options > Mail > Accounts > Connected accounts. Select Change your from address. In From address, select an address from the drop-down list.