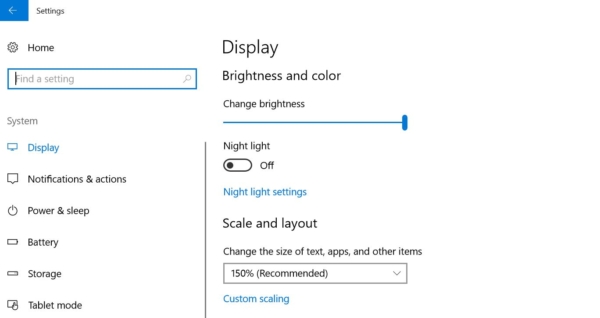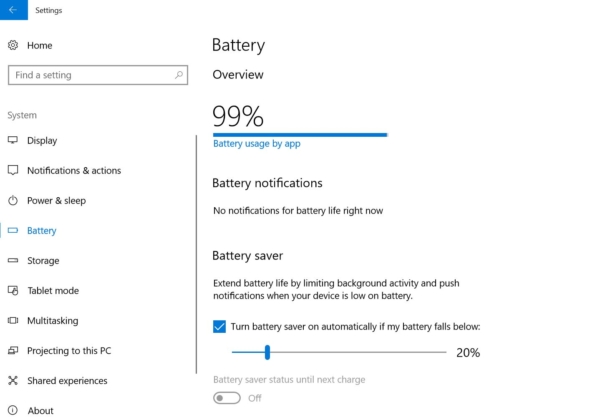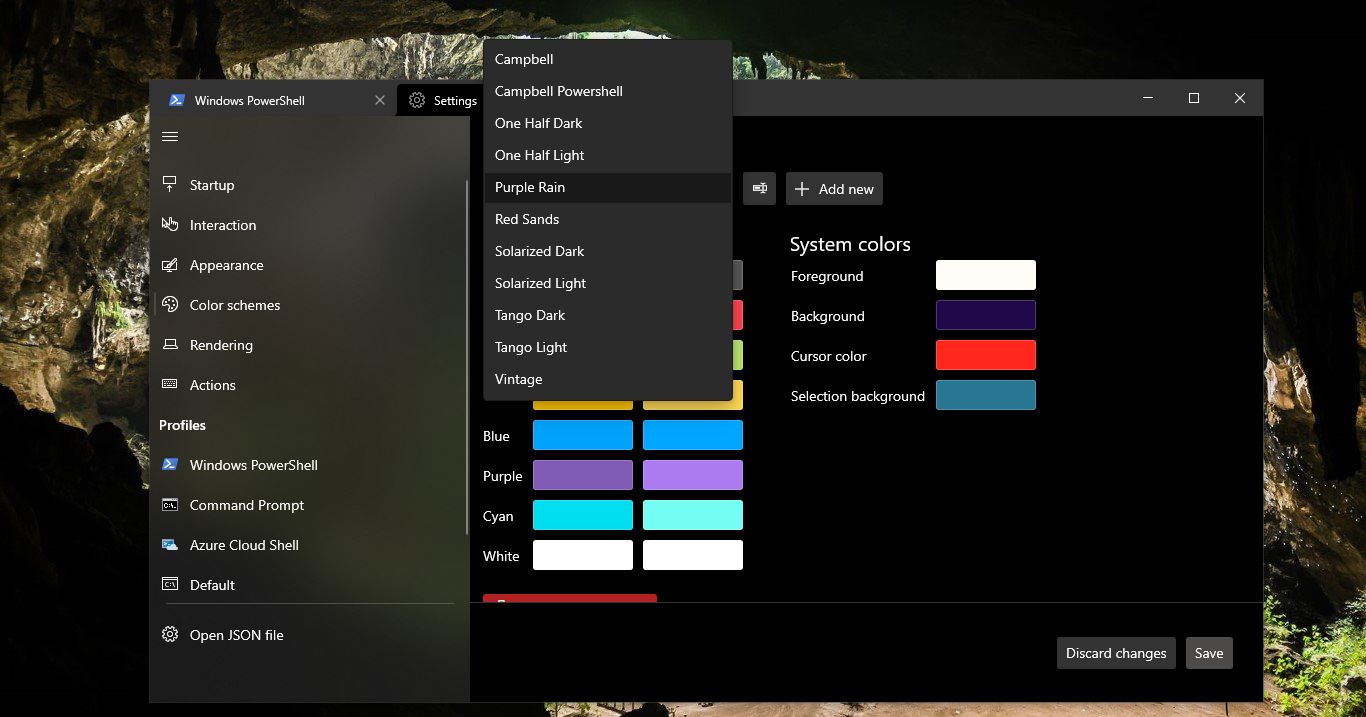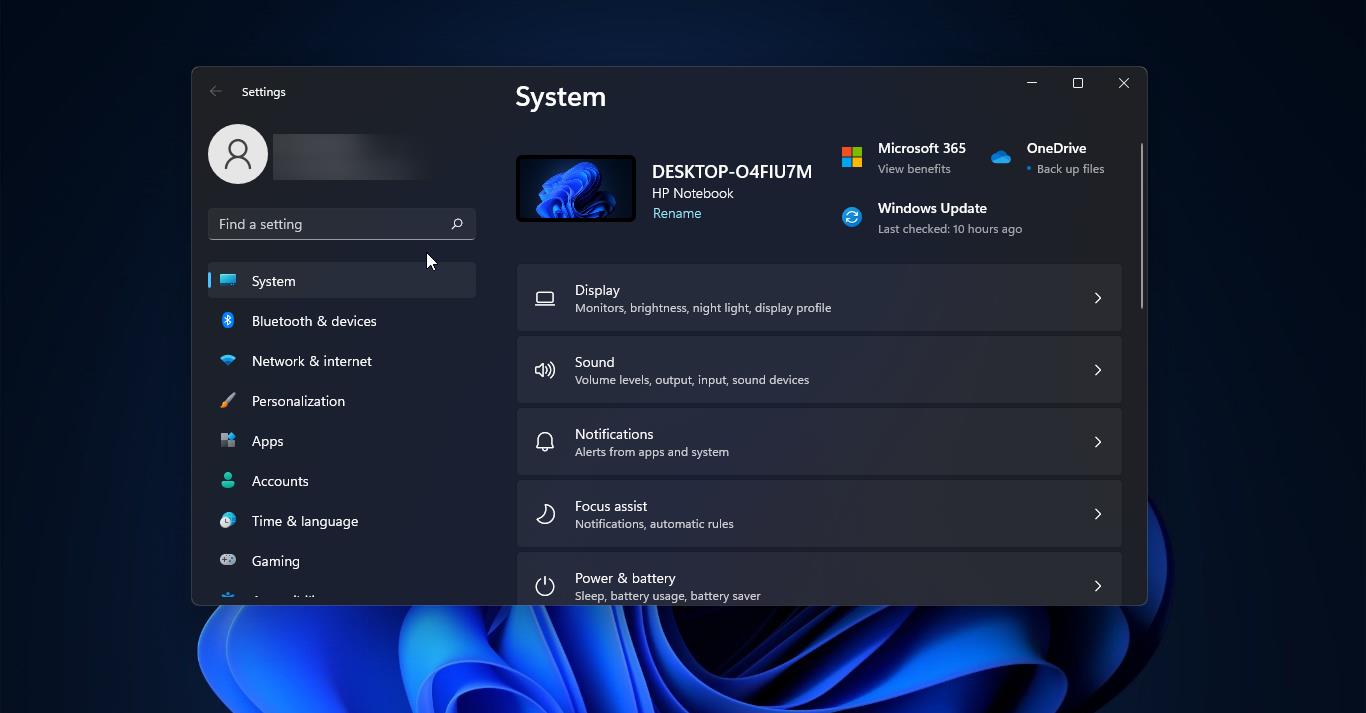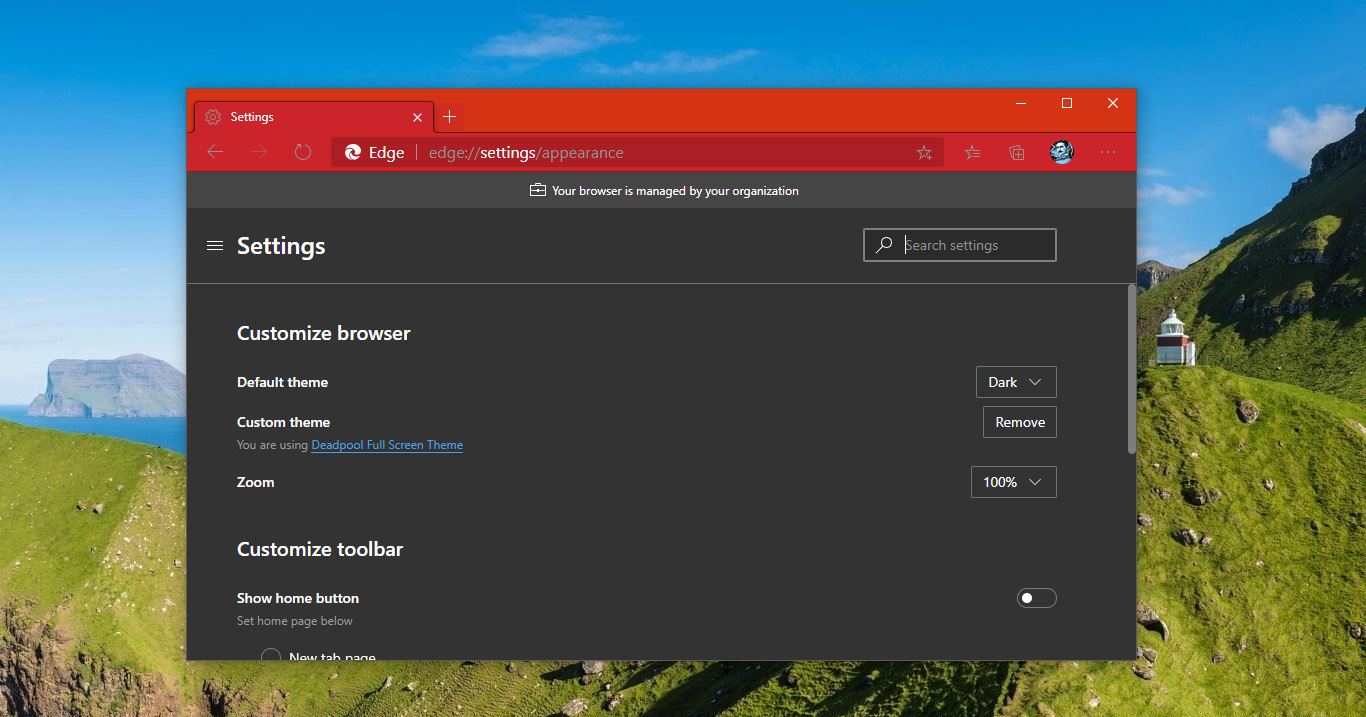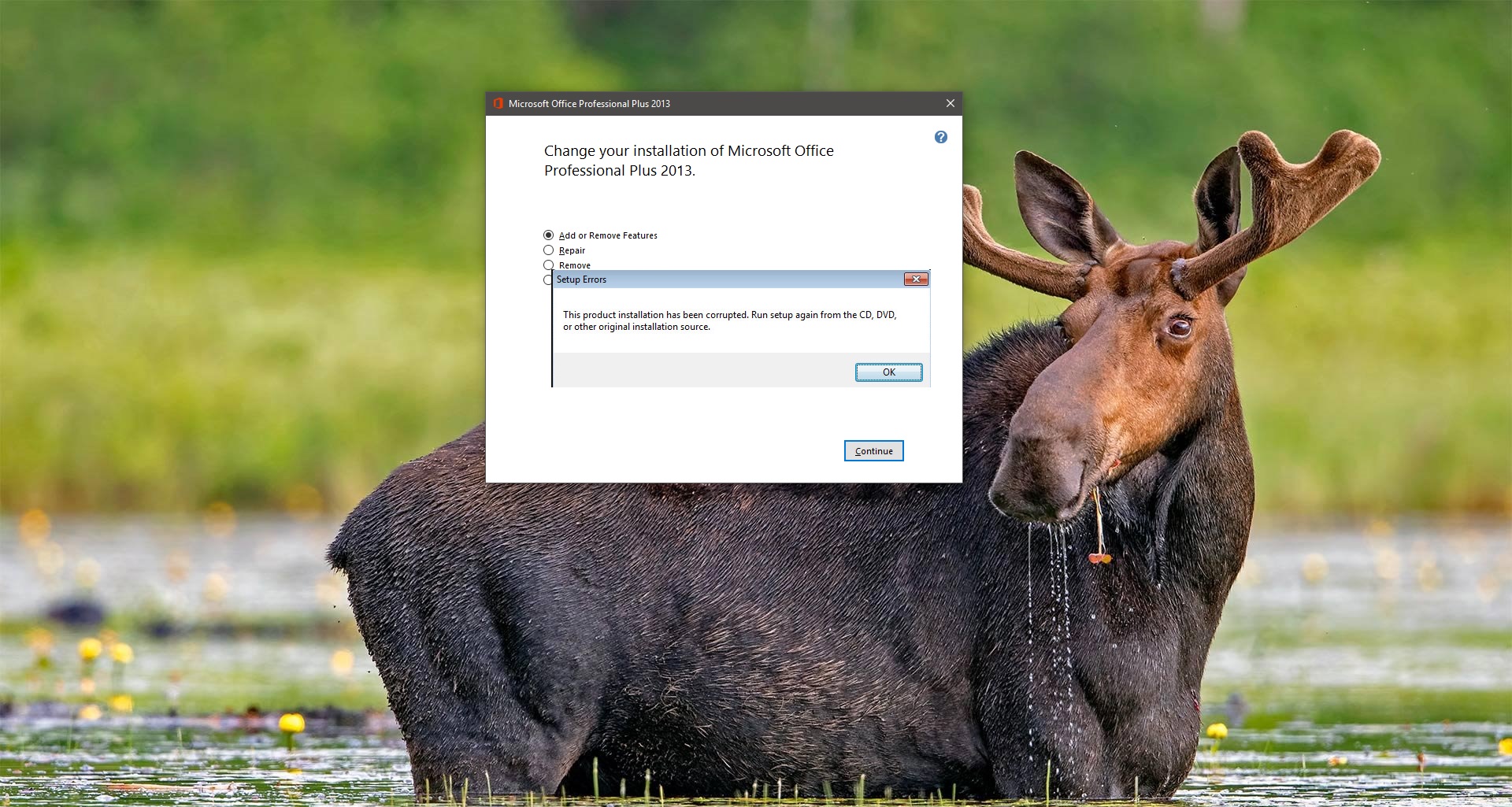Battery Saver Mode in Windows 10:
Battery Saver’s screen brightness alone should save some serious battery life. Of course, if you’re in the habit of manually lowering your screen brightness something else you can do with a quick click or tap on the battery icon–you may not find this feature all that necessary. How much this will help depends on how bright you normally keep your screen and how power-hungry the backlight is. We can allow notification for battery saver mode to prevent an unwanted shutdown in windows 10. By default, Windows 10 has that feature without using any App. Follow the below steps to enable and configure battery saver mode notification. Battery saver automatically disables background tasks such as wallpaper slideshow themes and fetching new mail.
- Open Start > setting >battery
- Click battery usage by app
- Click on the Show list box then choose All apps
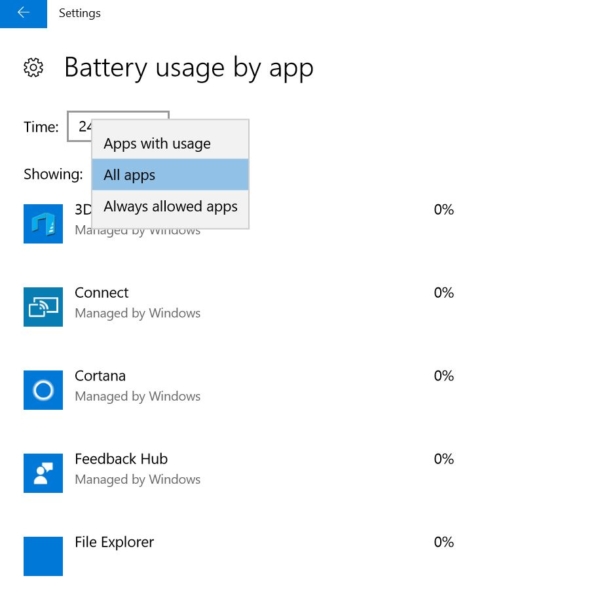
- Select the battery saver percentage for apply.
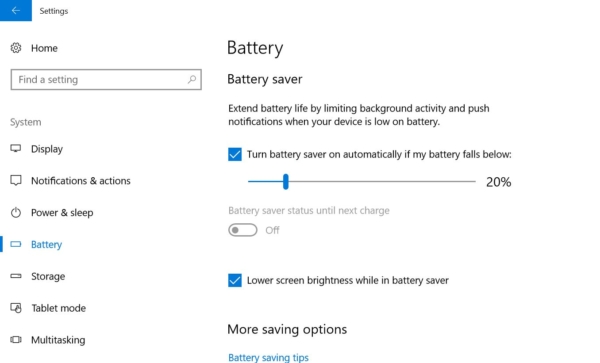
- By default, Battery Saver mode automatically activates whenever your laptop or tablet reaches 20% battery life. Plug your PC in to recharge and Windows will automatically deactivate this mode.