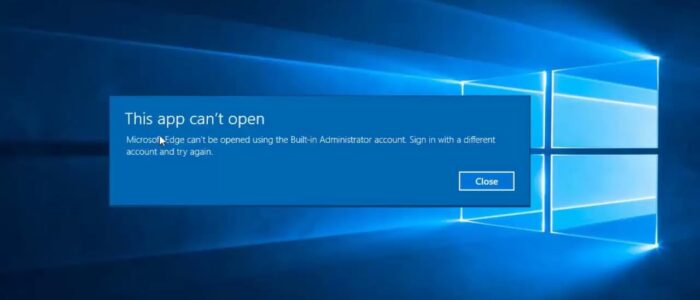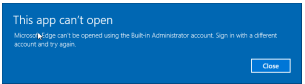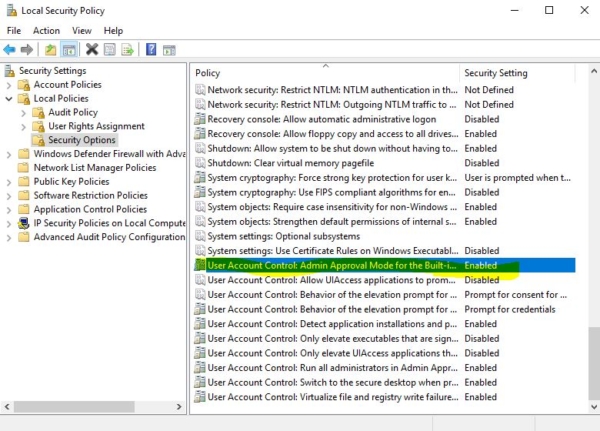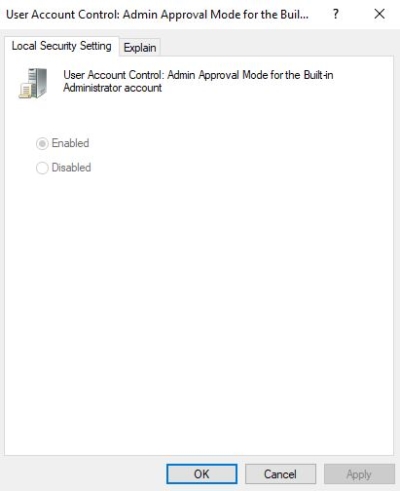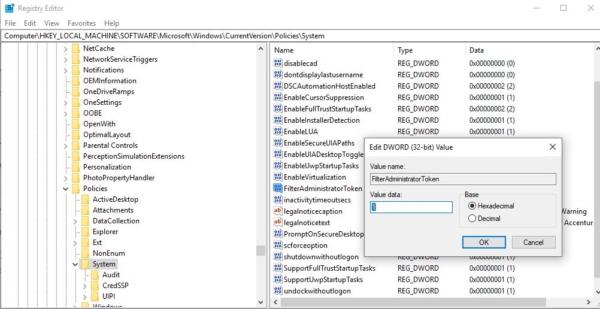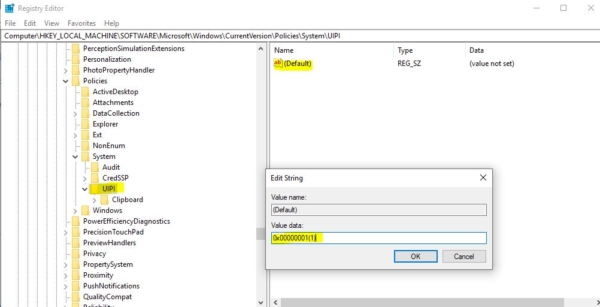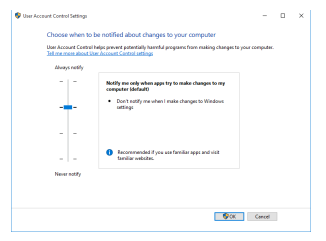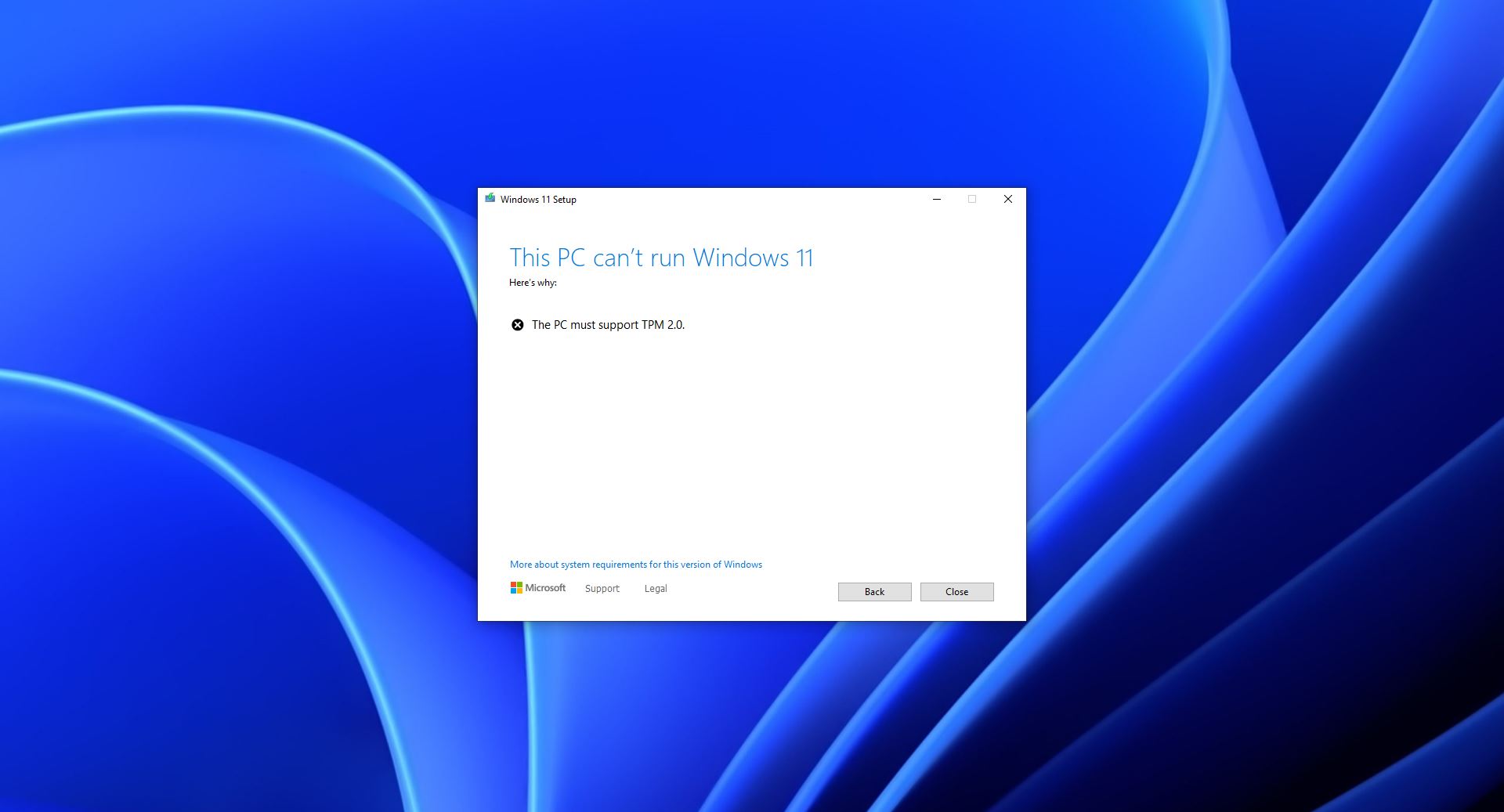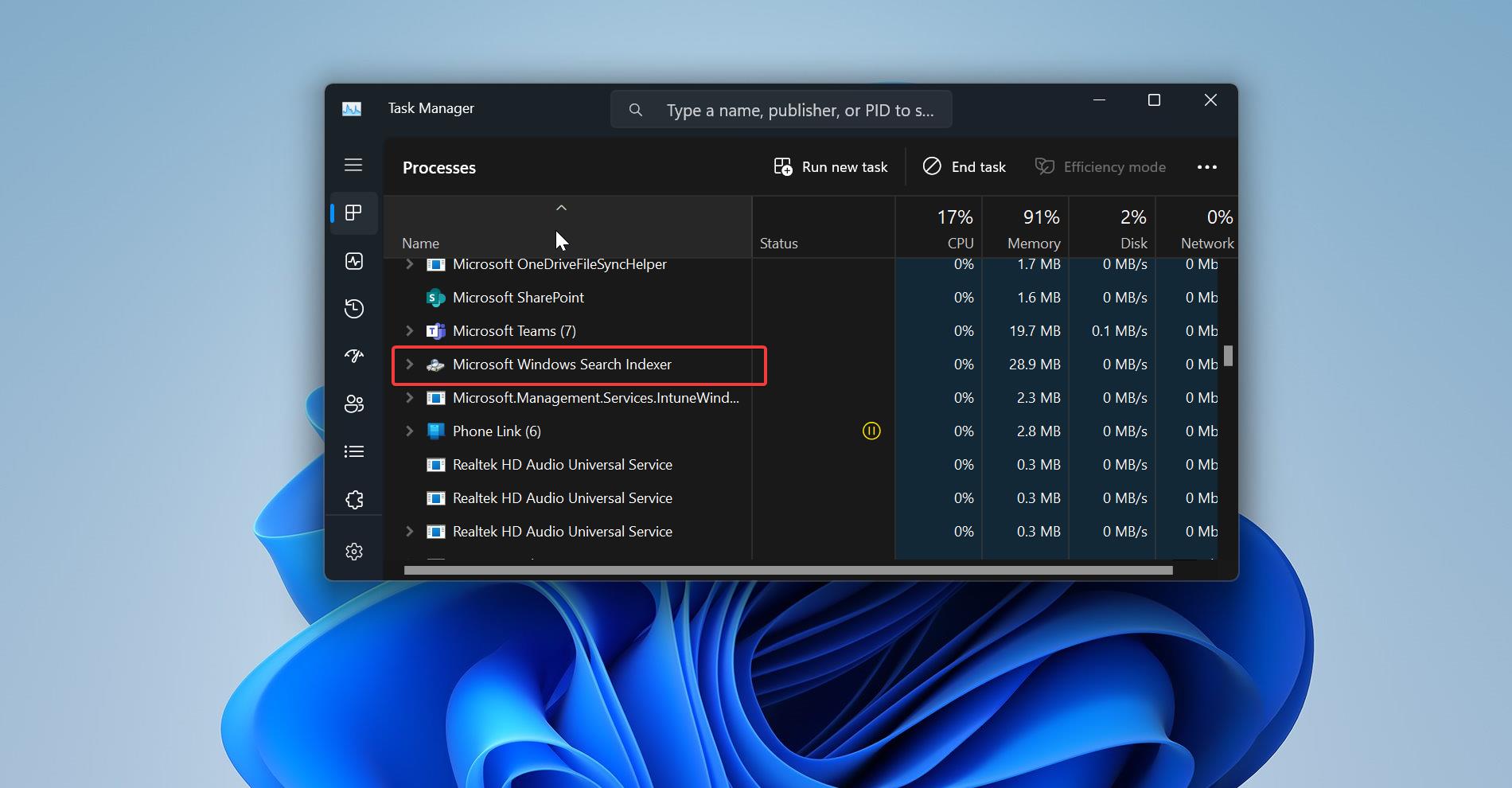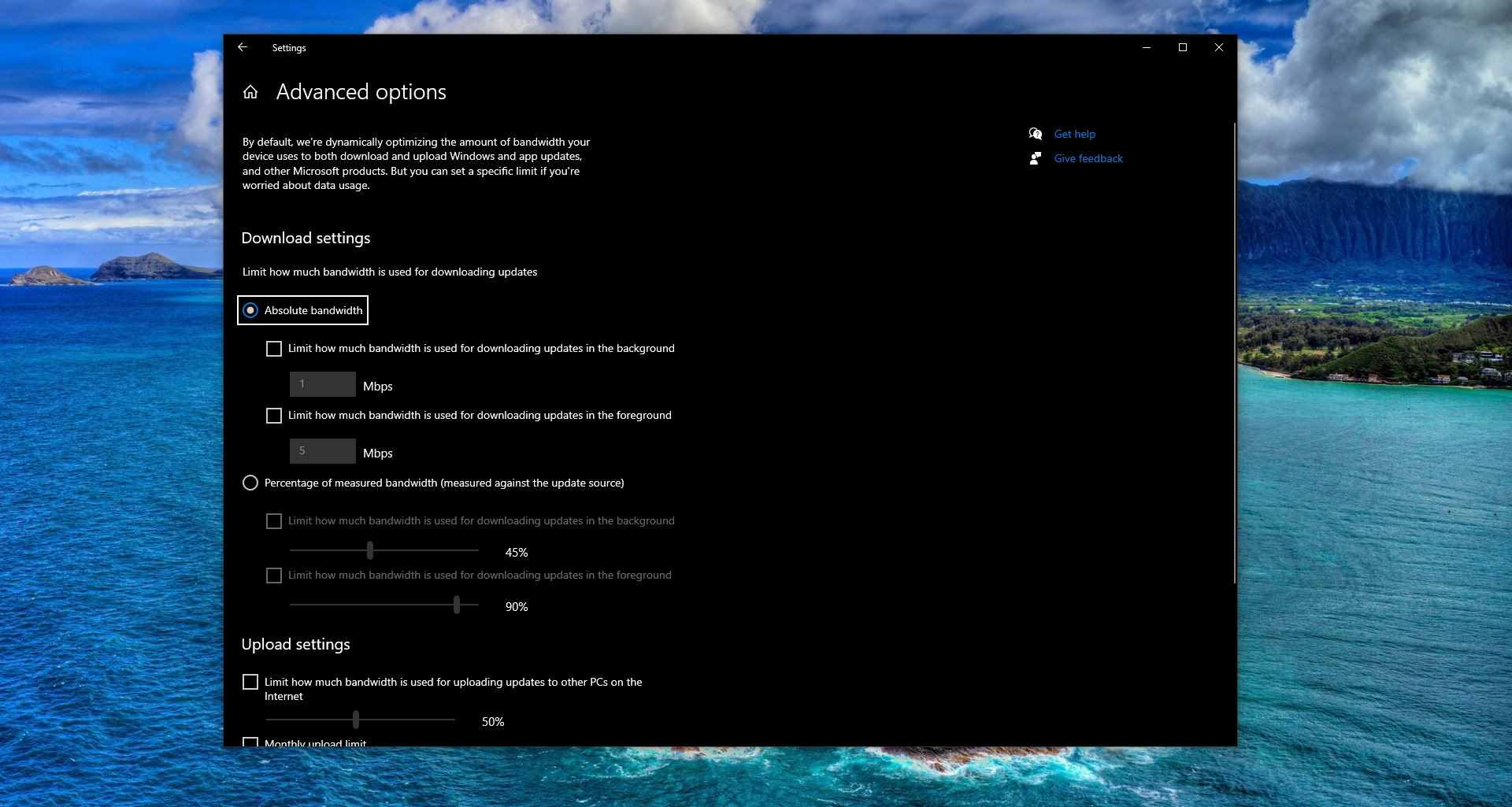If you have received the below error while opening Microsoft Edge or any built-in app in windows 10 this article will guide you to fix this error, This error occurs because of a security feature that restricts access to highly privileged accounts like the local administrator in order to protect the operating system from harmful actions of users. If you face the below-mentioned error first Sign in with a different account and try again. If it's not working then follow the below-mentioned Resolution to resolve the Built-in Administrator account error.
Table of Contents
ToggleError Code:
"This app can’t open.
Microsoft Edge can’t be opened using the Built-in Administrator account. Sign in with a different account and try again."
Solution for Built-in Administrator account error:
Method 1: Using Policy Editor
- Open Run command by pressing Windows + R and type secpol.msc and hit enter. This command will open the Local Security Policy.
- In Local Security Policy Under Local Policies Click on Security Options. From the Left-hand pane search for “User Account Control Admin Approval Mode for the Built-in Administrator account“
- Set the policy to Enabled.
- Click OK and Restart the PC once to make it effective.
Method 2: Using Registry Editor
Note: Modifying the Registry is risky, and it causes irreversible damage to your OS Installation Follow the steps correctly. Friendly advice Before Modifying Registry Creating Restore Point is recommended.
Navigate to the following registry keys below as mentioned:
HKEY_LOCAL_MACHINE\SOFTWARE\Microsoft\Windows\CurrentVersion\Policies\System
- From Left-hand pane search for FilterAdministratorToken DWORD, Right Click and choose Modify.
- Set the Value to 1 and Give OK.
- If you didn't find the FilterAdministratorToken DWORD, Create a New DWORD on the same name and Modify the DWORD value.
Next, we need to navigate to the registry and make an additional change:
Navigate to the following Registry Path
HKEY_LOCAL_MACHINE\SOFTWARE\Microsoft\Windows\CurrentVersion\Policies\System\UIPI\
- From the Right-hand side pane you can see the Default string key, Right-click and Change the Default string key value to 0x00000001(1)
- And Give OK. Restart the system once and check.
Method 3: Change User Account Control Settings
Also, in addition to the above, make sure your User Account Control Setting is set to the third level from the bottom. To get to UAC, go to your Windows 10 search and type uac. It should come up as “Change User Account Control Settings“.
Finally, restart the system, checked in my system. Check It is working.
Read Also:
How to Enable Built-in Administrator Account in Windows 11?