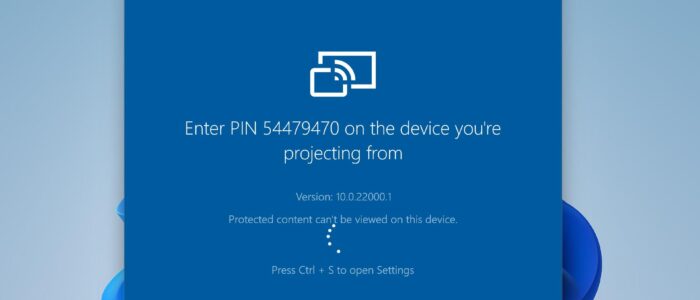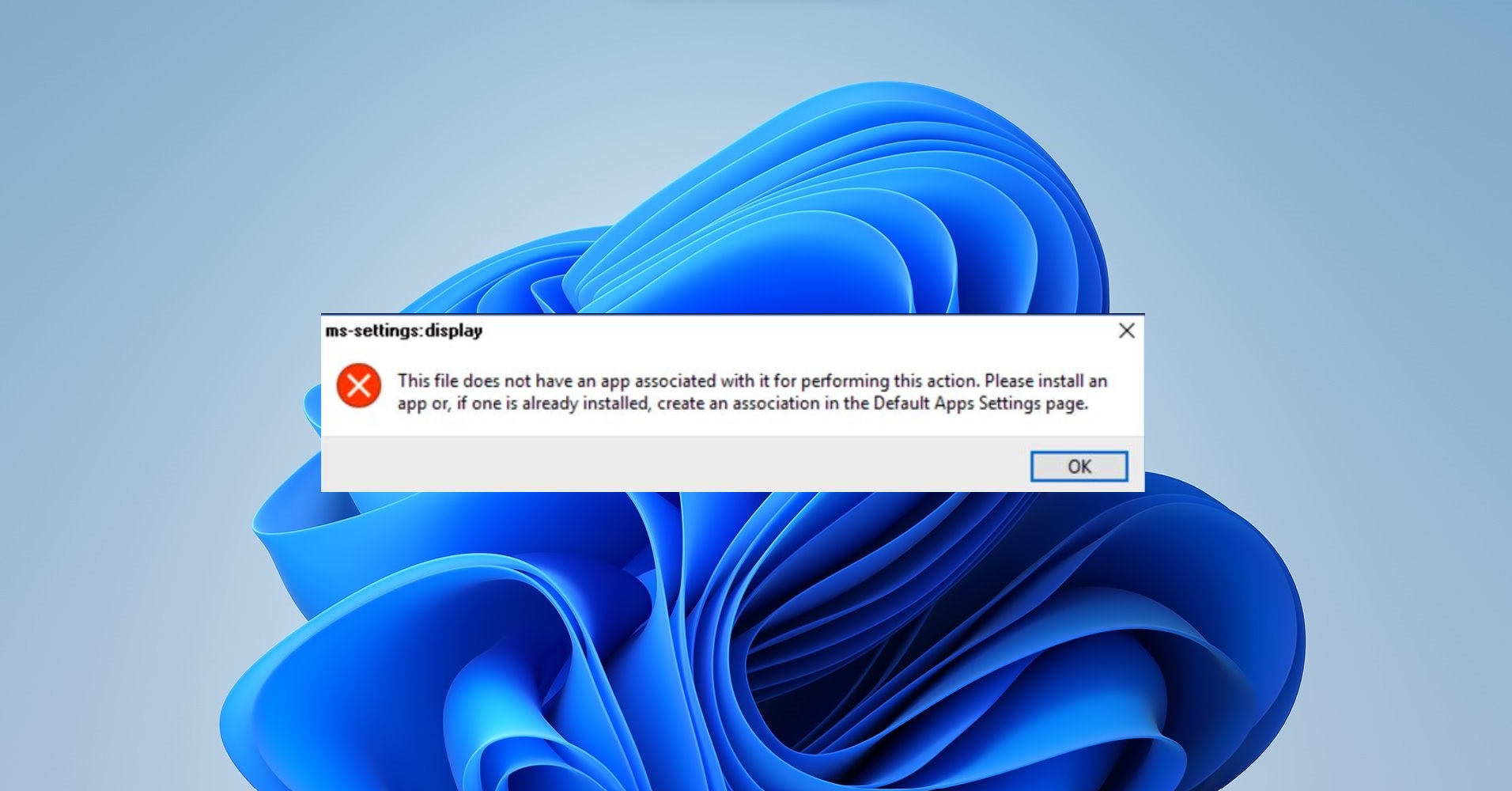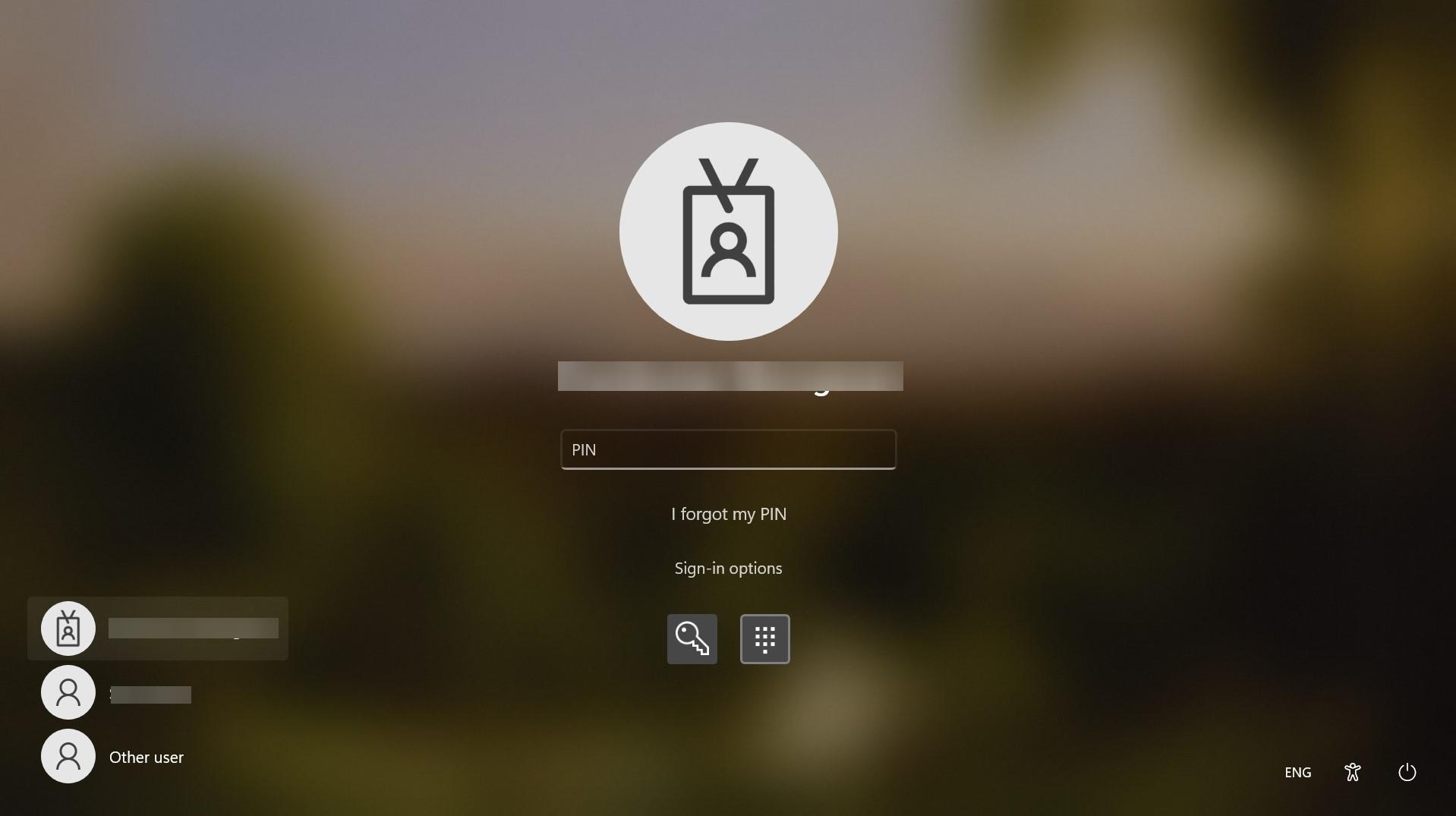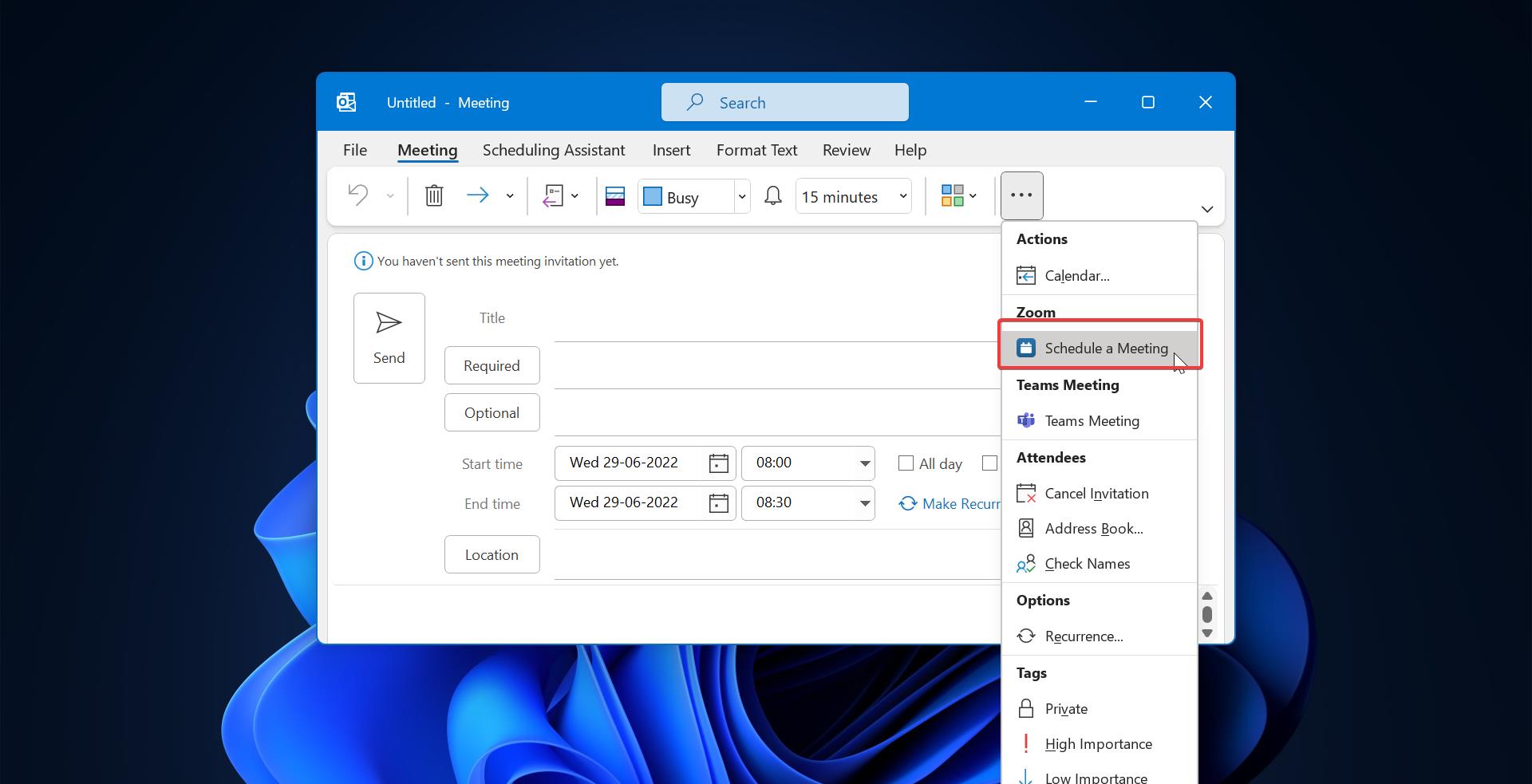Wireless Display feature in Windows 11 allows us to connect external devices to your computer display and Project their screens. Also, it allows you to use the input devices connected to your computers like Keyboard and mouse to Operate the projected screen. The Wireless Display feature allows you to mirror the screen of any devices like laptops, tablets, and smartphones to your computer screen. It uses the app named Connect App and allows users to connect two different devices to cast and project displays to watch videos, movies, presentations, etc. To make it work the two devices should be connected to the same network to project displays. And Wireless Display feature is not an inbuilt feature, if you want you can add it as an Optional Feature. If you haven’t installed the Wireless Display, follow this guide and install the Wireless Display feature.
During Projection You need to Pair both devices, so Windows will ask you to enter the PIN requirements before Projection for Security purposes. If you want, you can disable this PIN requirements. This article will guide you to Disable Require PIN for Paring while Projecting in Windows 11.
Disable Require PIN for Paring while Projecting:
In Windows 11 you can Disable Require PIN for paring security settings in two different methods.
Using Windows Settings:
Open Windows Settings by pressing Windows + I and from the left-hand side click on System and from the right-hand side look for the option Projecting to this PC.
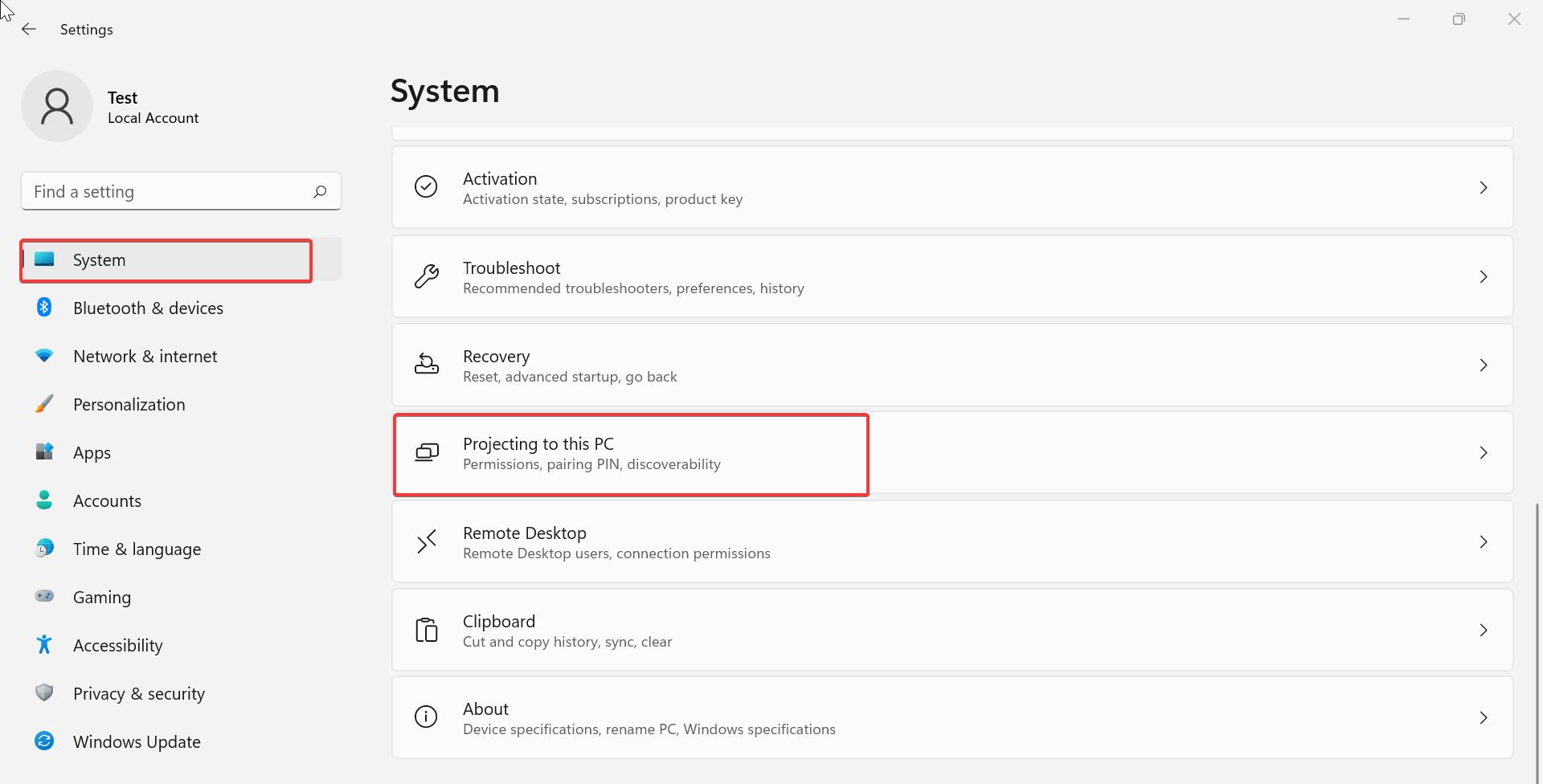
Note: Project to this PC will only work if you install the Wireless Display Optional Feature.
Click on Projecting to this PC and navigate to Require PIN for Pairing. Click on the drop-down menu and choose Never.
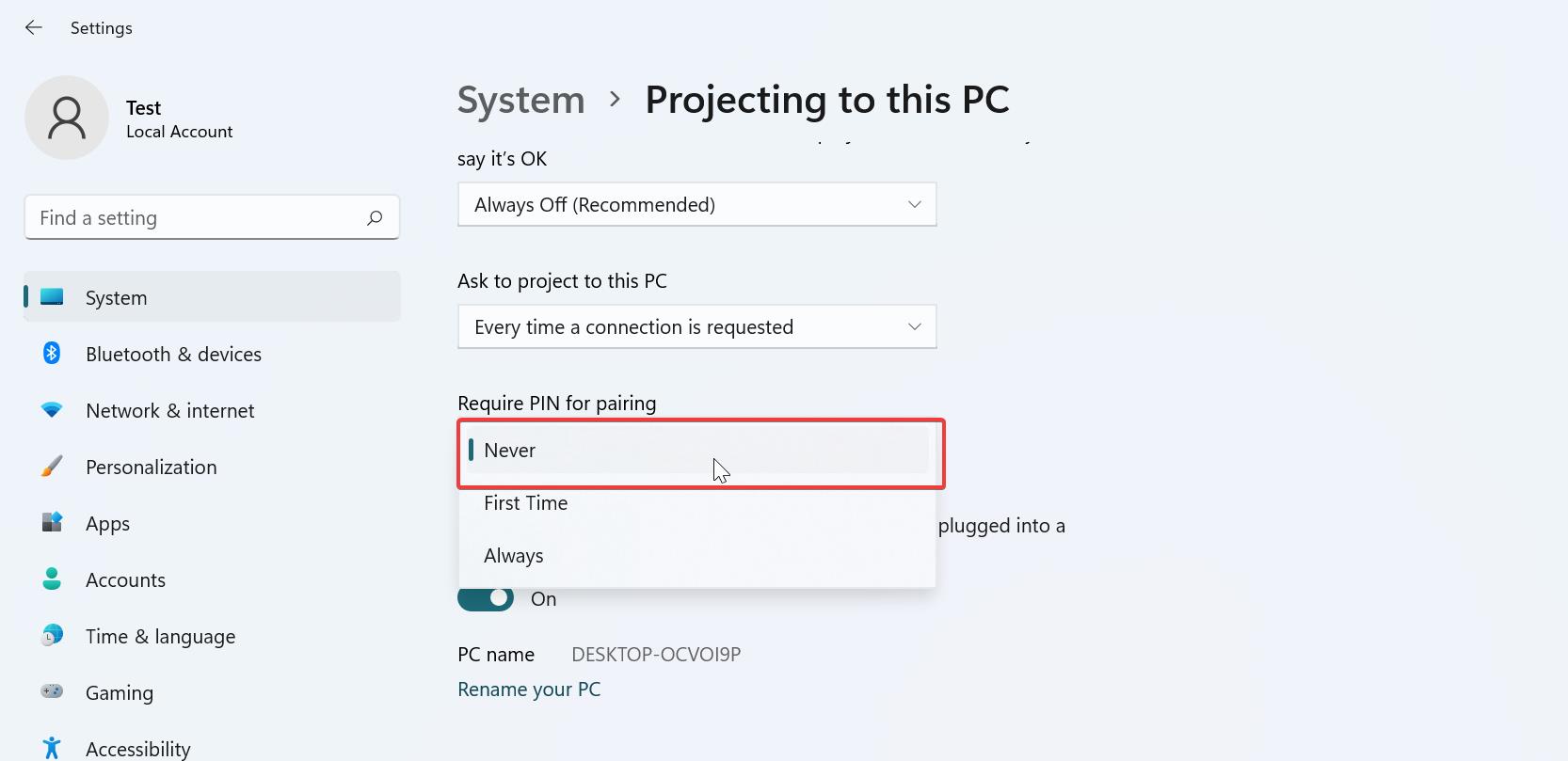
Now your system won’t ask for any PIN requirements during wireless connection.
Using Registry Editor:
Open the Run command by pressing Windows + R and type Regedit and hit enter, this command will open the Registry editor console.
Now navigate to the following registry path.
Computer\HKEY_LOCAL_MACHINE\SOFTWARE\Microsoft\MiracastReceiver
From the left-hand side click on MiracastReceiver, From the right-hand side right-click on an empty area and choose New > DWORD(32-bit) Value to create a New DWORD. Name the DWORD as Primary Authorization Method and change the Value data to 1 and click on OK.
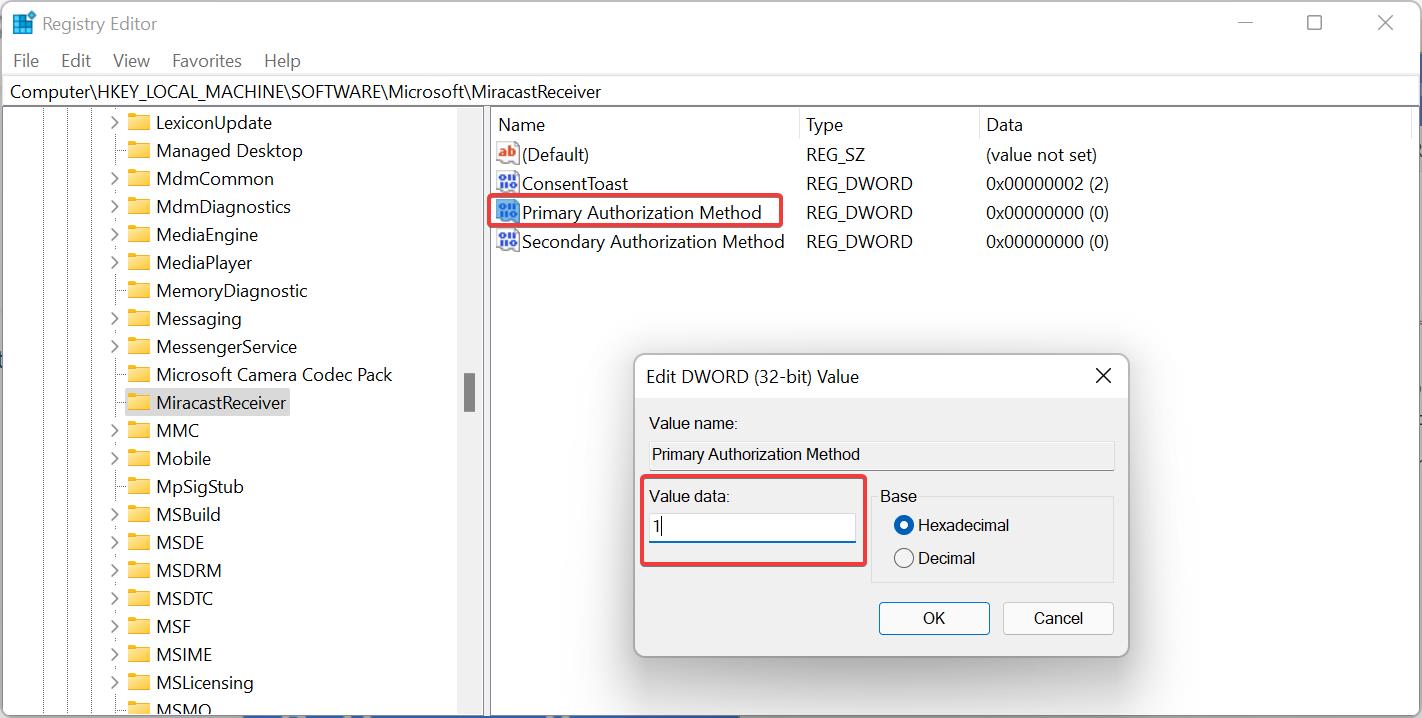
Next again Create a DWORD using the above-mentioned steps and name the DWORD as Secondary Authorization Method and set the Value data as 2 and click on OK.
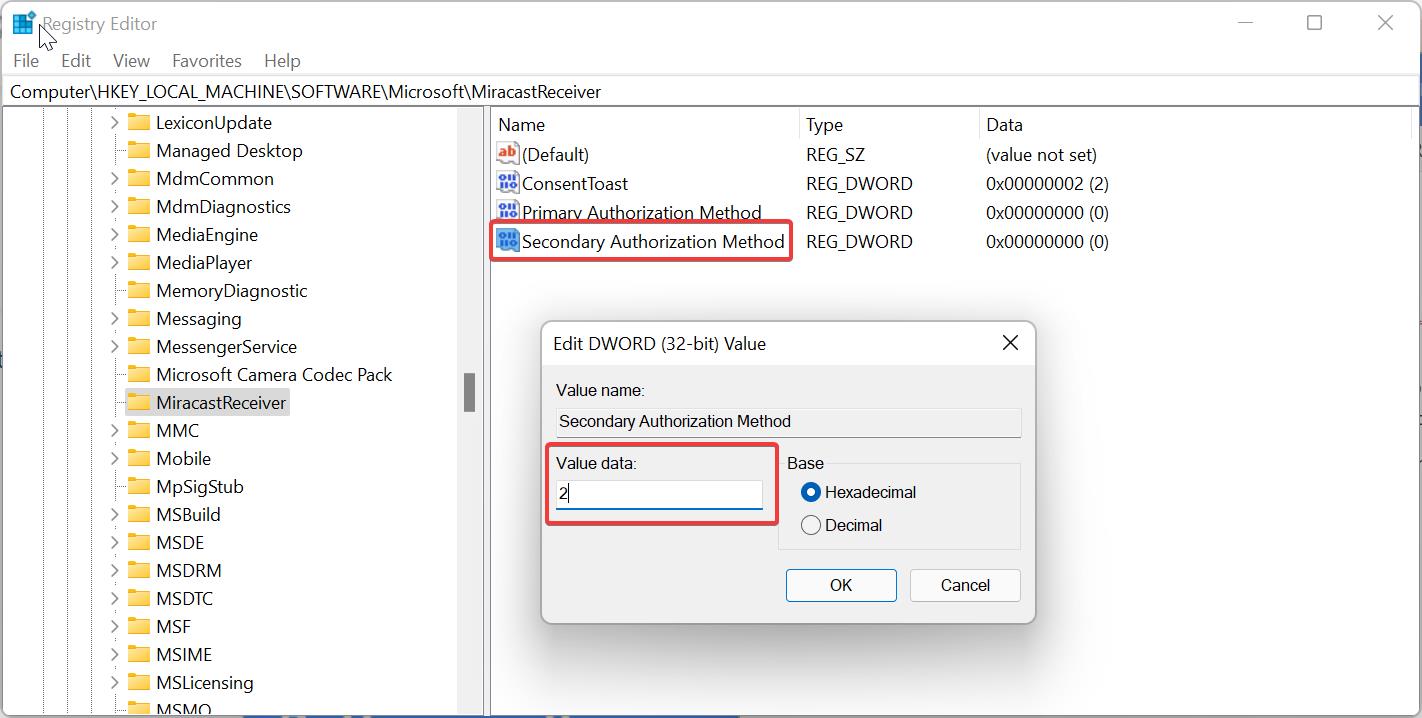
Close the Registry Editor and restart the system once, Now you won’t get any PIN requirements during the Projection.
Read Also:
Fix Group Policy do not permit the user of PIN at startup
Fix your PIN isn’t available error code 0x80090016 in Windows 11