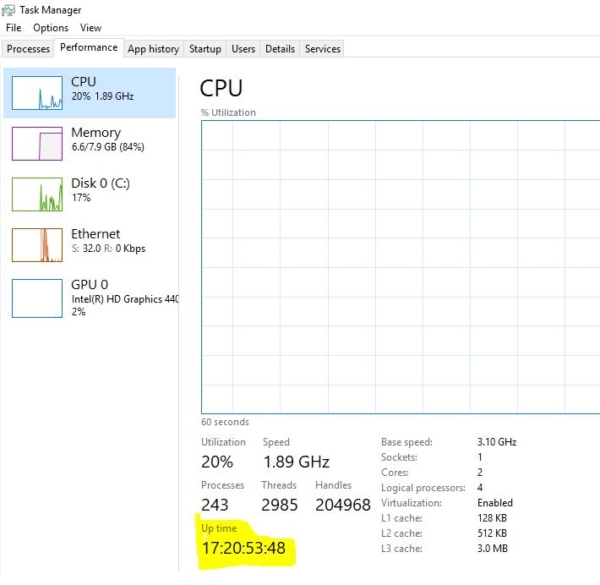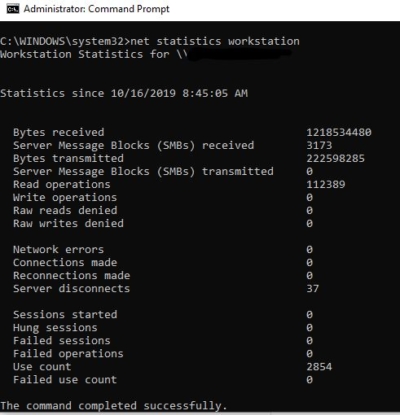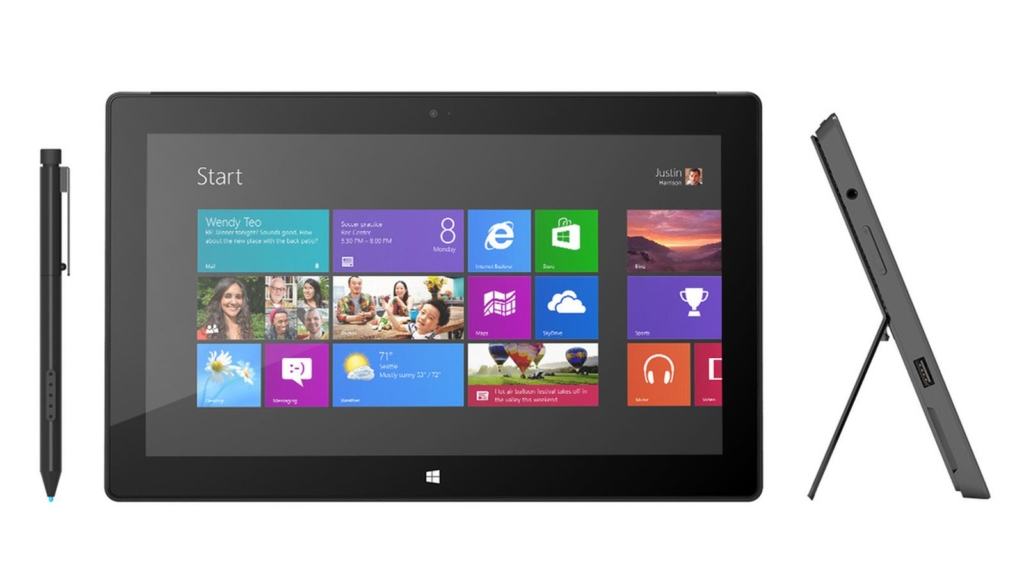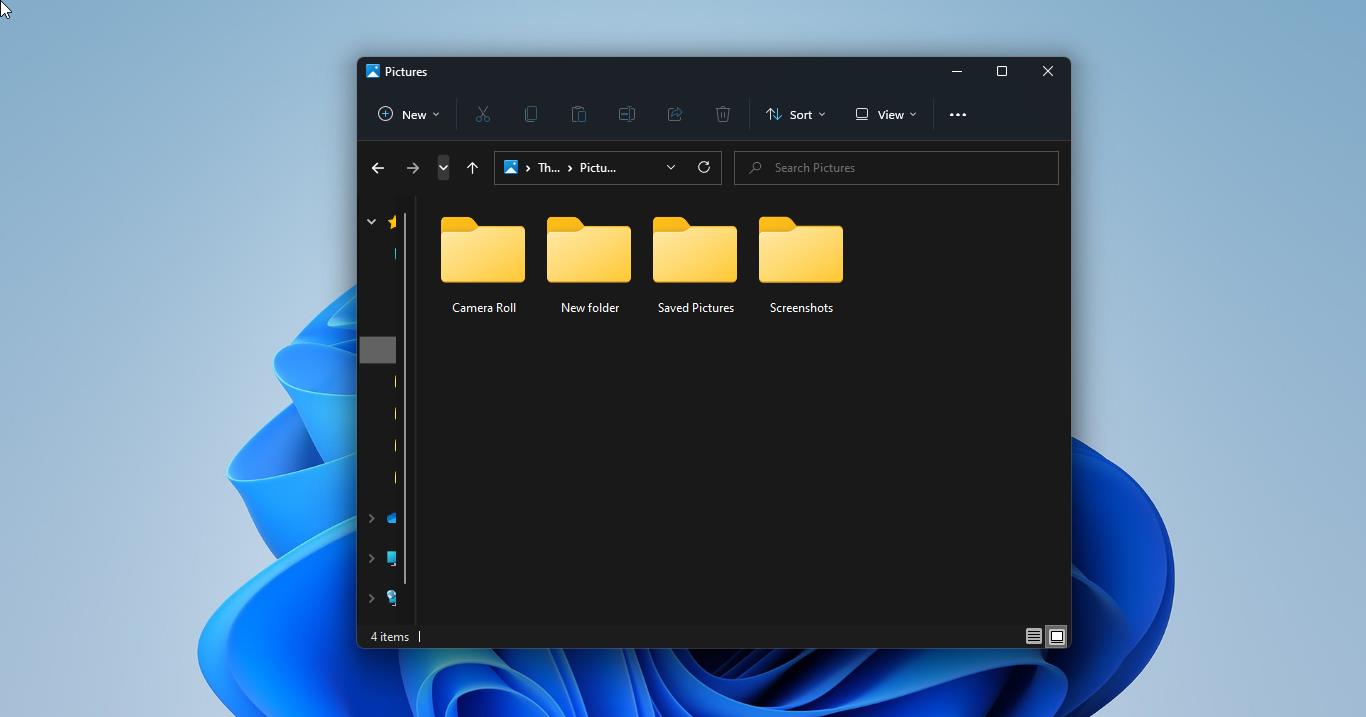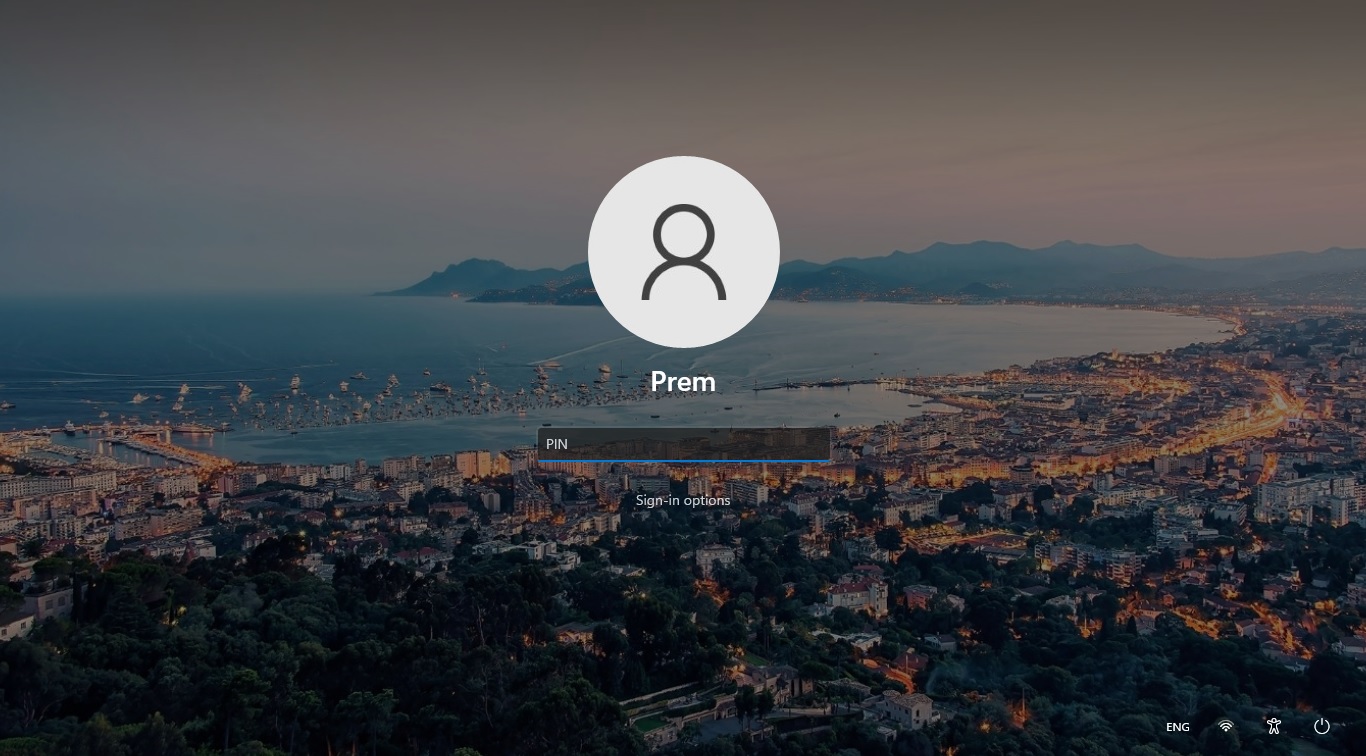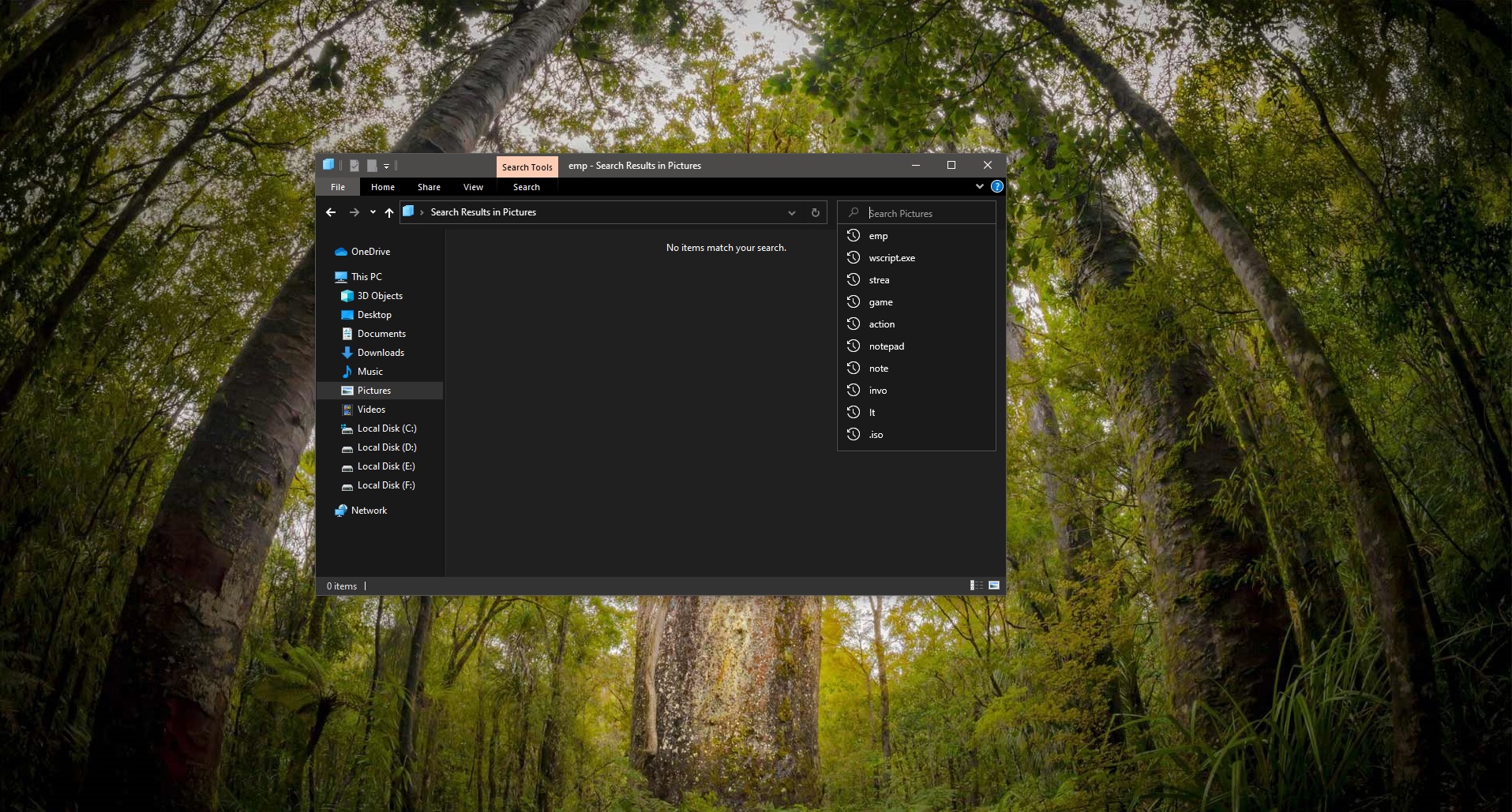Nowadays most of them are not shutting down our computers, some people or in some companies the system keep running for days or even months. Even laptop users are doing the same thing without any concern. Because most of the people don’t want to wait until the system gets restarted and Some people want to work immediately with their login. Restarting the system will take time and some time in windows 10 the system will get stuck on the windows 10 update page and that will take more than 20-30 mins of boot time. But Lot of users aren’t aware of why a restart is required and what happens if we didn’t restart our system. If you didn’t restart your system or laptop for many days your computer will run slow and it will freeze-ups a lot of time. It may lead to driver or hardware error, The internet speed will lag and there may be a chance of dysconnectivity in the internet connection. And the system won’t update if you didn’t restart your system if there is any security update it will be in pending status and this cause the system Slowness.
What are the Benefits of Restarting Computer?
Flushes RAM Speeds up Performance Stops Memory Leaks Fixes Internet Connection Bug Fixes Saves Time Most if the windows 10 users put their system in Hibernation or fast startup state to make the system boot fast. This article will guide you to Check Windows 10 last boot Time and Status. And what type of startup option it takes while booting. In windows 10 there are three types of startup options, Fast Startup, Full Shutdown, and Hibernation Mode.
Fast Startup:
Fast Startup is a Windows 10 feature designed to reduce the time it takes for the computer to boot up from being fully shut down. However, it prevents the computer from performing a regular shutdown and can cause compatibility issues with devices that do not support sleep mode or hibernation.
Full Shutdown:
By the name itself you can identify this startup option, Full shutdown will close all apps, sign out all users, and completely turn off the PC or Laptop. If you are a laptop user Performing a full shutdown can extend your battery’s life.
Hibernation Mode:
Hibernation Mode is a combination of the Sleep and Hibernate modes meant for desktop computers. It puts any open documents and applications in memory and on your hard disk, and then puts your computer into a low-power state, allowing you to quickly wake the computer and resume your work.
Check Windows 10 last boot Time and Status
Method 1: Using Task Manager
In this method, you can find how long your computer was running.
Open Run command by pressing Windows + R and type taskmgr and hit enter this will open the Task Manager.
Now go to the Performance Tab and click on the CPU section. At the bottom of the window, you can see the Uptime.
My system is been up for 17 days.
Method 2: Using Command Prompt
Using command Prompt you can see the Exact system reboot date and time Open Command Prompt as admin mode and enter the following command and hit enter.
net statistics workstation
Now you will get the date and time of the system reboot. And this command will works in all the versions of windows.
Method 3: using PowerShell
Using PowerShell, we can check windows reboot time and the last boot was from Fast Startup, Full Shutdown, or Hibernate
Open PowerShell from the Start menu and Copy Past the following Commands into PowerShell Window and hit enter.
Get-WinEvent -ProviderName Microsoft-Windows-Kernel-boot -MaxEvents 10 | Where-Object {$_.id -like “27”} Or Get-WinEvent -ProviderName Microsoft-Windows-Kernel-boot -MaxEvents 10 | Where-Object {$_.message -like “The boot type*”}
As per the below image you can see the boot time of the system clearly, also you can see the Boot type was 0x0. This shows what type of boot type was taken by the system. You can compare this value from the below chart.
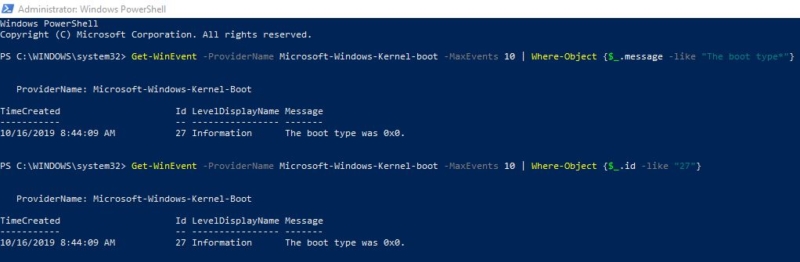
You can check your system boot time and status and mention how long your system is running in commands.