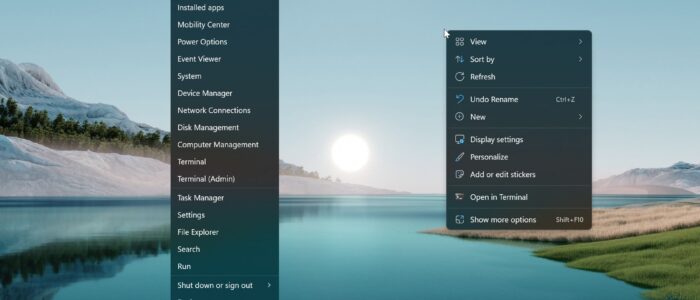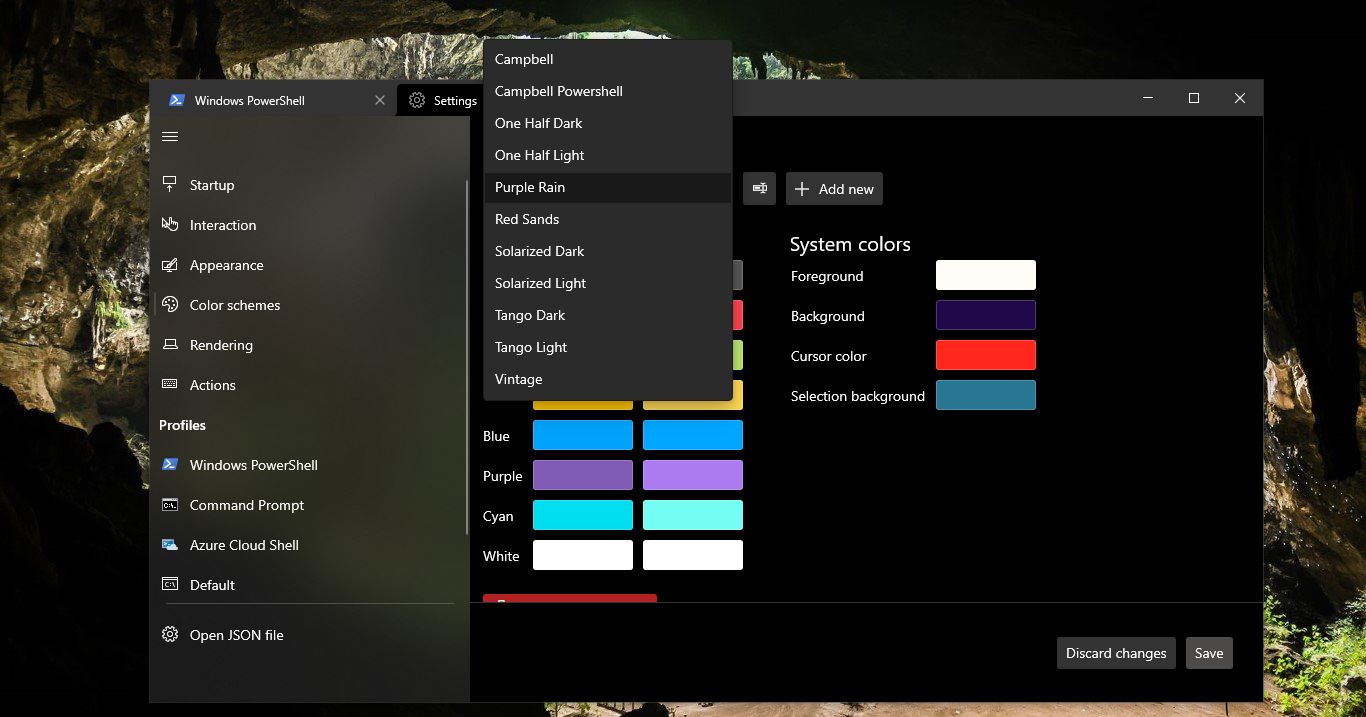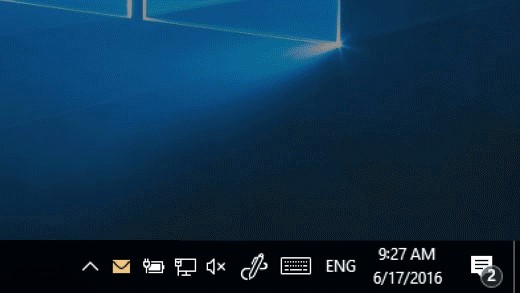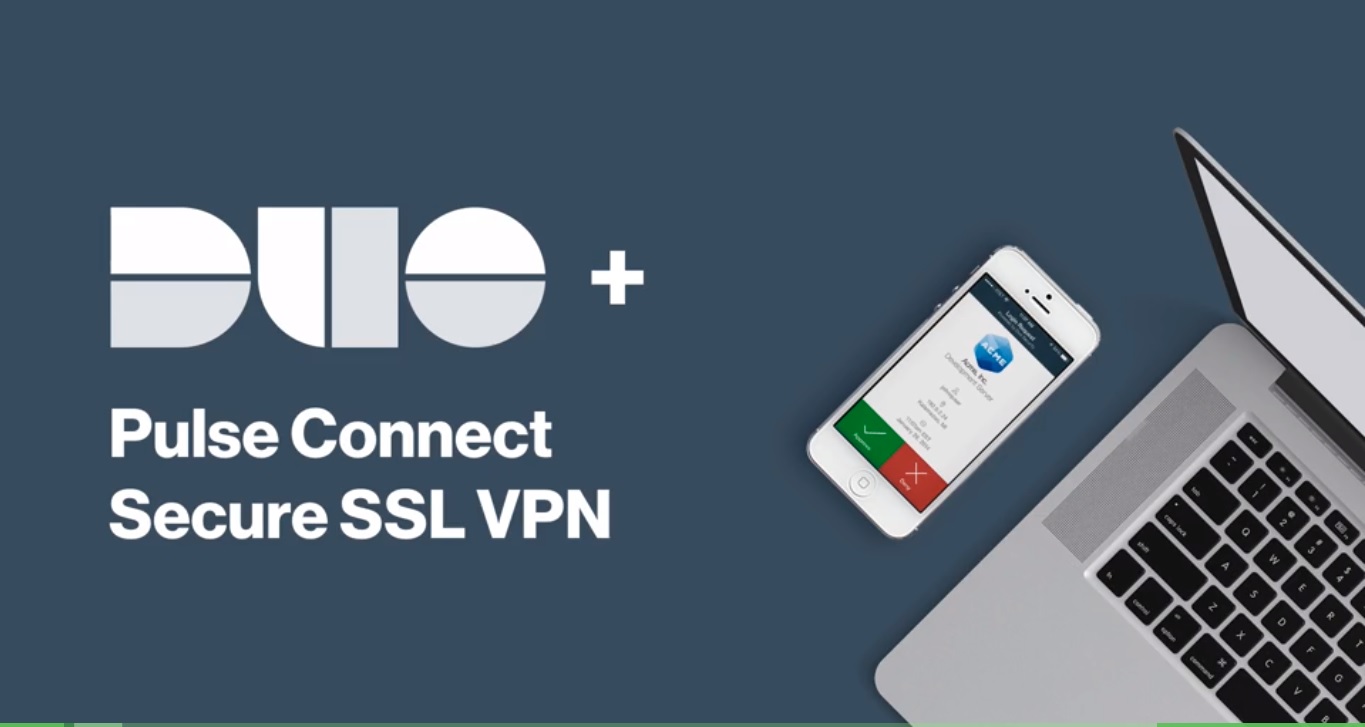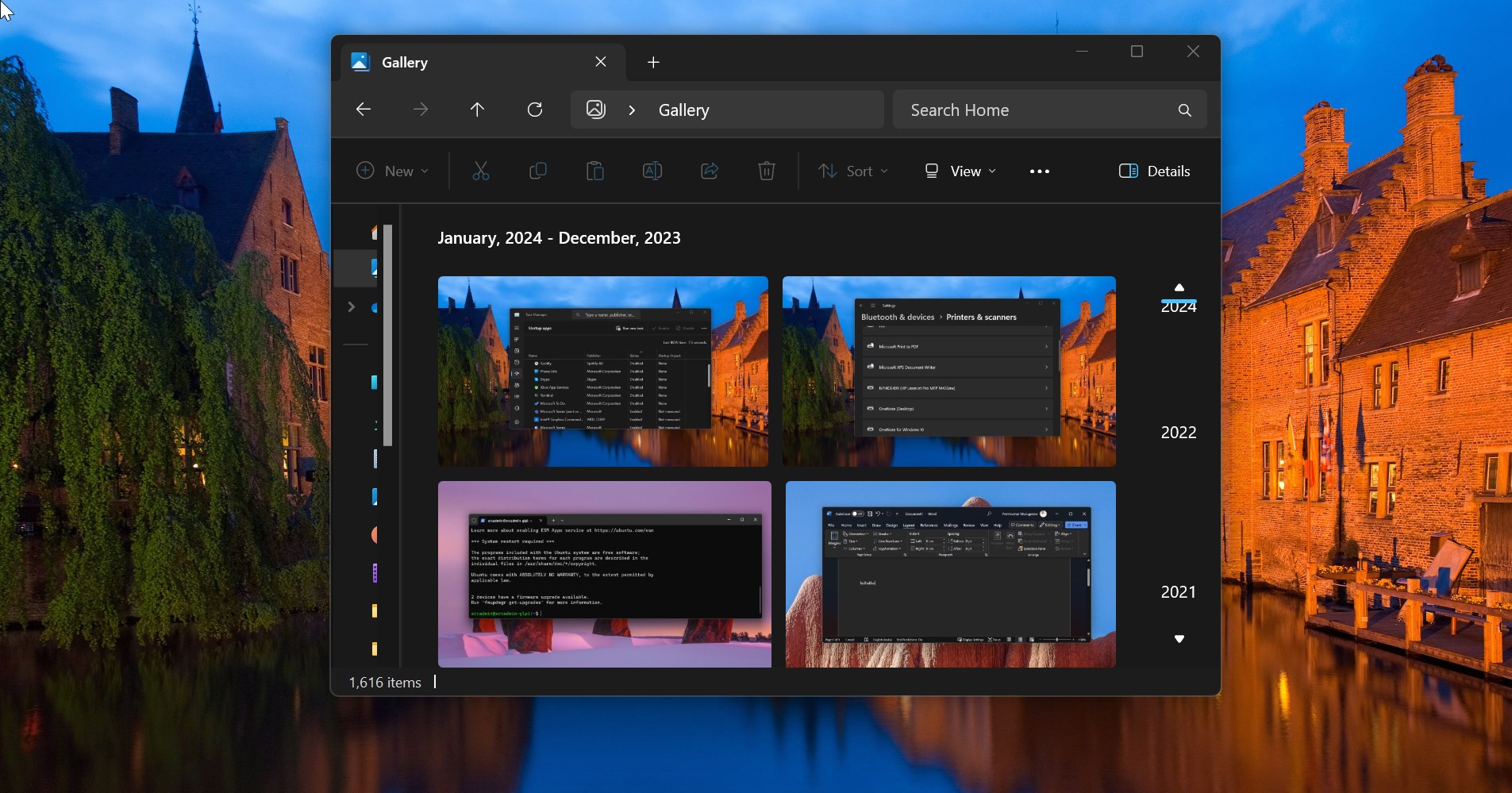The context menu is the Graphical user interface menu that appears while right-clicking on the mouse. This menu offers a limited set of options or choices depends on the application or operating system, Context menu can appear on any application that offers a lot of options for easy and efficient operation. In the windows environment, the context menu is accessed by right click on the mouse or by the menu key on the keyboard. Based on the application and operating system these options may vary, In windows, the Desktop context menu is very popular for giving refresh and creating new items. You can add or remove any apps are programs to this context menu. Context menu contains more useful and important actions according to the app or program. In some organizations, Right-click context menu is disabled due to security reasons. If you are looking for a way to enable or disable Right-click context menu then you can use this guide.
In Windows, you can access Right-Click context menu in Various places, Taskbar, Start Menu, and File Explorer. Follow this guide to enable or disable Right-click context menu in all places.
Enable or Disable Right-Click Context menu in Windows 11/10:
By default, Right-click context menu is enabled in Windows 10 or Windows 11, if you want to disable then follow the steps below. Here we are going to see how to disable Taskbar, Start menu, and File Explorer Right-Click context menu.
Enable/Disable Taskbar Right-Click context menu using Group Policy Editor:
Open Run command by pressing Windows + R and type gpedit.msc and hit enter, this command will open Group Policy Editor.
Now navigate to the following path.
User Configuration > Administrative Templates > Start Menu and Taskbar
From the left-hand side click on Start Menu and Taskbar folder and from the right-hand side look for the policy named “Remove access to the context menus for the taskbar”.
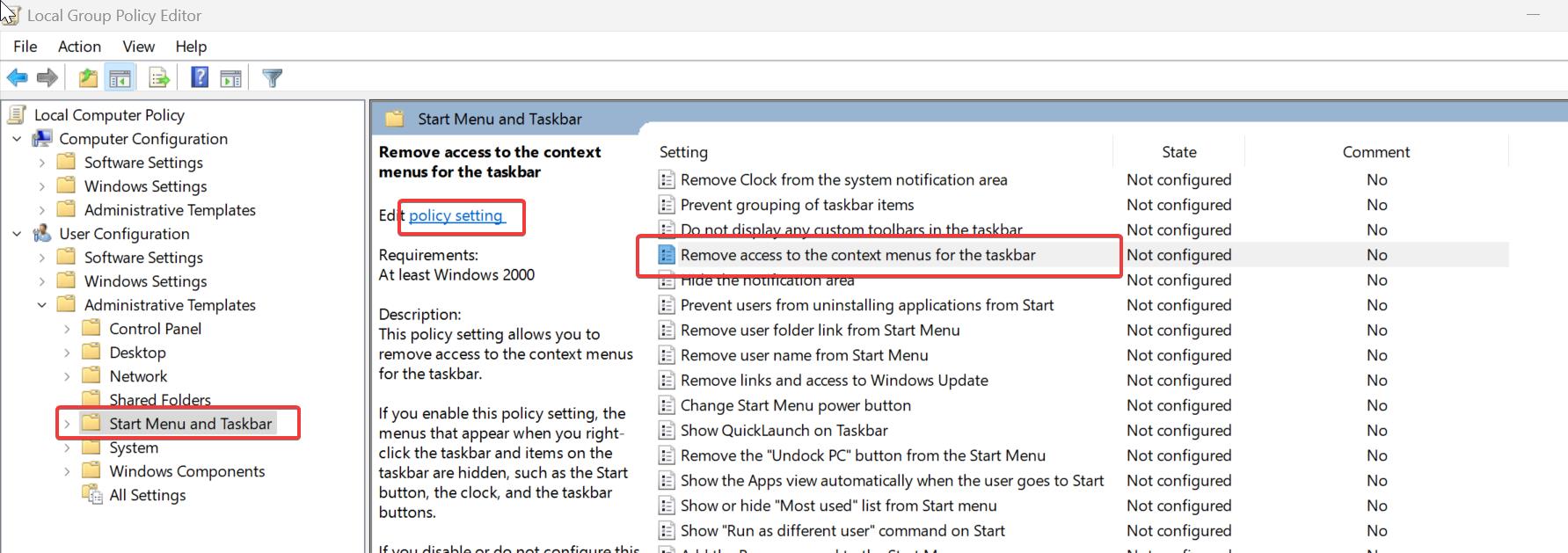
Double click on the policy to open the Policy Settings. Choose Enabled and Click on Apply and OK.
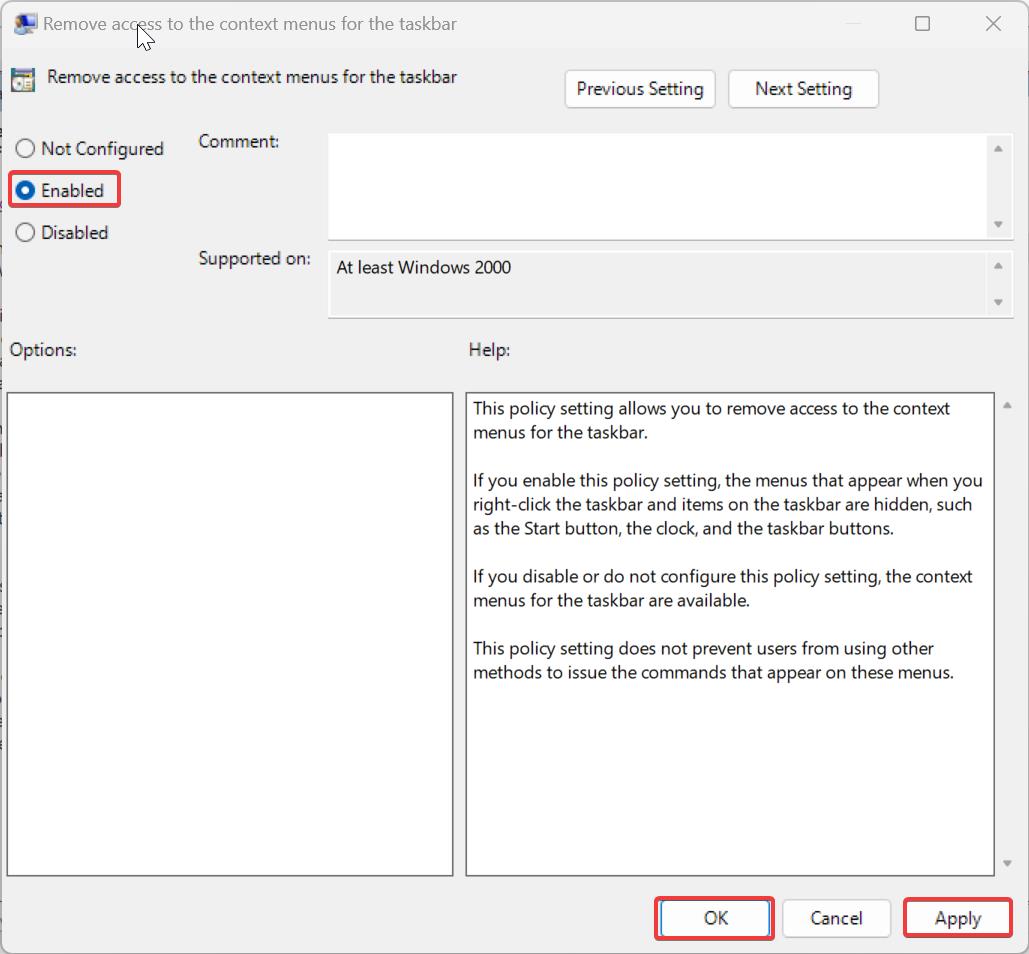
Open Command prompt and type gpupdate /force and restart the system once. This will disable the Taskbar Right-click context menu.
If you want to Enable the Taskbar, right-click context menu, follow the same steps from above, and just choose Not Configured or Disabled in Policy Settings.
Using Registry Editor:
If you are using Windows 10/11 Home Edition then you can use the registry editor method to Enable/Disable Taskbar Right-Click context menu.
Open Run Command by pressing Windows + R and type Regedit and hit enter, this command will open the Registry editor console.
Now navigate to the following registry path.
HKEY_CURRENT_USER\SOFTWARE\Microsoft\Windows\CurrentVersion\Policies\Explorer
From the left-hand side, right-click on the Explorer Registry key and choose New > DWORD (32-bit) Value, and name the DWORD as NoTrayContextMenu.
Double click on NoTrayContextMenu DWORD and set the value as mentioned below.
0-Enable Taskbar Right-click context menu
1-Disable Taskbar Right-click context menu
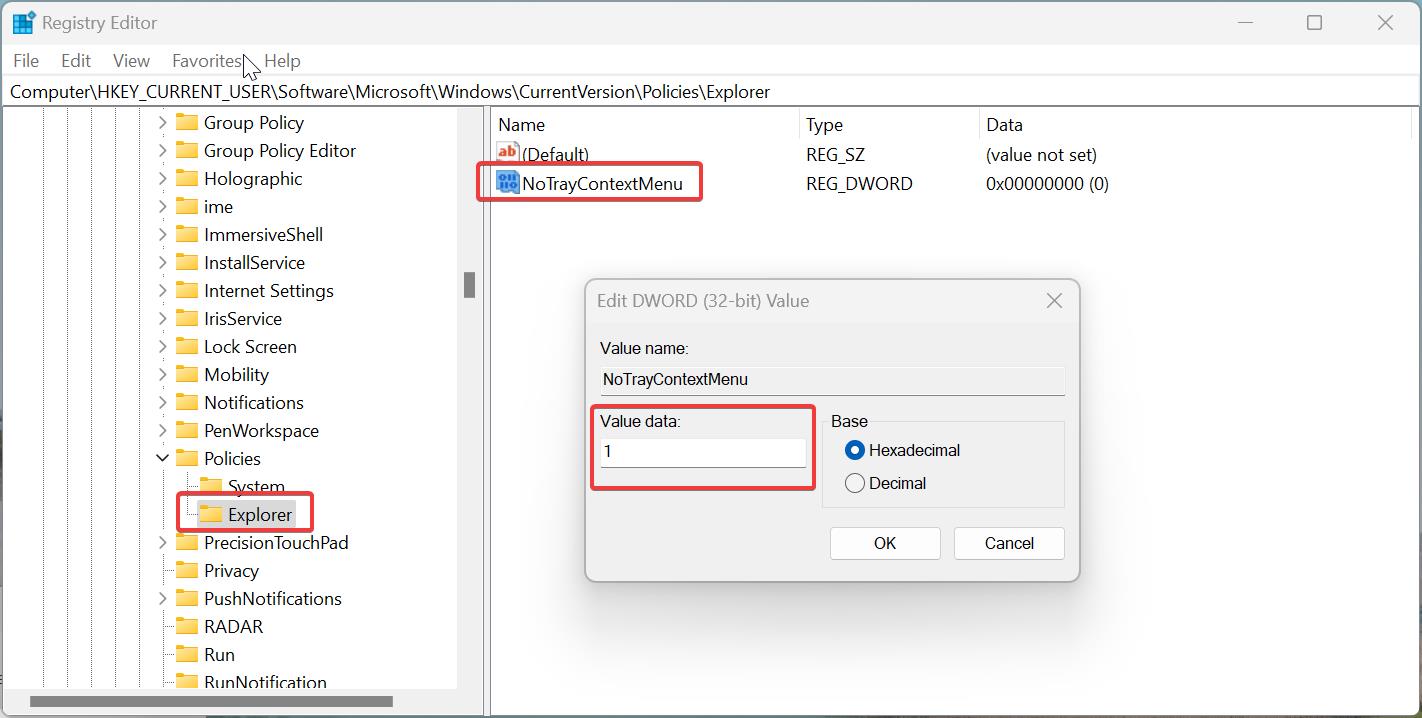
Click on OK and Close the Registry editor.
Enable/Disable File Explorer Right-Click context menu using Group Policy Editor:
Open Group Policy Editor and navigate to the following path.
User Configuration > Administrative Templates > Windows Components > File Explorer
From the left-hand side click on the File Explorer folder and from the right-hand side look for the policy named “Remove File Explorer’s default context menu”.
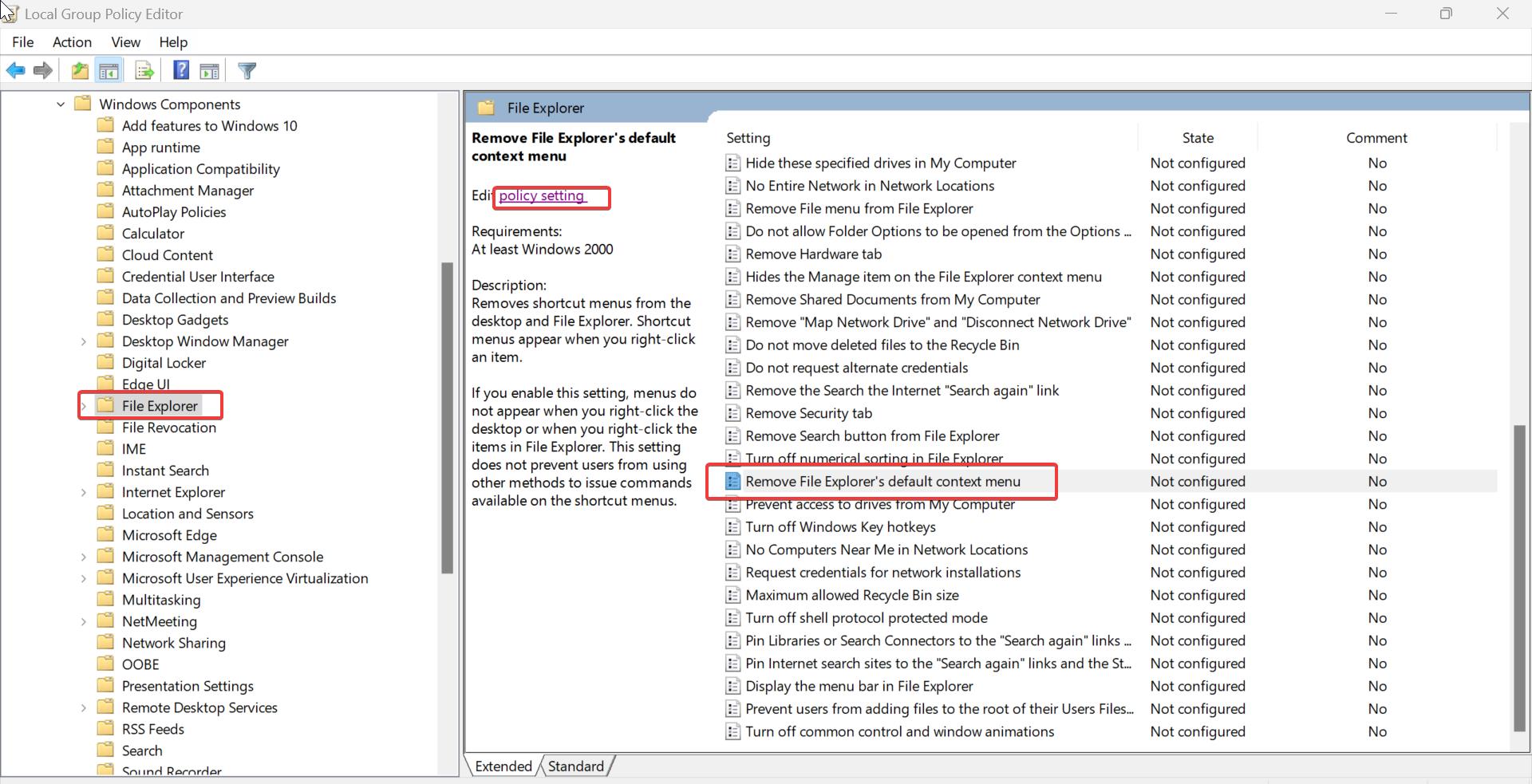
Double click on the policy to open the policy settings.
Choose Enabled and click on Apply and Ok. This will disable the File explorer right-click context menu.
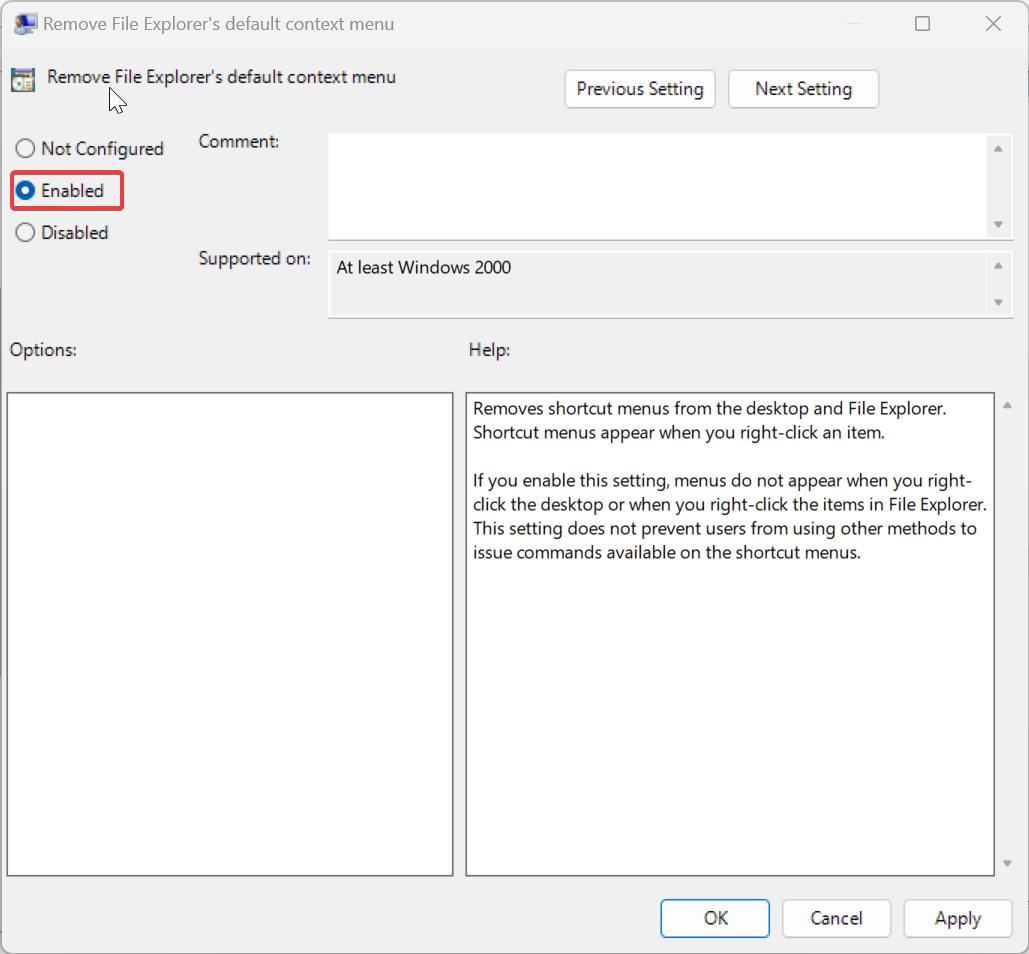
If you want to enable the File Explorer context menu, just follow the same steps from above and just change the policy settings to Disabled or Not Configured.
To make the immediate changes, open the command prompt and type gpupdate /force and restart the system once.
Using Registry Editor:
Open Registry Editor and navigate to the following registry path.
HKEY_CURRENT_USER\SOFTWARE\Microsoft\Windows\CurrentVersion\Policies\Explorer
From the left-hand side click on Explorer registry key, right-click on it and choose New > DWORD (32-bit) Value, and name it as NoViewContextMenu.
Double click on NoViewContextMenu DWORD and set the value data as mentioned below.
1-To Disable File Explorer Context menu
0-To Enable File Explorer Context menu
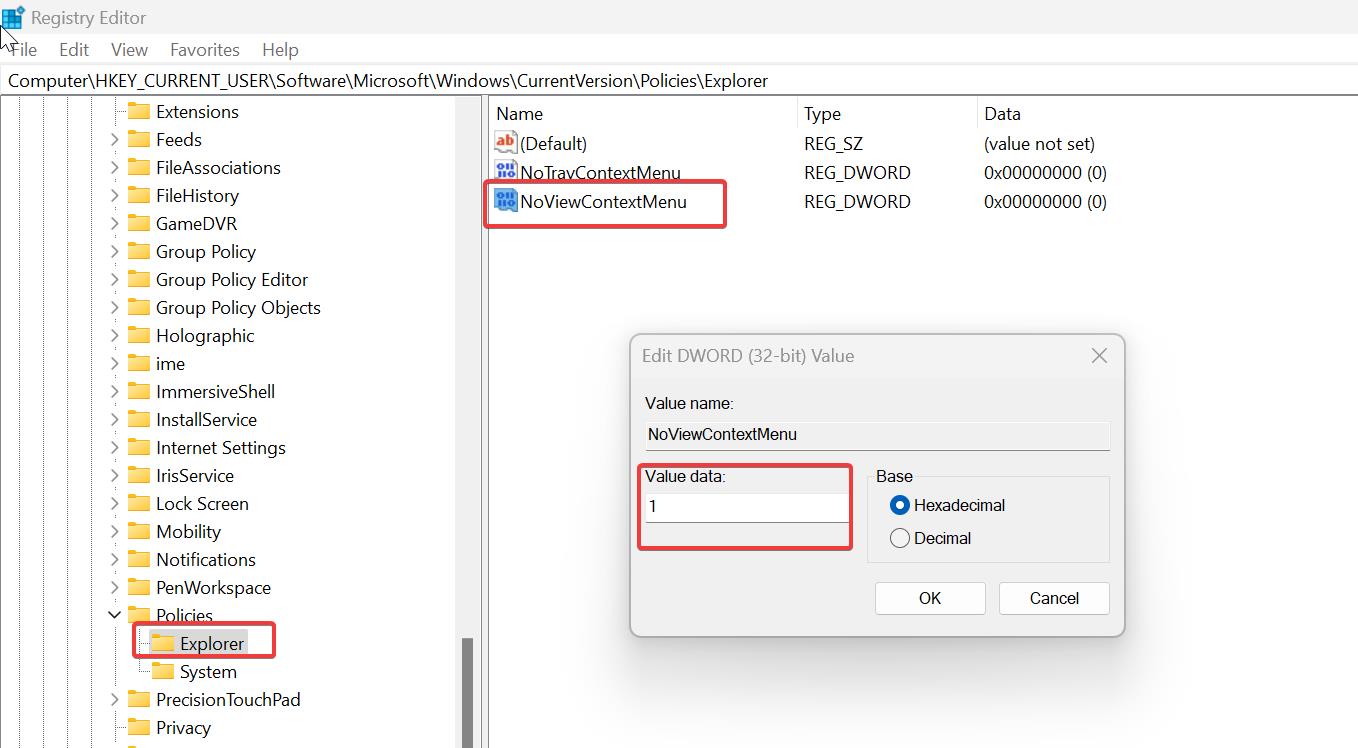
Click on Ok and Close the registry editor.
Enable/Disable Start menu context menu using Group Policy Editor:
If you right-click on the Start menu you’ll get the Windows-X active menu, this menu gives a rich launch experience into the troubleshooting tools of Windows, including Power Options, Event Viewer, System (also Win-Pause), Device Manager, Network Connections, Disk Management, Computer Management, and Command Prompts. For security purposes, if you want to disable this start menu context menu then follow the steps below.
Open the Group Policy editor console and navigate to the following path.
User Configuration > Administrative Templates > Start Menu and Taskbar
From the left-hand side click on Start Menu and Taskbar folder and from the right-hand side look for the policy named “Disable context menus in the Start Menu”.
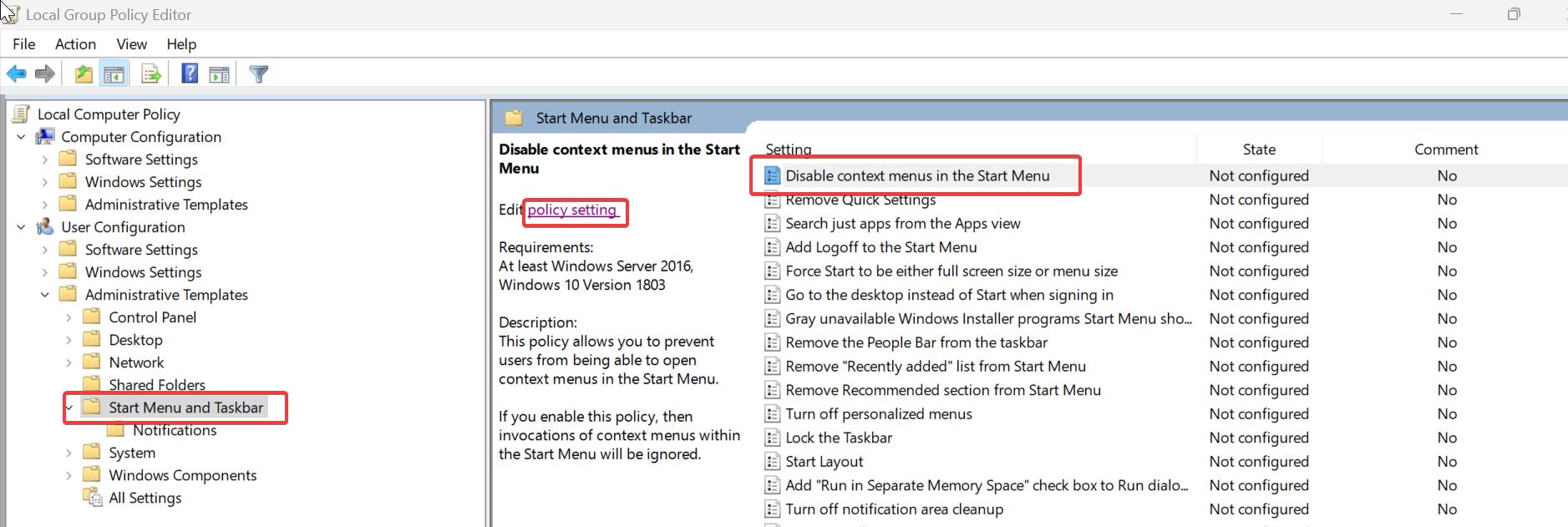
Double click on the policy and open the policy settings.
Choose Enabled and click on Apply and OK. This will disable the start menu context menu.
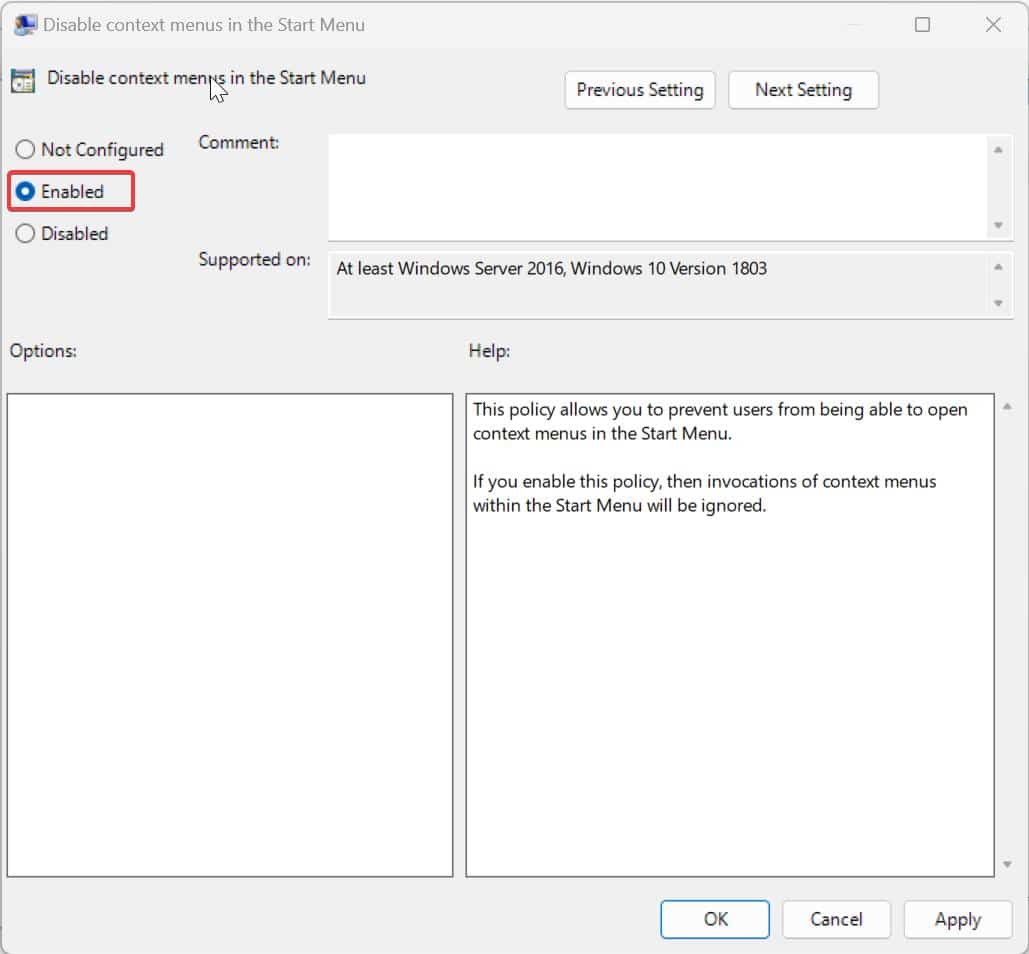
If you want to enable it back, just follow the same steps above and open policy settings and choose Disabled or Not-Configured.
Using Registry Editor:
Open the Registry Editor console and navigate to the following registry path.
HKEY_CURRENT_USER\SOFTWARE\Microsoft\Windows\CurrentVersion\Policies\Explorer
From the left-hand side click on Explorer, right-click on the Explorer registry key and choose New > DWORD (32-bit) Value.
Name the DWORD as DisableContextMenusInStart.
Double click on DisableContextMenusInStart DWORD and set the value as mentioned below.
1-To Disable Start Menu Context menu
0-To Enable Start Menu Context menu
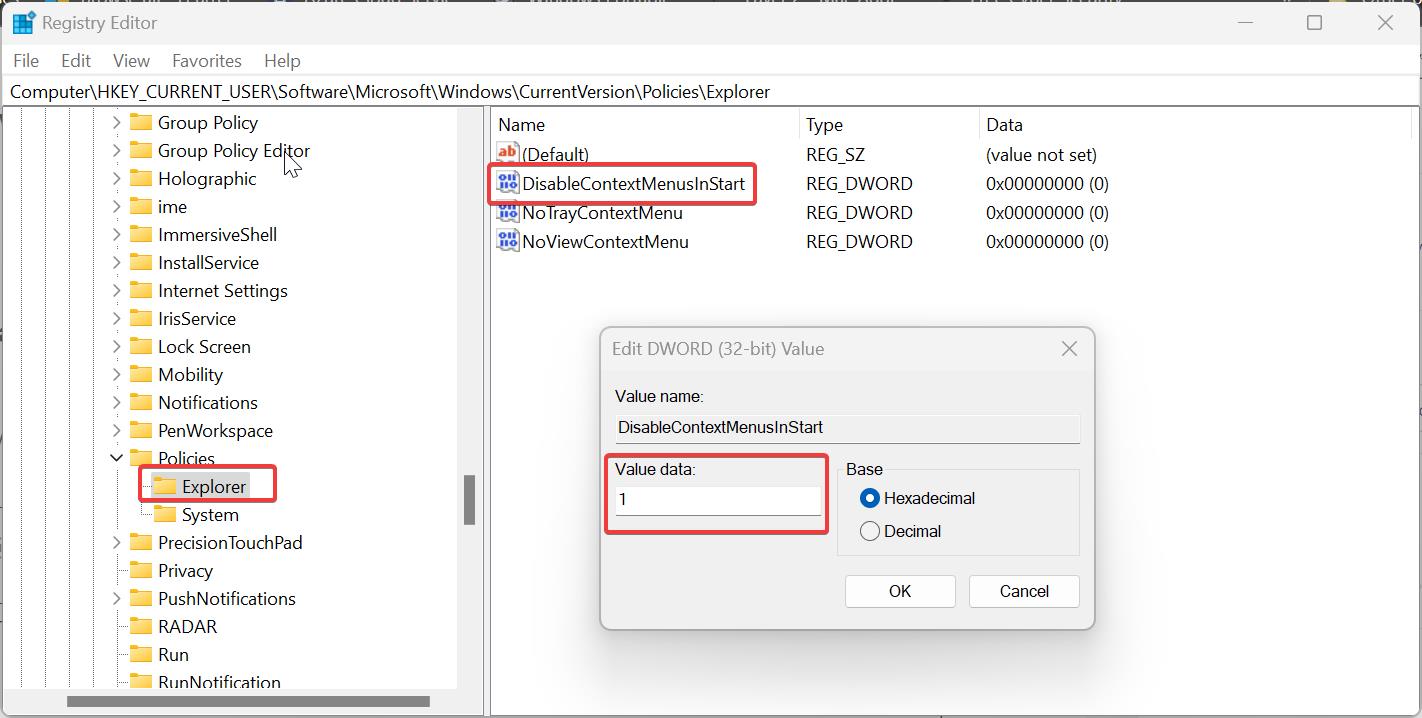
Click on Ok and close the registry editor.
Read Also:
How to Enable Classic context menu using Registry in Windows 11?
How to Restore Classic Windows 10 start menu in Windows 11?