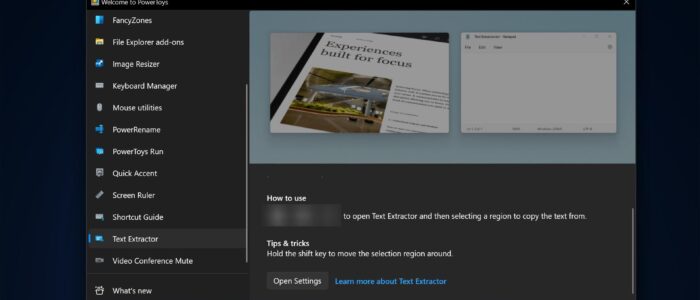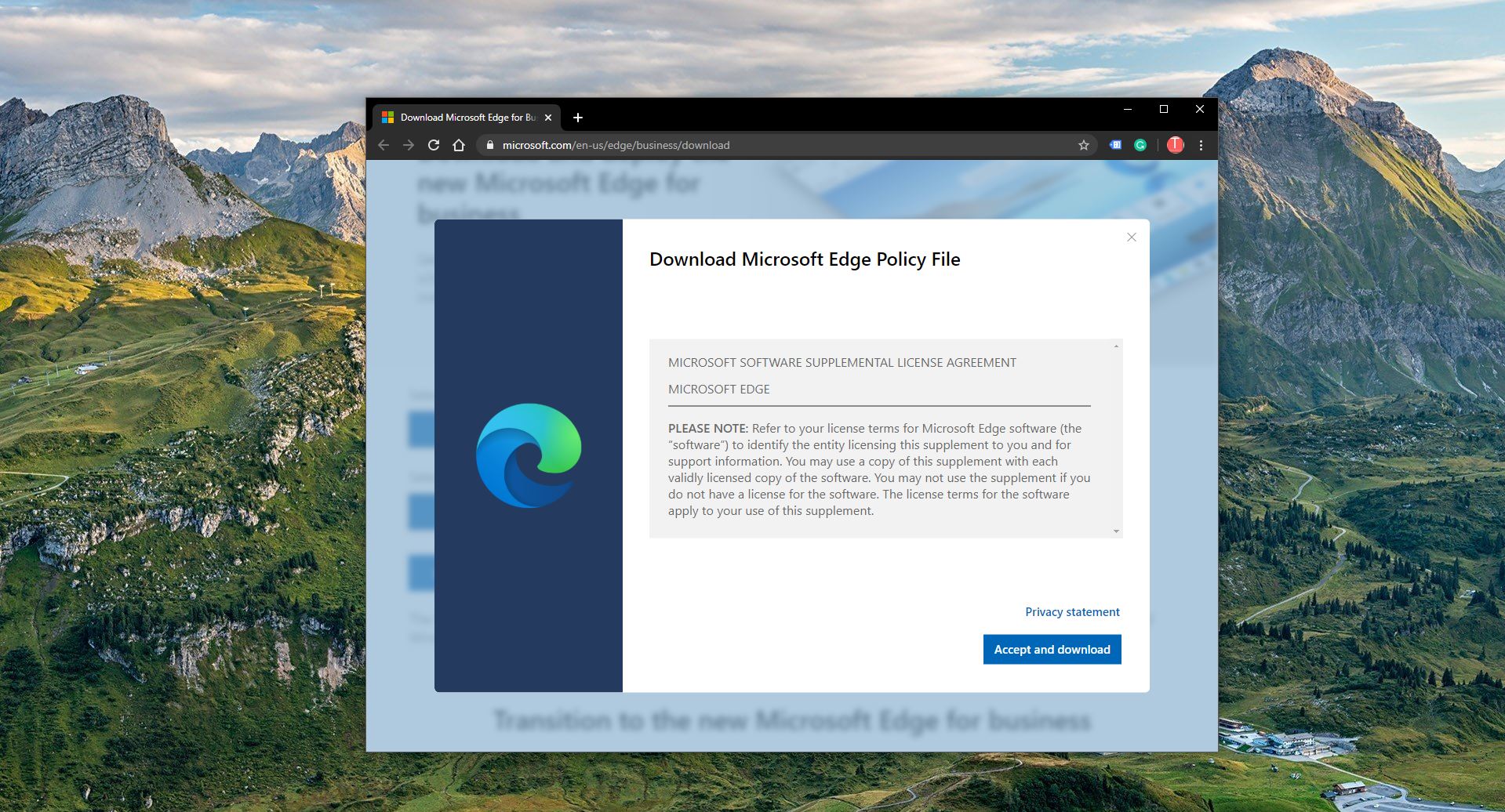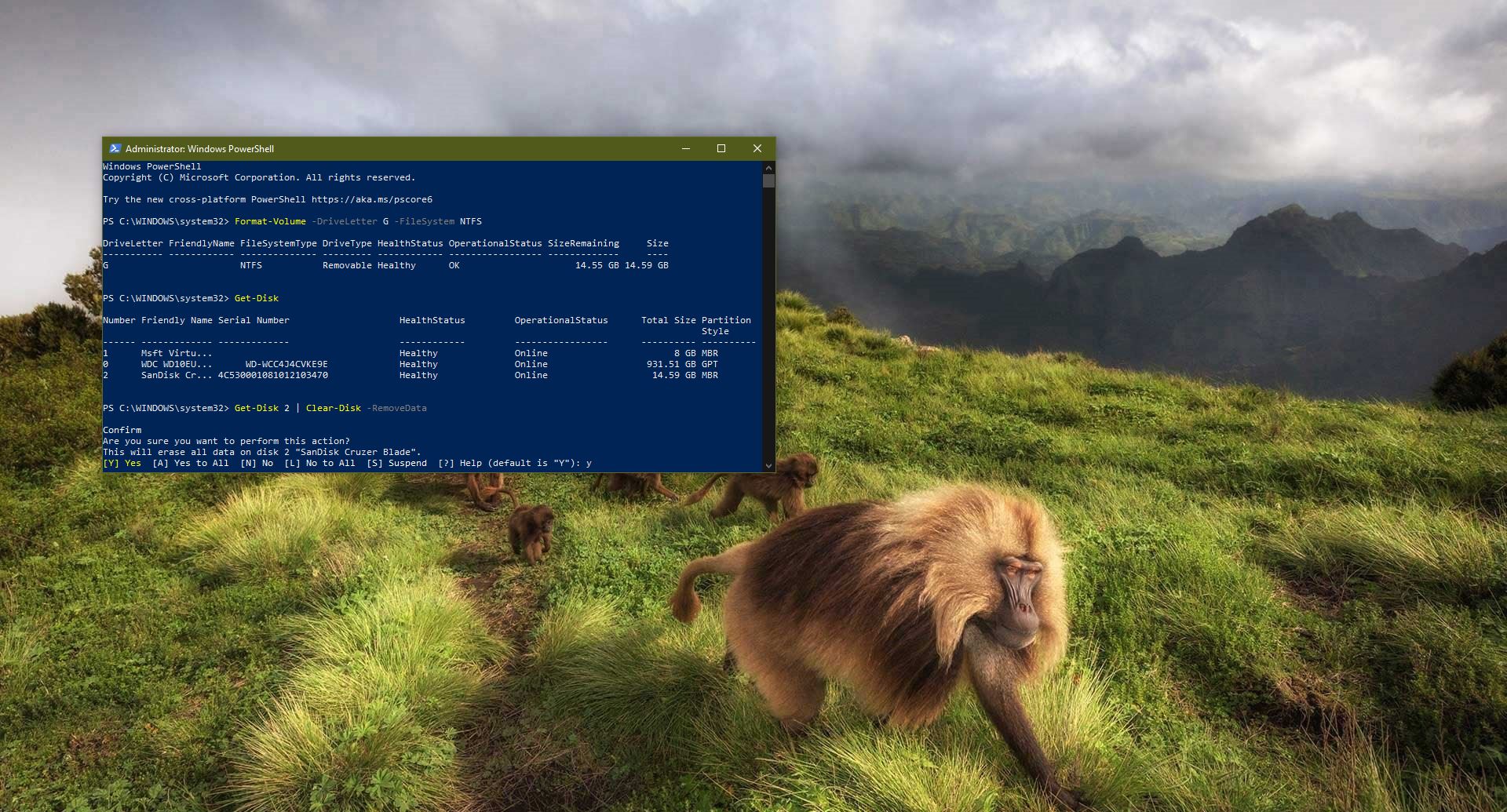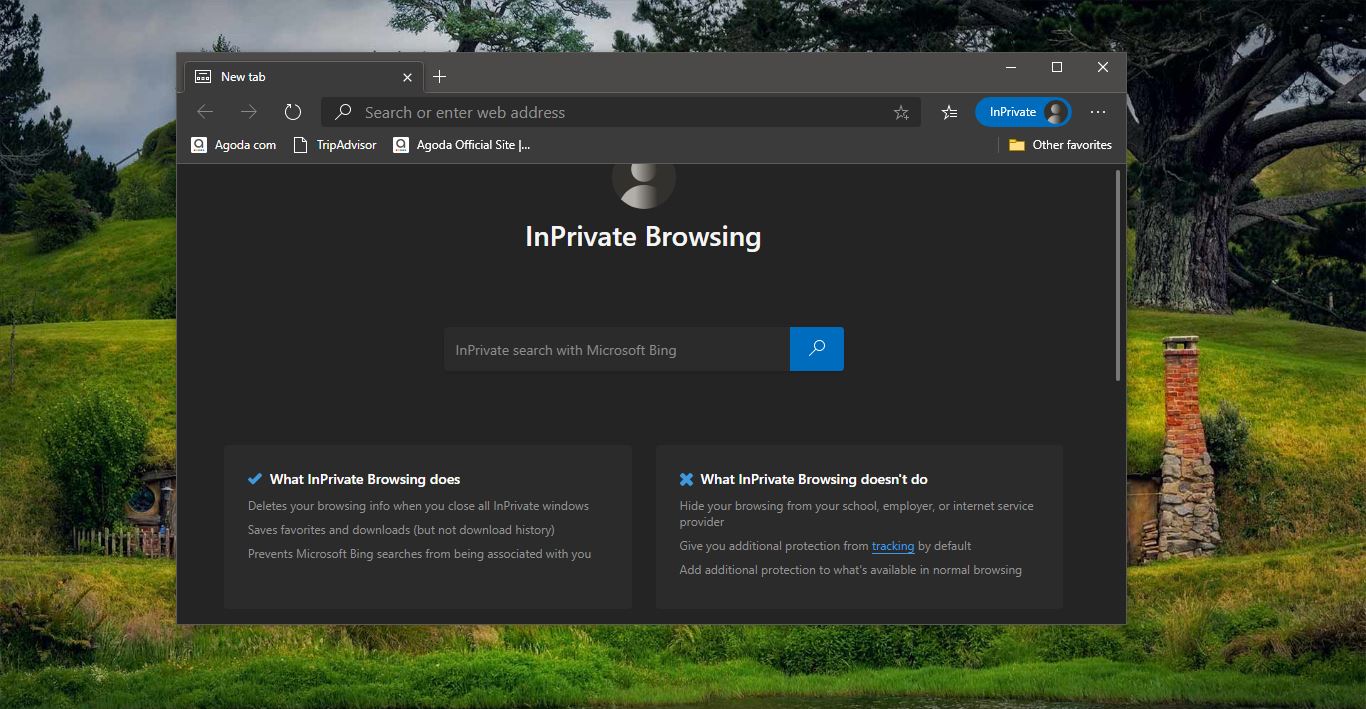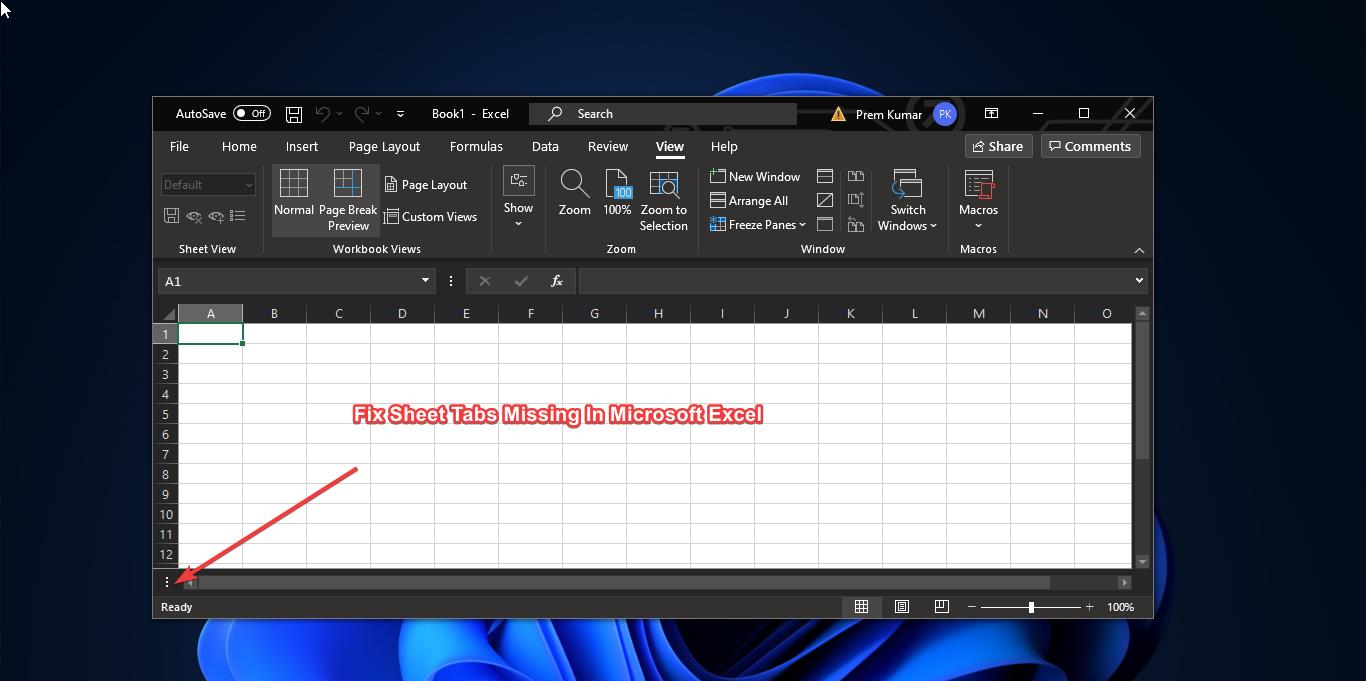If you are looking for a way to extract Text from any Image, then this article will guide you to Extract Text from Pictures using PowerToys. The new version of PowerToys comes with the feature called “Text Extractor”, this feature allows you to extract text from any image file, you can copy the text directly from an image. PowerToys is a set of freeware system utility software for windows Power users. It tunes and streamlines the Windows experience for greater productivity. PowerToys are available for most Windows versions. This is the free open-source software licensed under the MIT license. PowerToys comes with several components, FancyZones, File Explorer Preview Panes, PowerRename, Shortcut Guide, Window Walker, Image Resizer, Keyboard Manager, etc. PowerToys keeps on upgrading and it comes with new features on every new Upgrade. This article will guide you to Install PowerToys on Windows 11 and you’ll learn how to Extract text from image on Windows 11/10.
Install PowerToys on Windows 11/10:
In Windows, you can install PowerToys using two different methods, Use the following methods to install PowerToys.
Method 1: Manually Install PowerToys:
You can download and install PowerToys manually from GitHub. Follow the steps from the link to install PowerToys.
Method 2: Using Command Line:
Open Command Prompt in elevated mode, search for Command Prompt and right click on it, and choose Run as Administrator.
Type the following command and hit enter, this command will download and install the latest version of PowerToys.
winget install --id Microsoft.PowerToysYou’ll be prompted to agree to all the source agreement terms. Press Y and hit Enter.
This command will install PowerToys and launch automatically.
Extract Text from Pictures using PowerToys:
Launch PowerToys and from the left-hand side click on the Text Extractor.
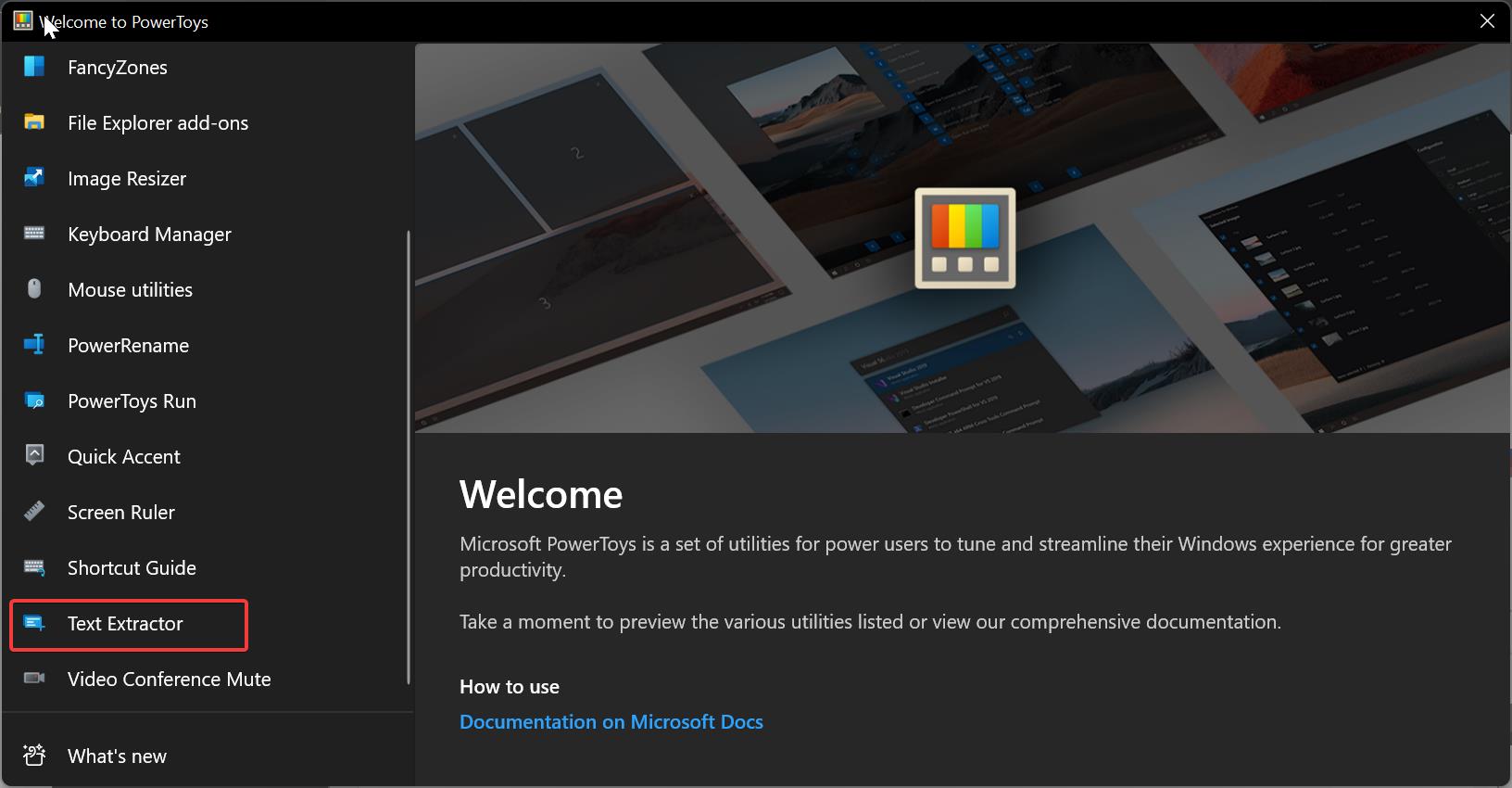
And from the right-hand side click on Open Settings.
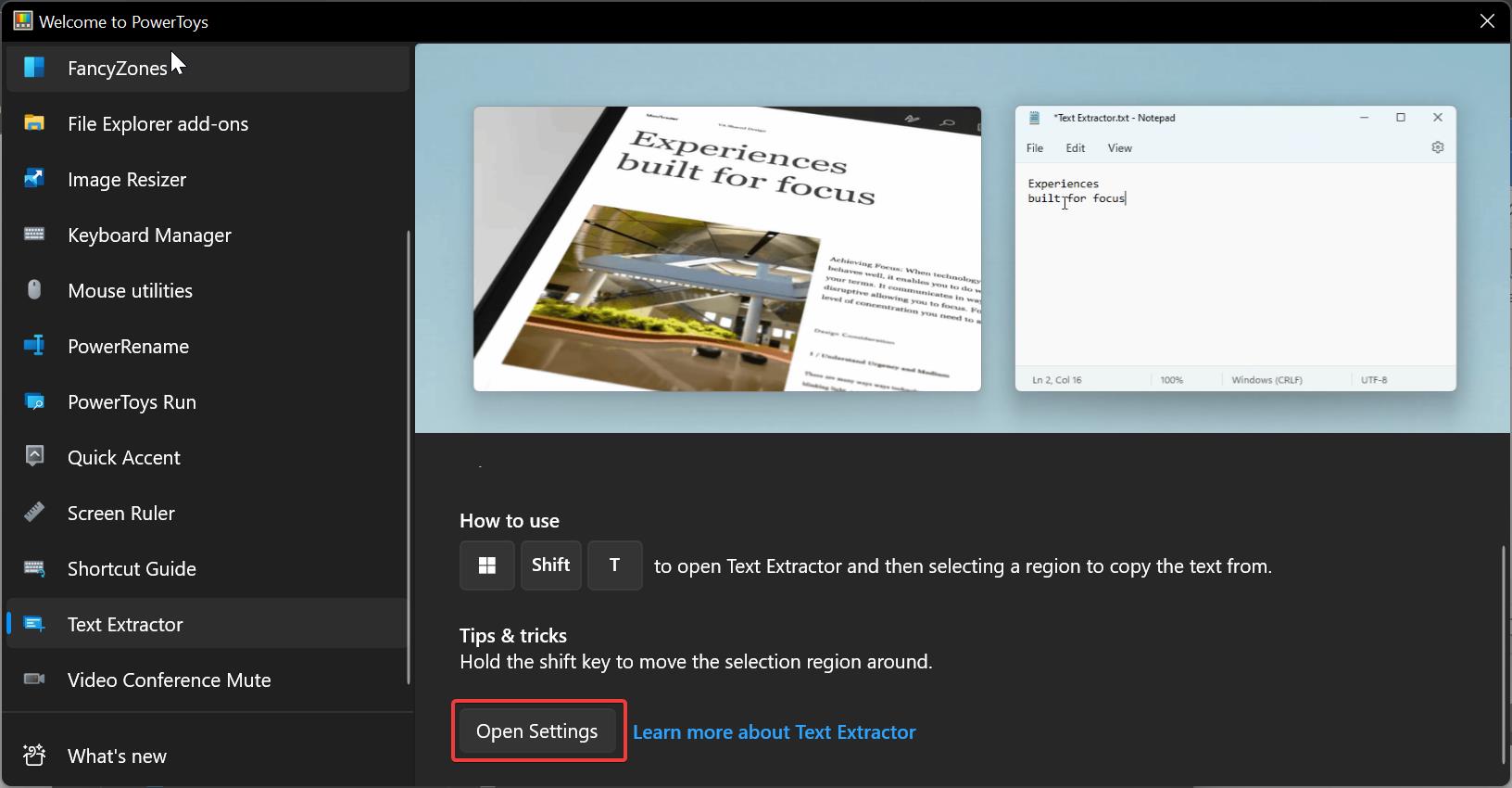
Under the Settings page, you can see the toggle button to enable the Text Extractor, turn on the toggle button to enable the Text Extractor.
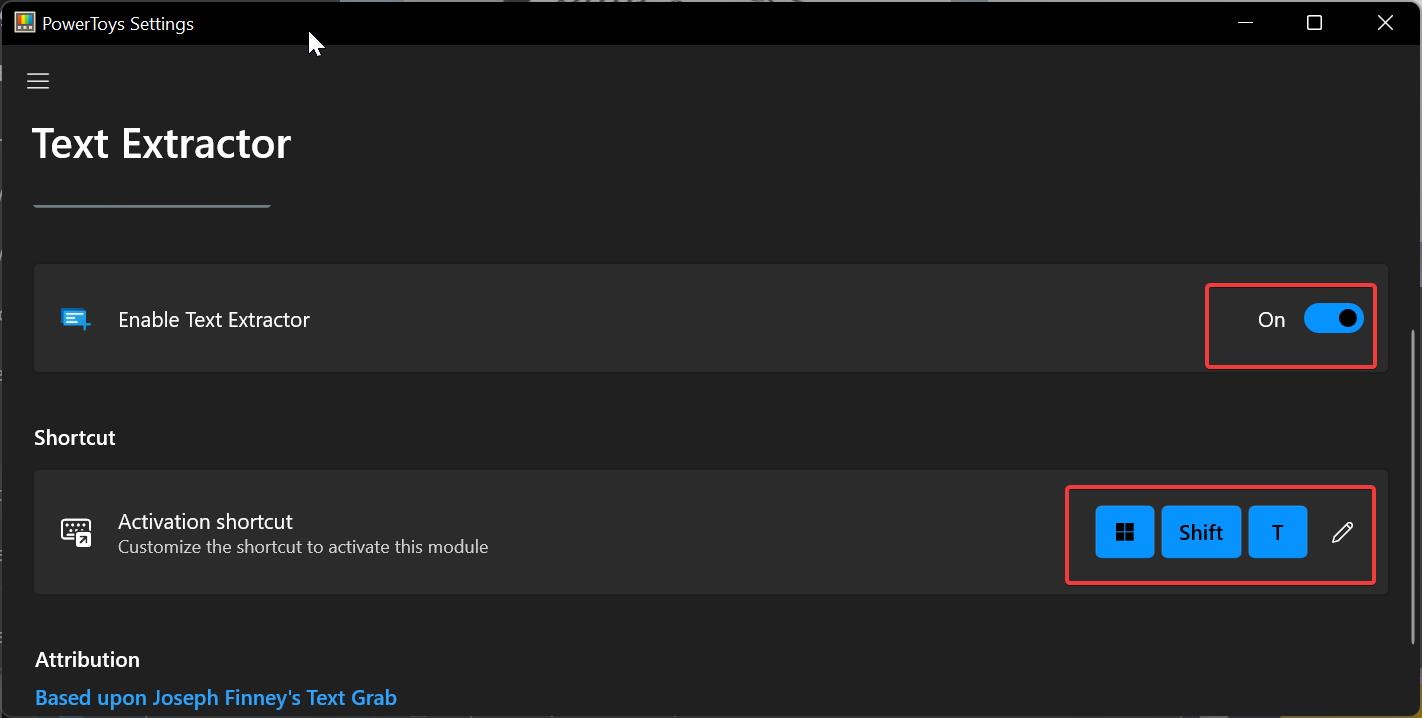
Also, you can find the Shortcut key to open the Text Extractor.
How to Use Text Extractor?
Open Any image using an Image preview tool, like the Paint or Photos app.
Press the Keyboard Shortcut key (Windows + Shift + T) to launch the Text Extractor and select the text from the image.
Once you selected the text from the image, then it will copied to the clipboard, then you can press Ctrl + V to paste into any Text editor.