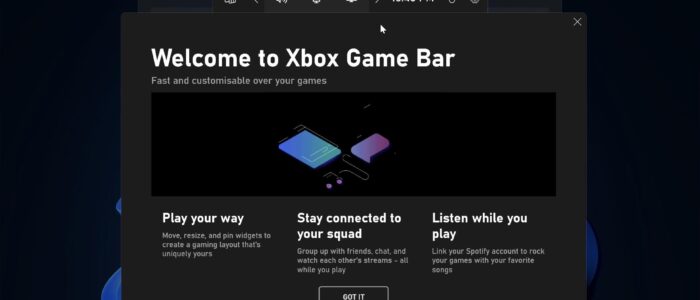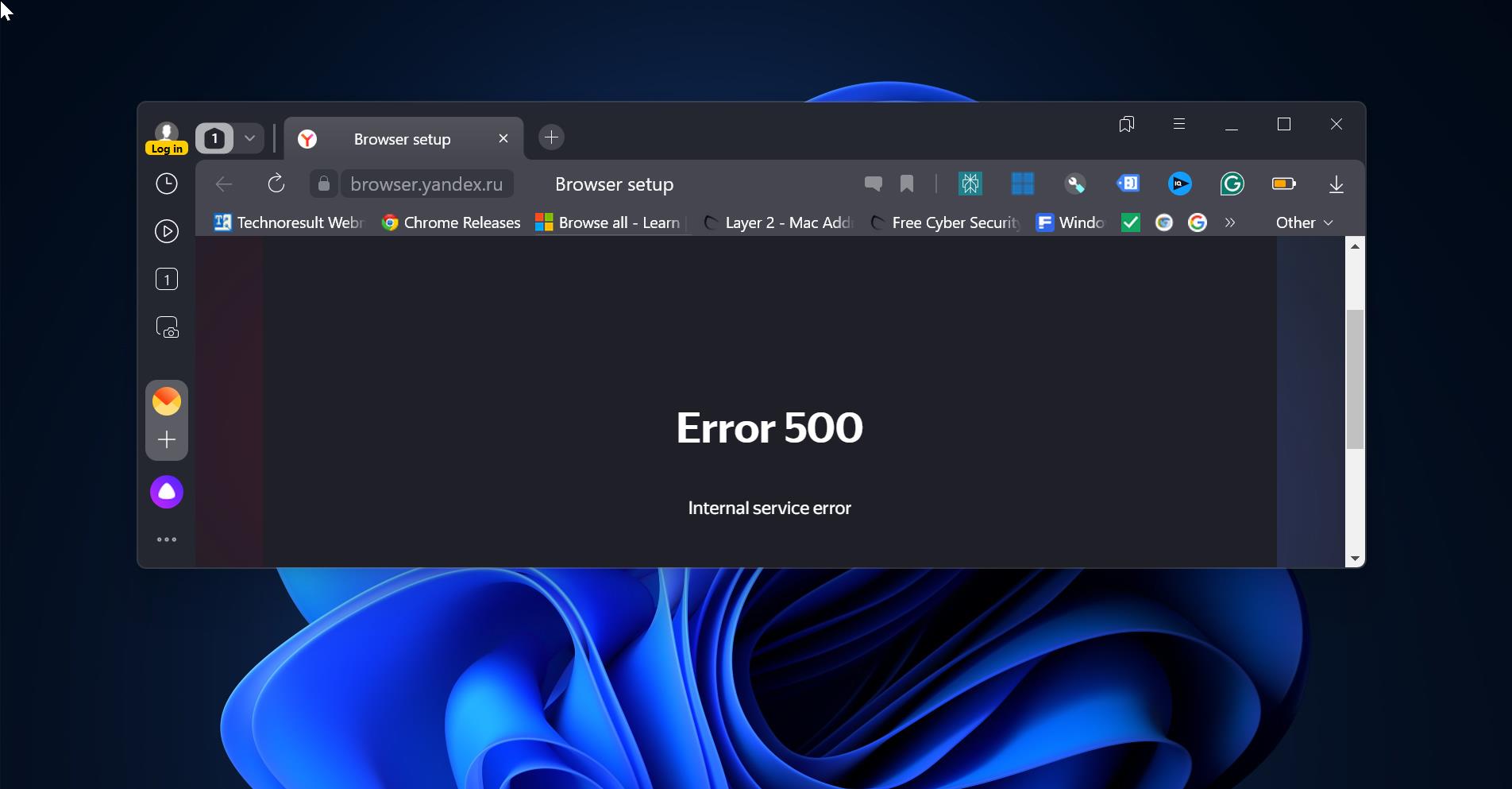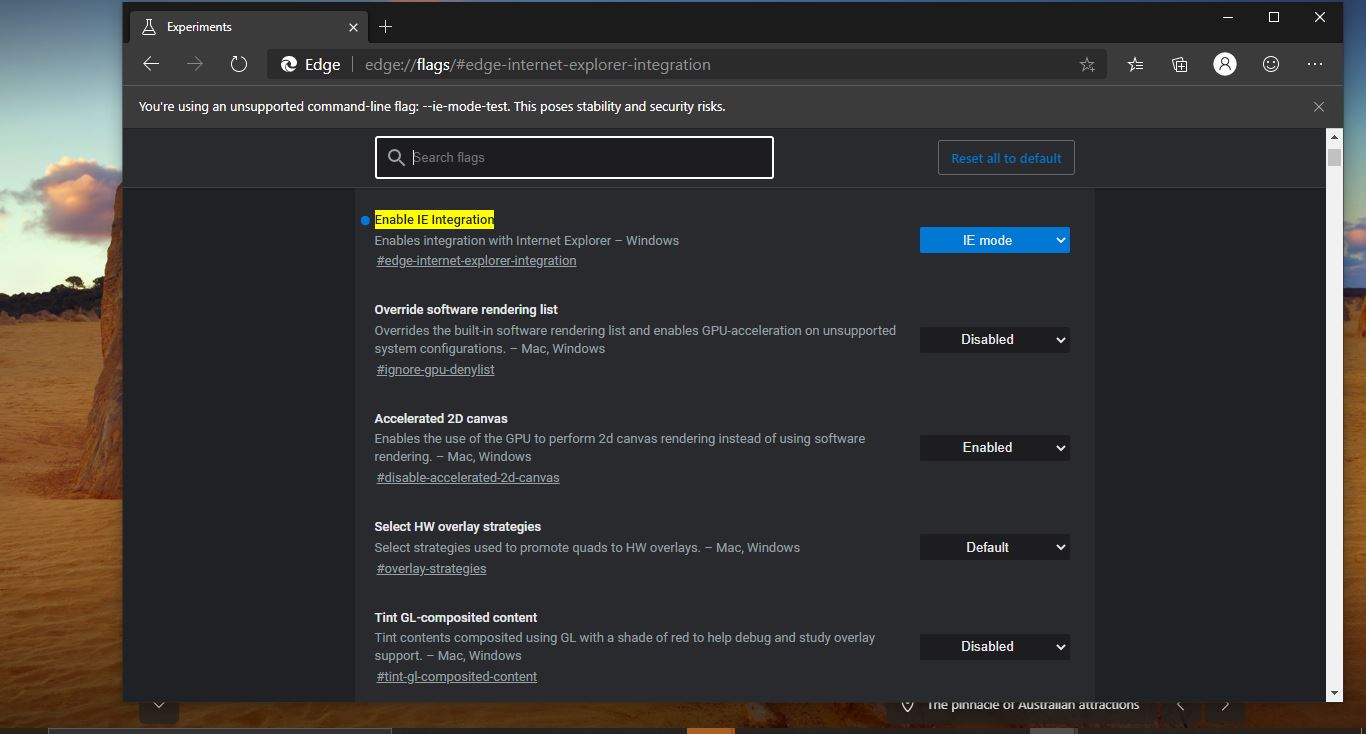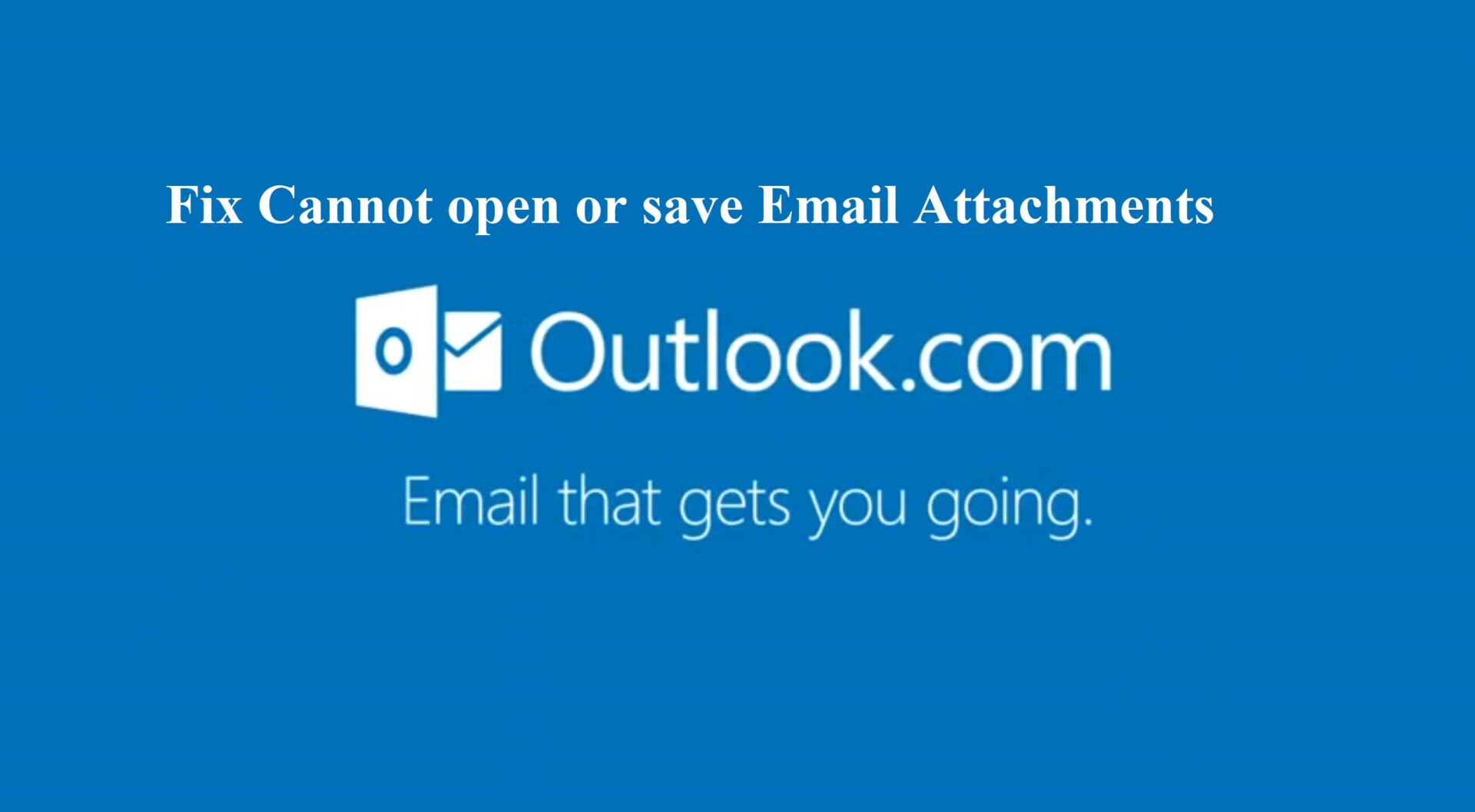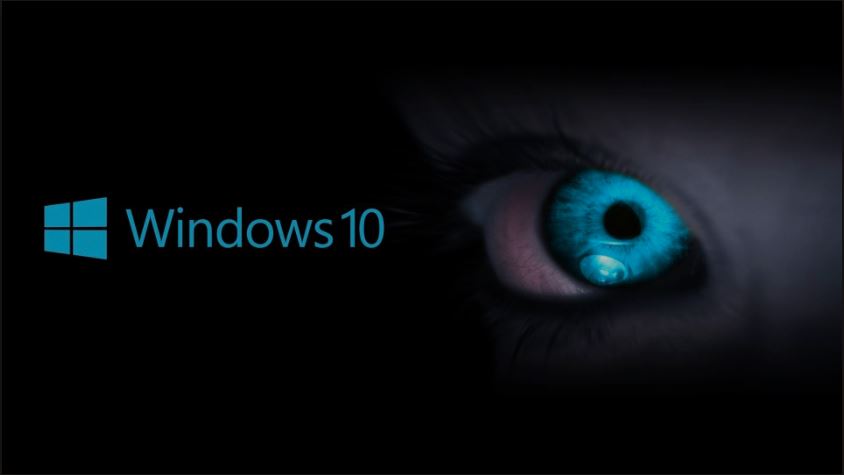Xbox is an app available on all your compatible Windows 10/11 devices, the Xbox app is used to manage your Xbox games, friends list, and achievements and it syncs the data between your Xbox and Windows 10 devices. Xbox app includes a lot of other useful features, and many of these features are useful even if you’ve never owned an Xbox. The Best features of the Xbox app are Built-in Screen Recorder, Xbox one-to-PC Streaming, and Windows to Xbox live. The Xbox app is installed by default in Windows 10/11, and it will automatically start once you boot up the Windows 10/11 devices. In Windows 10/11 you can bring up the Game bar with a simple shortcut by pressing Windows + G. once you Press the Game bar shortcut you can see the Game bar with five important features. You can use the Game bar as a screen capture tool, but this tool has some limitations, this tool works within the app. Some users reported that it is also consuming most of the space of the system for storing all the recorded game clips. If you feel that it’s not useful for you then you can use this guide to Uninstall the Xbox game bar in Windows 11. There are no direct options to Uninstall the Xbox game bar, you can’t remove the Xbox game bar using the Windows Settings menu, the uninstall option would be greyed out. This article will guide you to Remove or uninstall the Xbox game bar in Windows 11.
Uninstall Xbox Game Bar in Windows 11:
As I mentioned above there is no direct method to uninstall the Xbox Game Bar, Instead, you can use the following methods to remove the Xbox Game Bar using Command line tools like PowerShell.
Method 1: Turn Off Xbox Game Bar:
Open Windows settings by pressing Windows + I and from the left-hand side click on the Gaming option.
From the right-hand side Click on the Xbox Game Bar option.
Next, Click on the Open Xbox Game bar using this button toggle button, and turn off the Toggle button.
Once you turned off that option then Search for the Installed apps in Windows Search and hit enter.
Look for the Xbox game bar app and click on the three dots and choose the Advanced option the menu list.
On the Advanced options page, under Background apps permissions, click on the Let this app run in background drop-down menu and choose Never.
Next under the Terminate section, Click on the Terminate button.
This will stop the Xbox to run in the background and terminate the Xbox game bar processes which is running in the System.
Once you completed the above steps, follow the below-mentioned method to remove the Xbox app package.
Method 2: Remove Xbox app using PowerShell:
Open PowerShell in elevated mode, Search for PowerShell and right click on it and choose Run as Administrator.
Next, type the following cmdlet in the PowerShell window and hit enter.
Get-AppxPackage Microsoft.XboxGamingOverlay | Remove-AppxPackage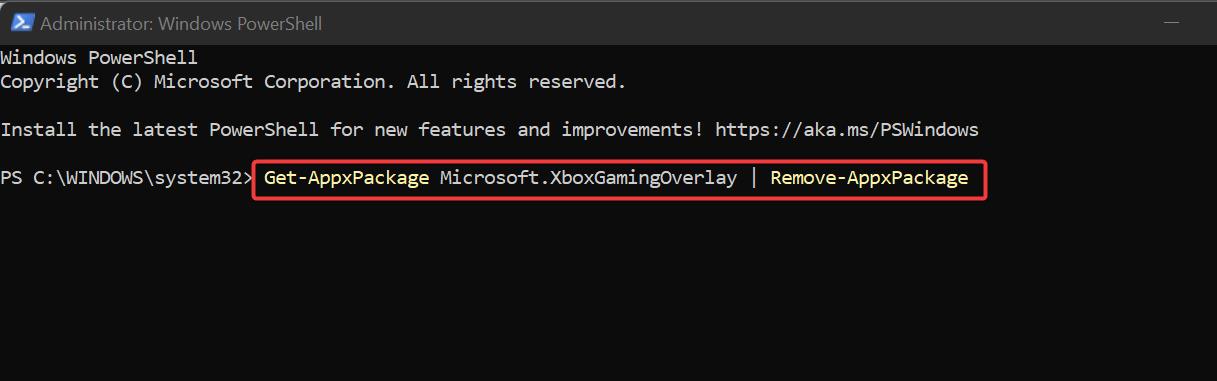
After Executing the command, the Xbox Game bar will get removed from the System.
Read Also:
How to Change the Recording length in Xbox Game Bar?
Fix the 0x87dd0019 Xbox Sign-in Error