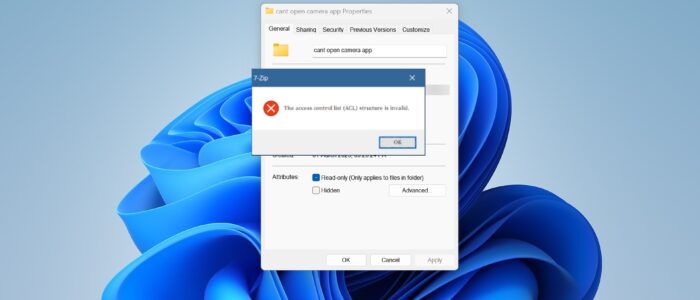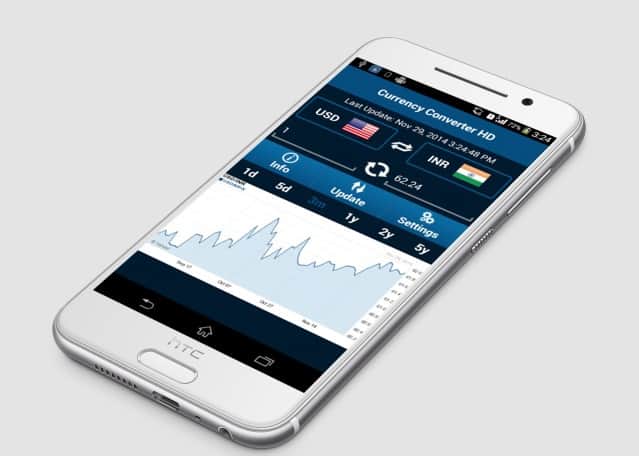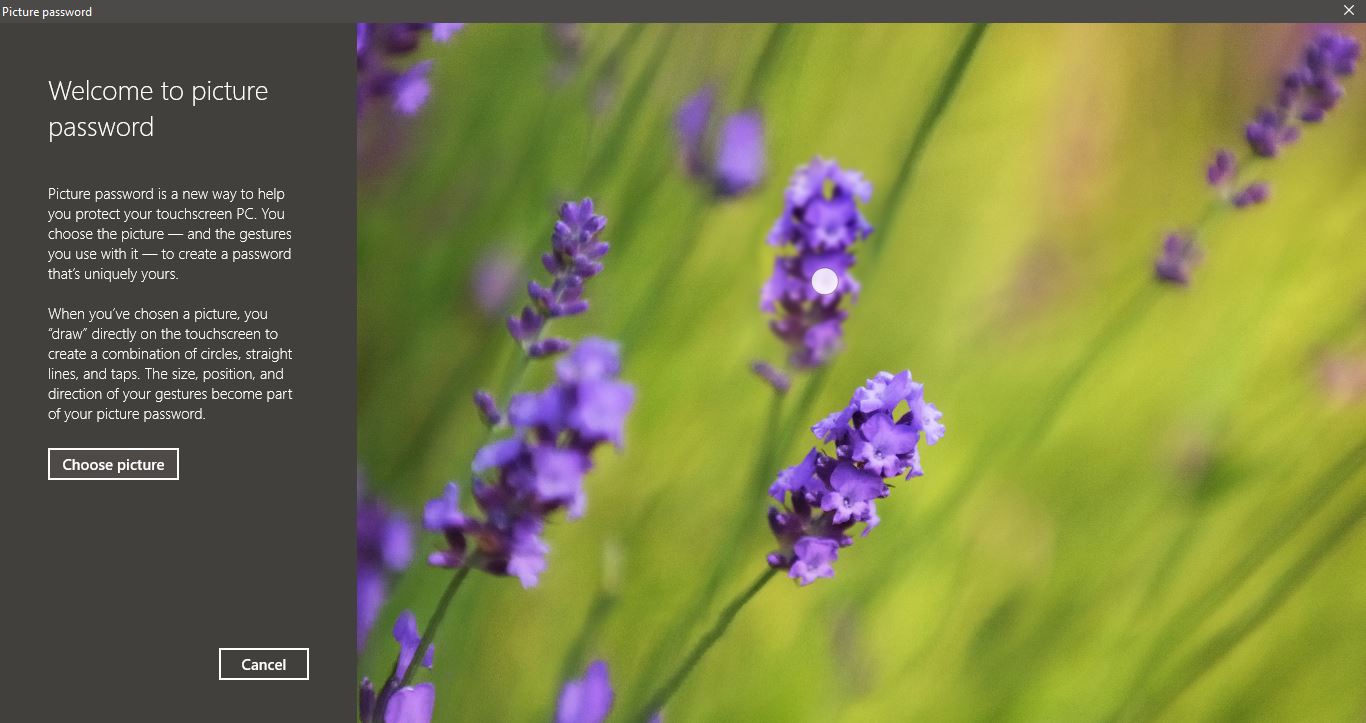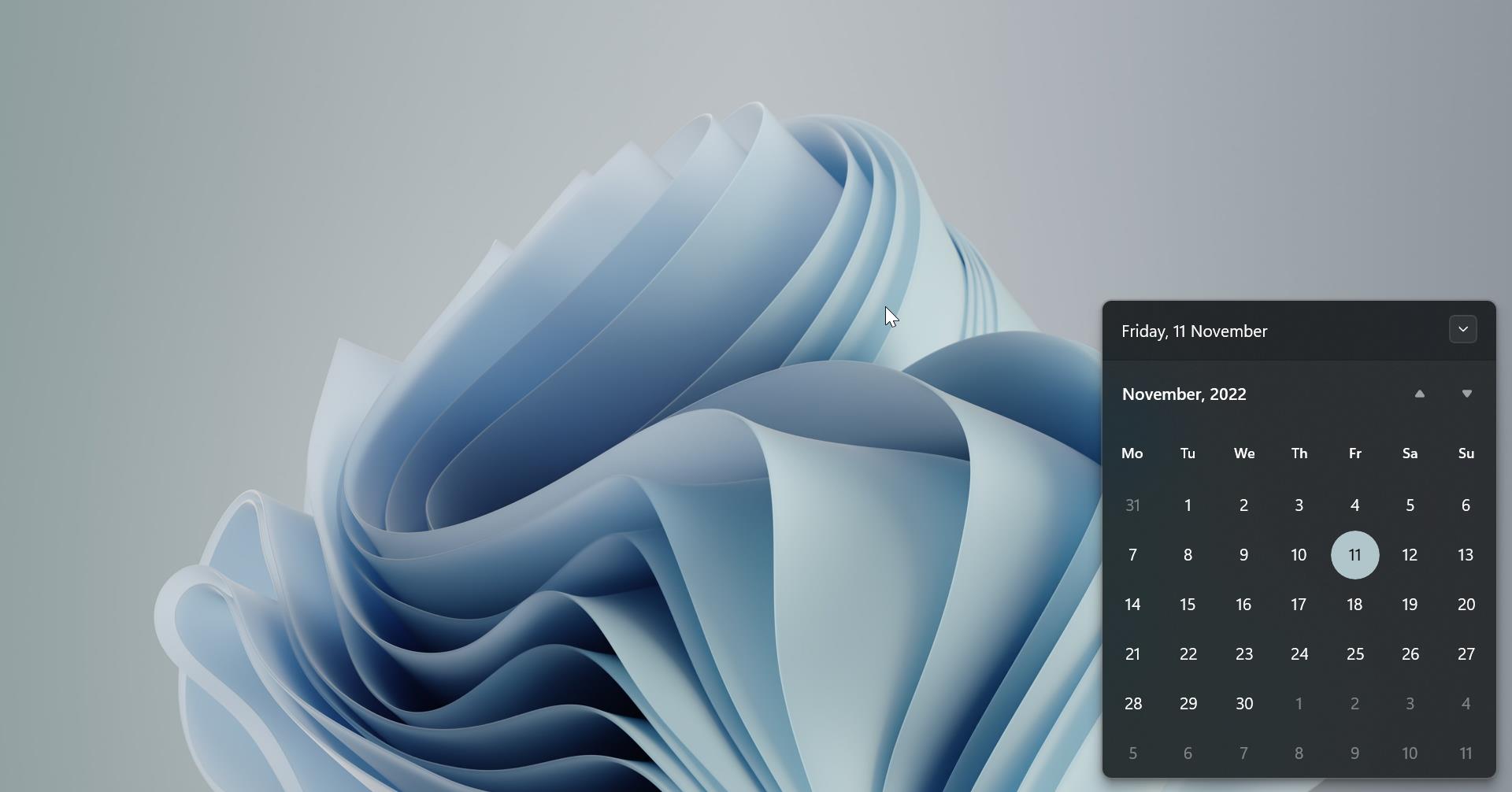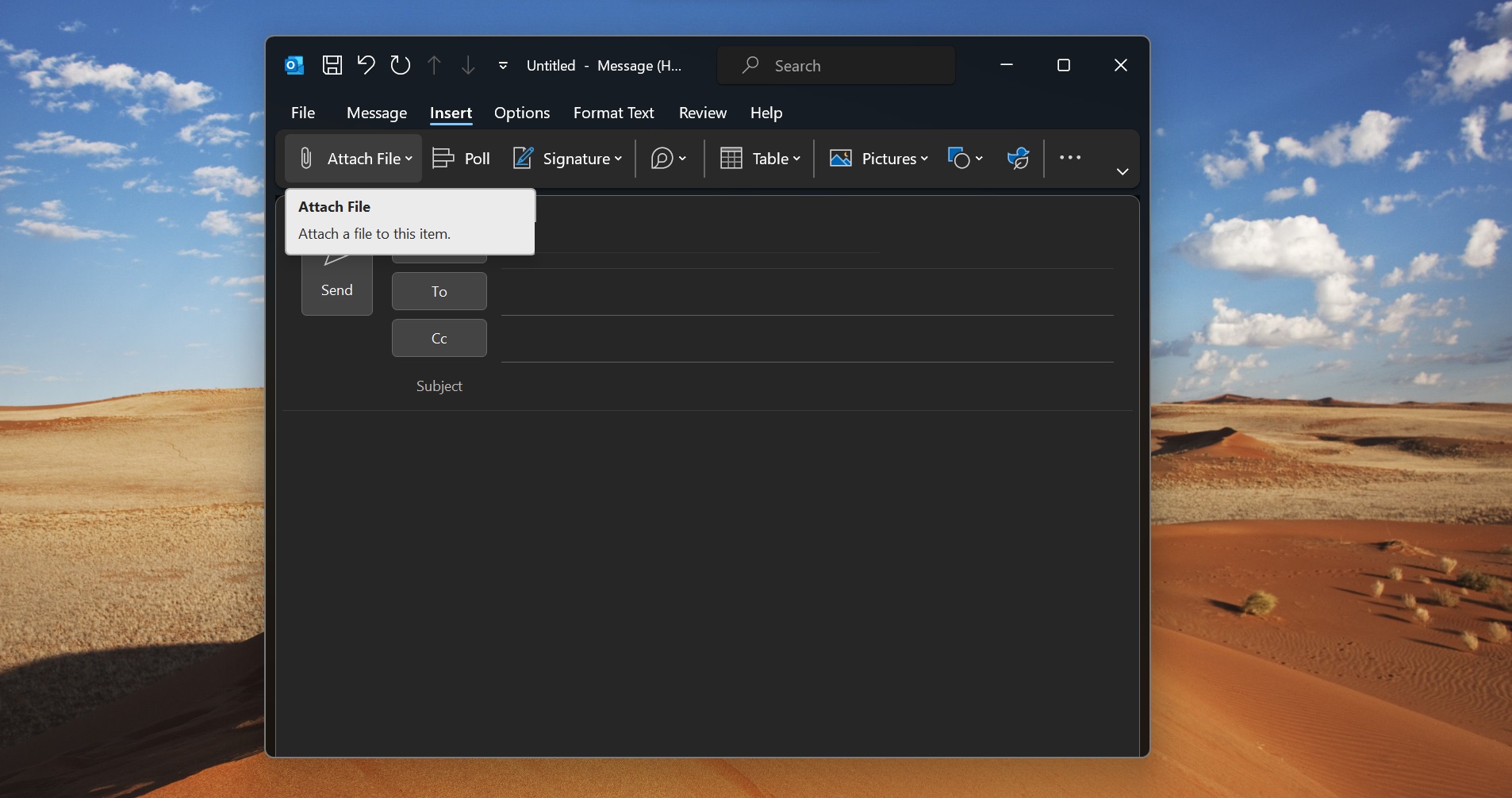In Windows Access Control List (ACL) is a security rule that defines and manages permissions on various resources, such as files, folders, and system objects. ACLs are used to control who can access these resources and what actions they can perform on them. If your username is not listed in the ACL, then when applying the policy you’ll receive an error like “The Access Control List (ACL) structure is invalid”, this article will guide you to fix Access Control List structure is invalid error in Windows 11.
In simple terms, Access Control List (ACL) in Windows is a security mechanism that governs access to resources by defining permissions for users and groups. It helps ensure that only authorized users can perform specific actions on files, folders, and system objects. If you receive Access Control List structure is an invalid error, then you don’t have permission to access the folder.
Fix Access Control list (ACL) structure is invalid:
This error clearly indicates you don’t have permission to access the folder, so you can’t modify the folder settings, so to resolve this error you need to take ownership of the folder and subfolder.
First, check the ACL Permissions using the following steps.
Right-click on the particular folder and choose Properties.
Under the Folder Properties window, click on the security tab, under the Security tab, make sure your name is listed there, or you are in any part of the Group which is listed under Group or user names.
If not then you need to take folder ownership, follow the below steps to get folder permission for any file or folder.
To get full folder or file permission first, right-click on the file or folder and choose Properties.
Under Folder Properties click on the Security tab to access the NTFS Permissions. Click on the Advanced option.
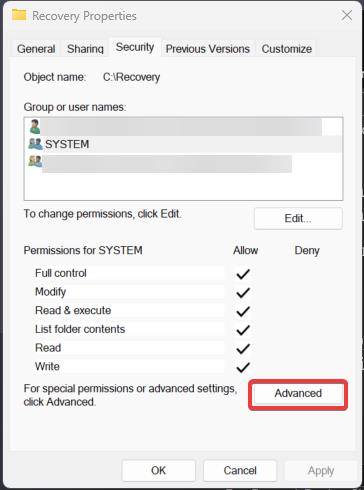
Under the Owner section, you can see the current Owner of the file or folder, click on the Change button.
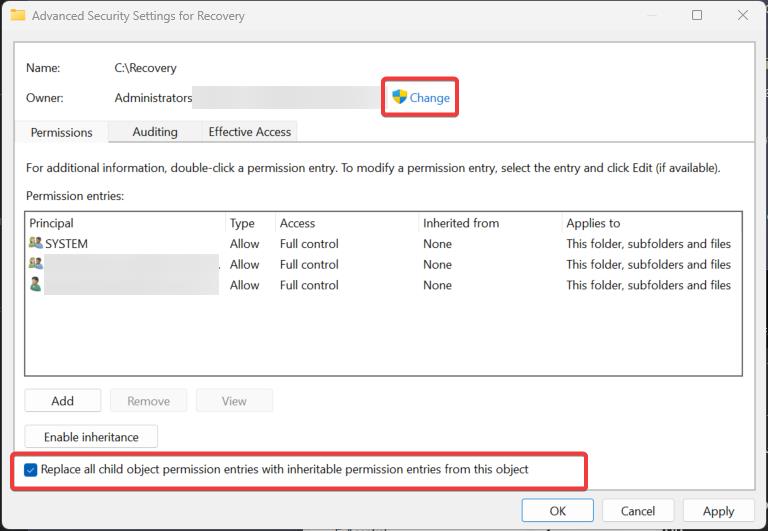
Make sure you have checked the “Replace all child object permission entries with inheritable permission entries from this object” option, this option allows you to take control of subfolders inside the main folder.
Now you can see Select User or Group Window, click on the Advanced button.
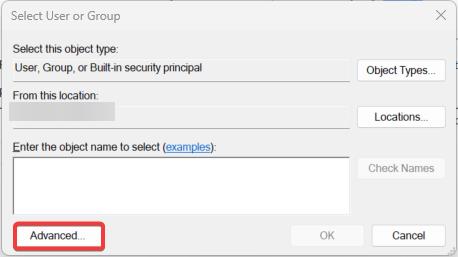
On the next window, click on the Find Now button, choose the users or groups, and then click on OK.
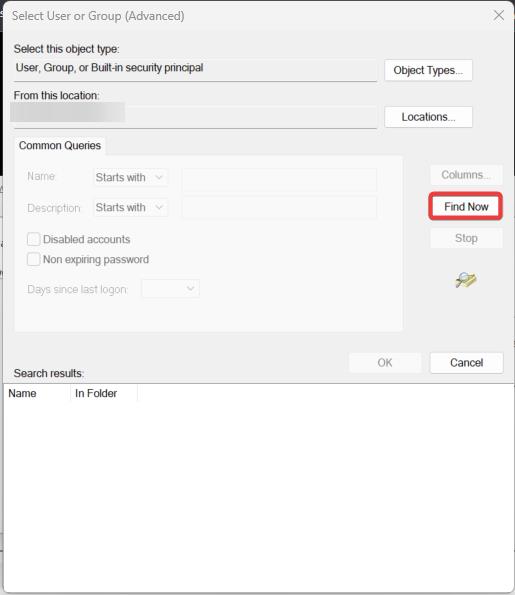
Finally, click on Apply and OK.
Now you can perform specific actions on that particular folder, if you are unable to take ownership of that folder, then boot the system in Clean boot mode and follow the same steps.
Read Also:
How to Change Ownership of a file or folder using Command prompt/PowerShell?
Fix You must have Read permissions to view the Properties of the object