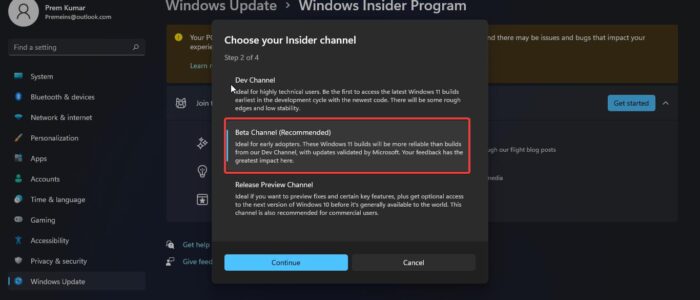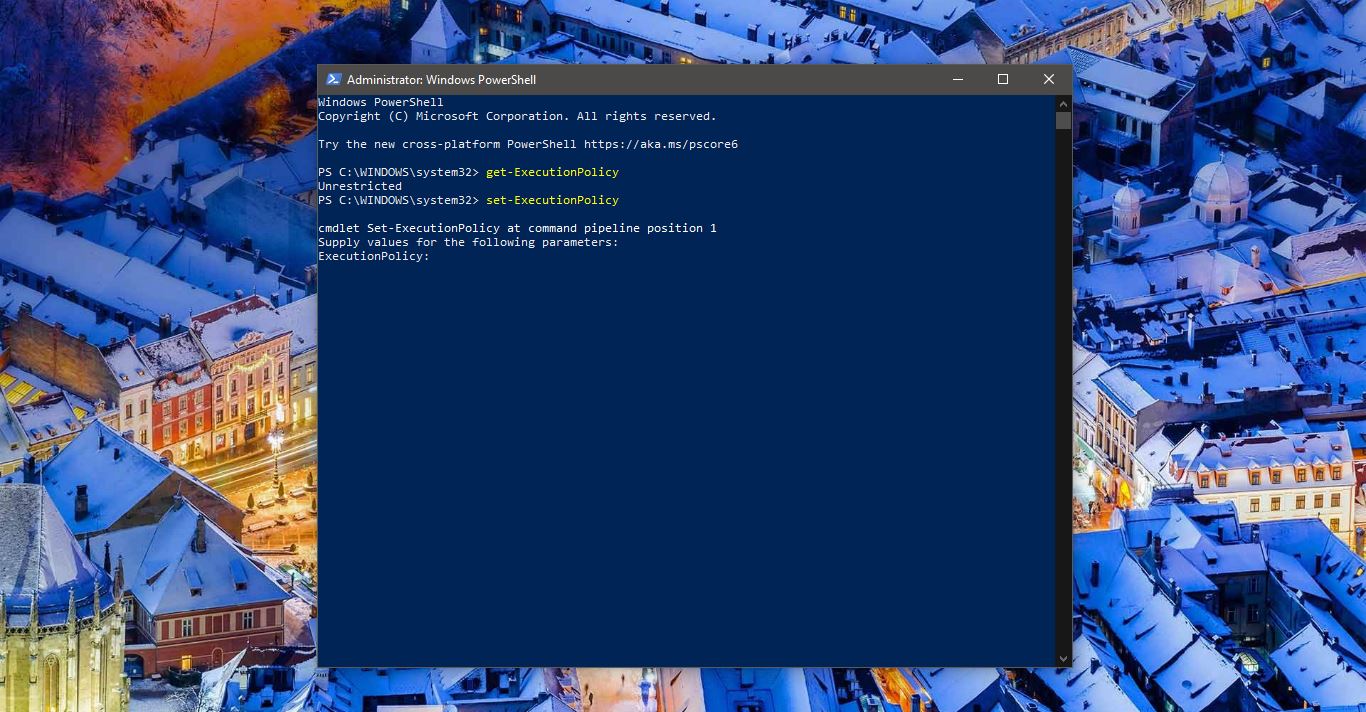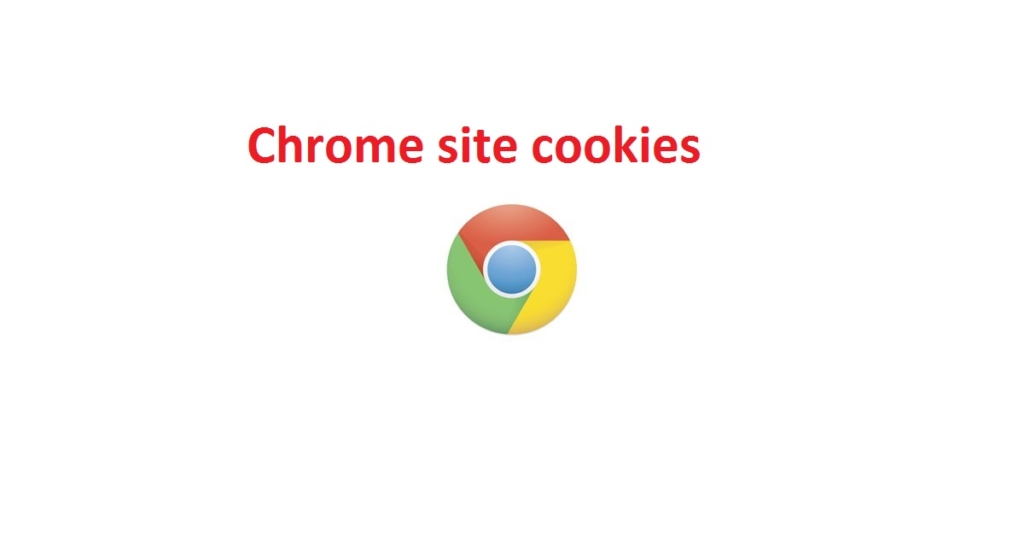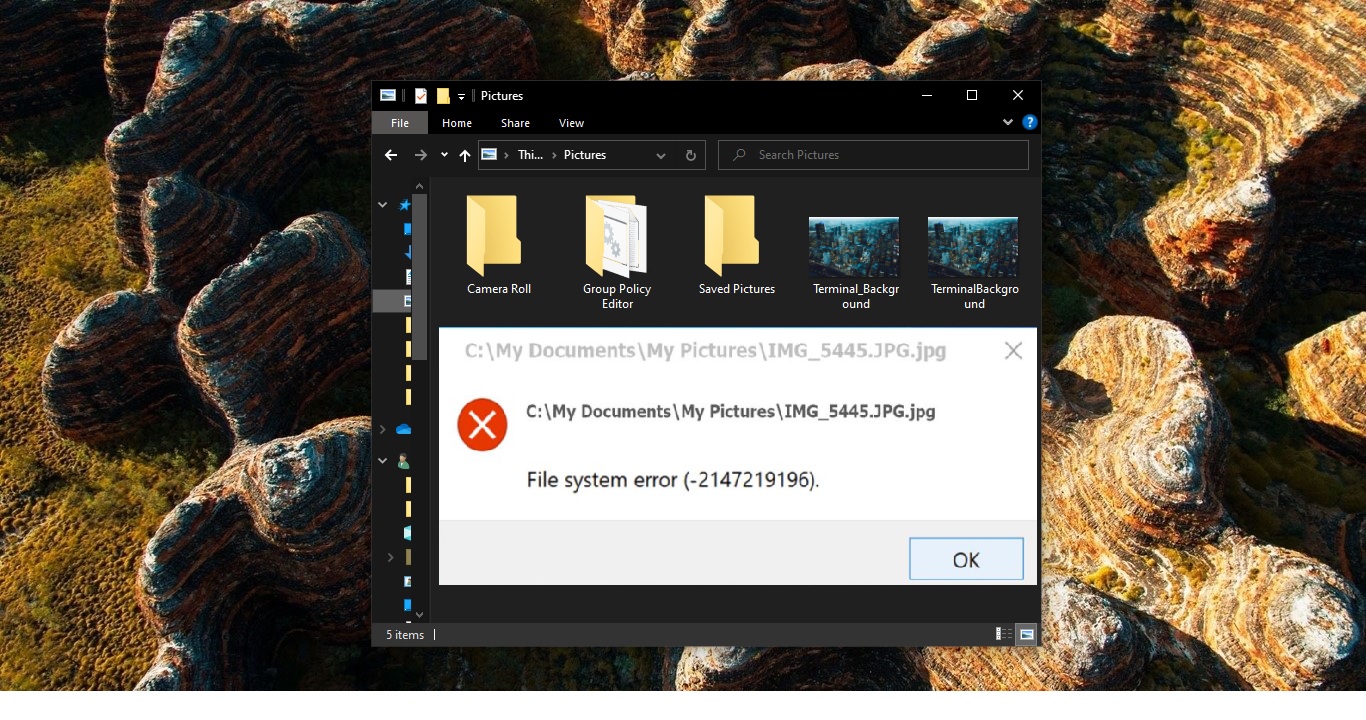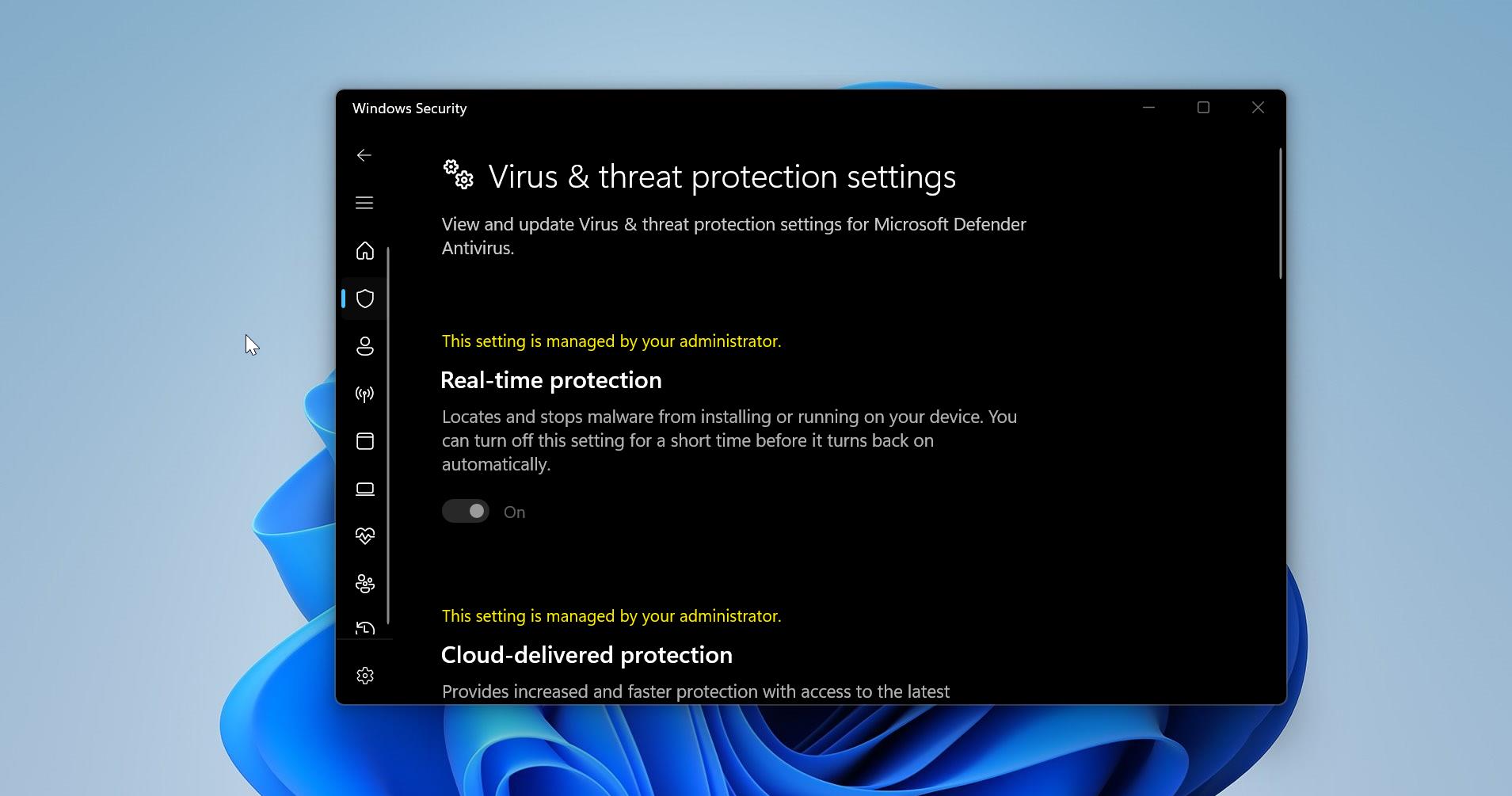Microsoft originally launched Windows Insider for enterprise testers and the “technically able” to test out new developer features and to gather feedback to improve the features built into Windows 10. The Windows Insider Program is an optional service provided by Microsoft to let users experience the next version of Windows before public release. The program is aimed at early adopters and the ‘enthusiast’ crowd who enjoy the beta testing of new software. Besides just using the software, Microsoft encourages testers to send feedback on their experience through a specialized app, which includes ratings and a place to leave notes to the Windows development team. Windows 10 allows users to Join Windows Insider Program using Windows settings. You can find the Windows Insider Program Settings under Update & Security > Windows Insider Program. Microsoft release Insider Preview builds via Windows Insider Channels, these channels are designed to bring you a different experience based on the quality. There are three different channels available in Windows Insider Program, Dev, Beta, and Release Preview Channel. Dev Channel is for highly technical users and it will get frequent Windows Updates and you can experience all the first releases of the latest features. The Beta Channel is for early adopters and IT professionals and you’ll get Somewhat latest and stable Windows Build. Recently Microsoft announces that it is going to release the Windows 11 Insider Builds via Beta Channel. But few users reported that they are not able to see the Beta Channel in Windows Insider Program. This article will guide you to fix Beta Channel Not available in Windows Insider Program.
Related: Fix Windows Insider Program Settings Keeps Loading issue
Fix Beta Channel Not available in Windows Insider Program:
Note: Modifying the Registry is risky, and it causes irreversible damage to your OS Installation Follow the steps correctly. Friendly advice Before Modifying Registry Creating Restore Point is recommended.
Open Run command by pressing Windows + R and type regedit and hit enter. This command will open the Registry Editor Console.
Now navigate to the following registry path.
Computer\HKEY_LOCAL_MACHINE\SOFTWARE\Microsoft\WindowsSelfHost\UI\Selection
From the left-hand side click on the Selection registry key and from the right-hand side look for the String value named UIBranch.
Double click on the UIBranch string value and enter the following value data.
You can see the ReleasePreview value data just delete it and enter the following value data.
UIBranch – Beta
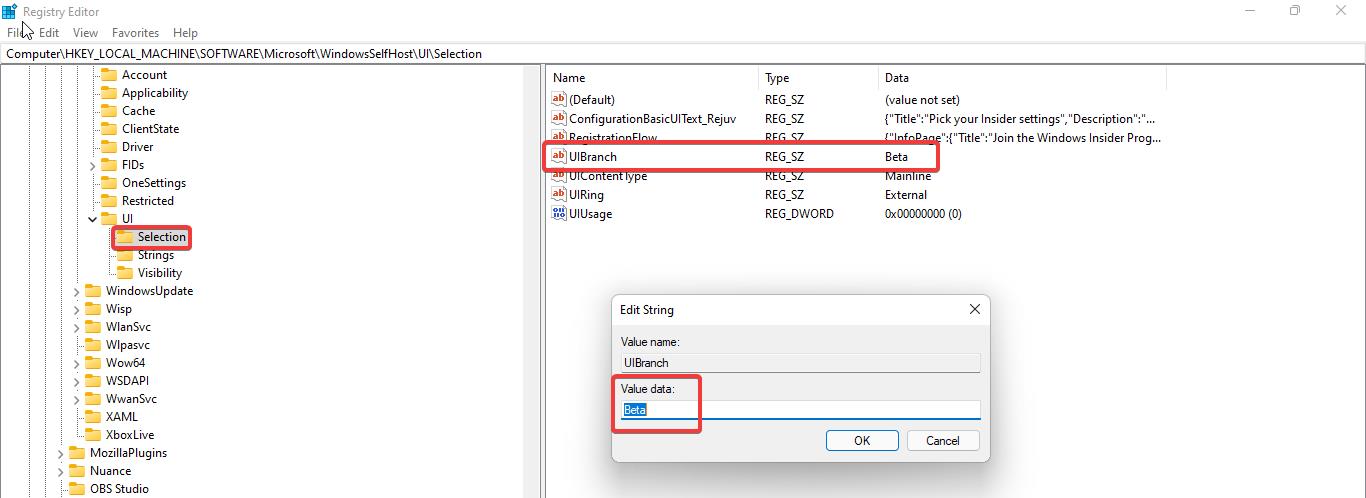
Next navigate to the following registry path.
Computer\HKEY_LOCAL_MACHINE\SOFTWARE\Microsoft\WindowsSelfHost\Applicability
From the left-hand side click on the Applicability and from the right-hand side look for the following Sting values and enter the value data as mentioned below.
- Set the BranchName value to Beta
- Set the ContentType to Mainline
- Change the Ring String value to External
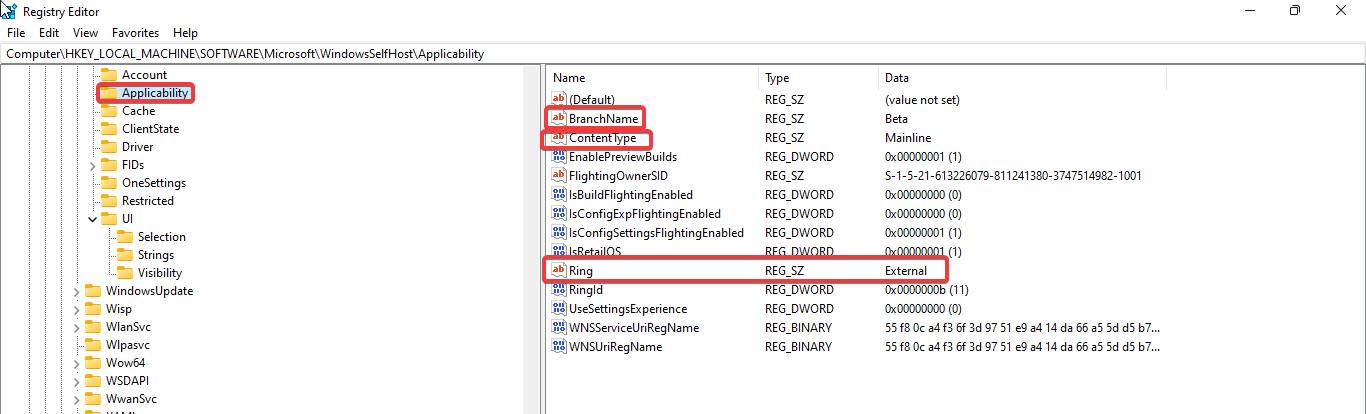
Once you Modified the string values click on OK and close the registry editor and restart the system once.
After the restart open Windows Settings > Windows Insider Program, and under Pick your insider settings you’ll see the Dev Channel as your default Insider channel.
Alternative Fix as per Microsoft:
Open Command Prompt in elevated mode and type the following command.
bcdedit /set flightsigning on
Once the command is executed successfully then type the following command.
bcdedit /set {bootmgr} flightsigning on
Next restart the system once. After the restart, Open Windows Insider Settings and check beta channel available or not. Mostly this will fix the issue.
Note: Use this method only if you are facing the issue.