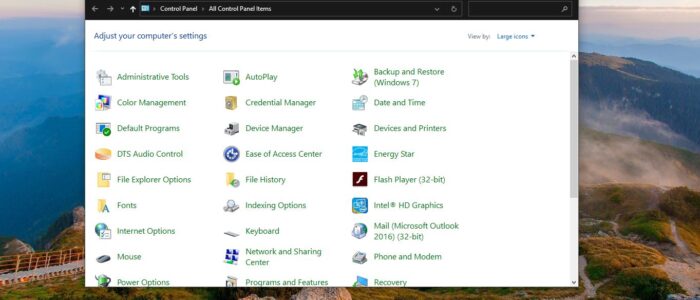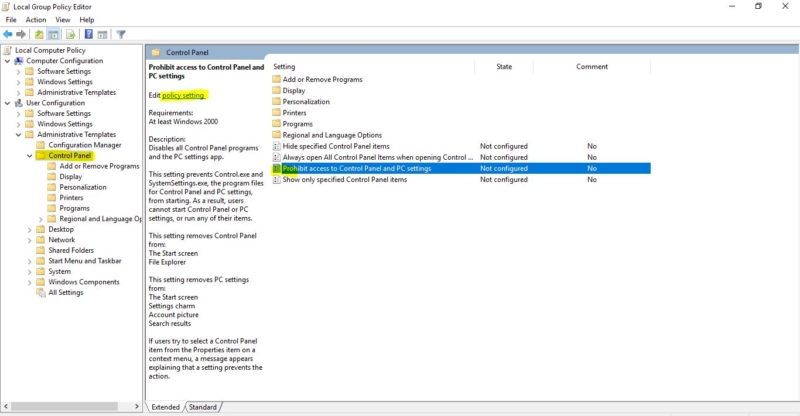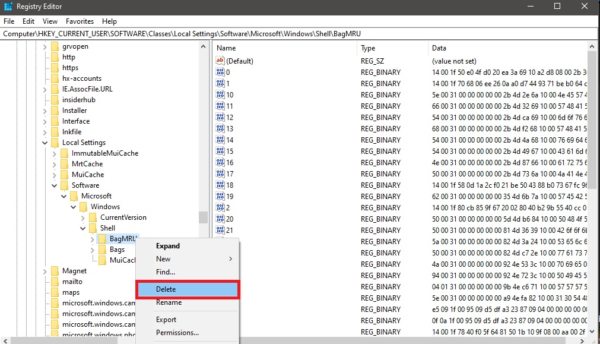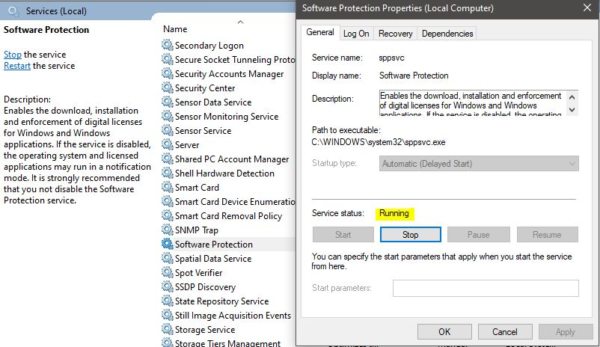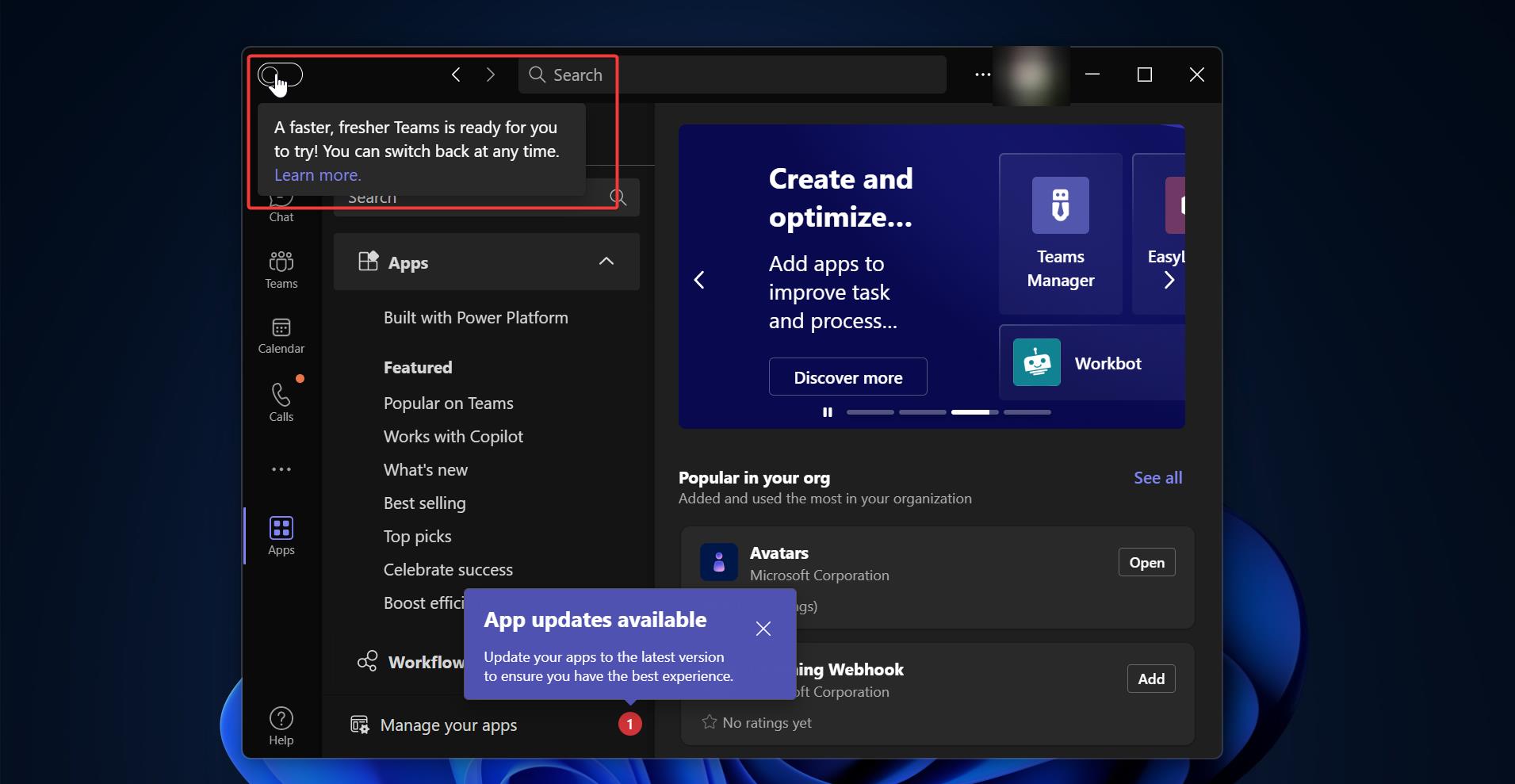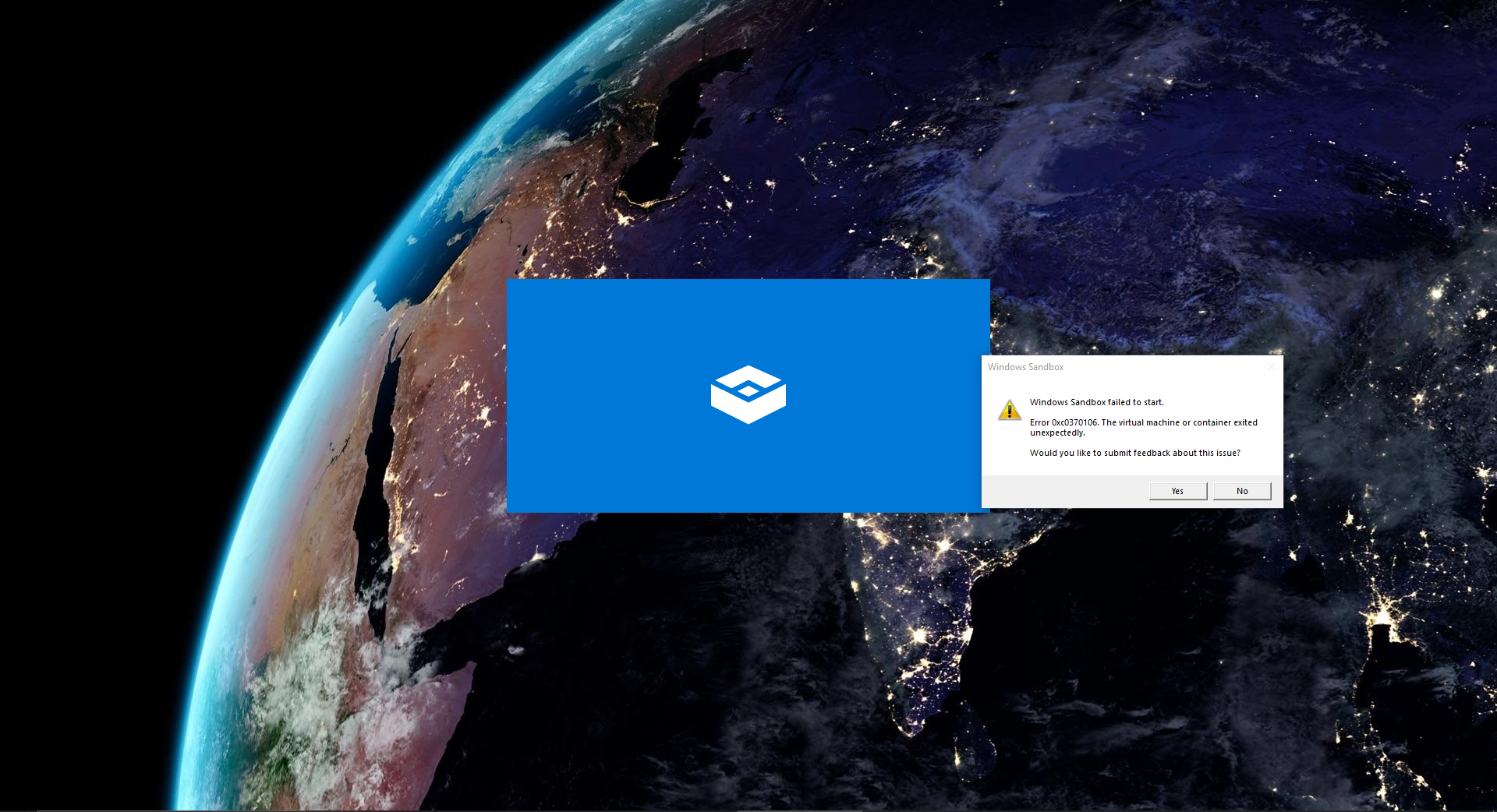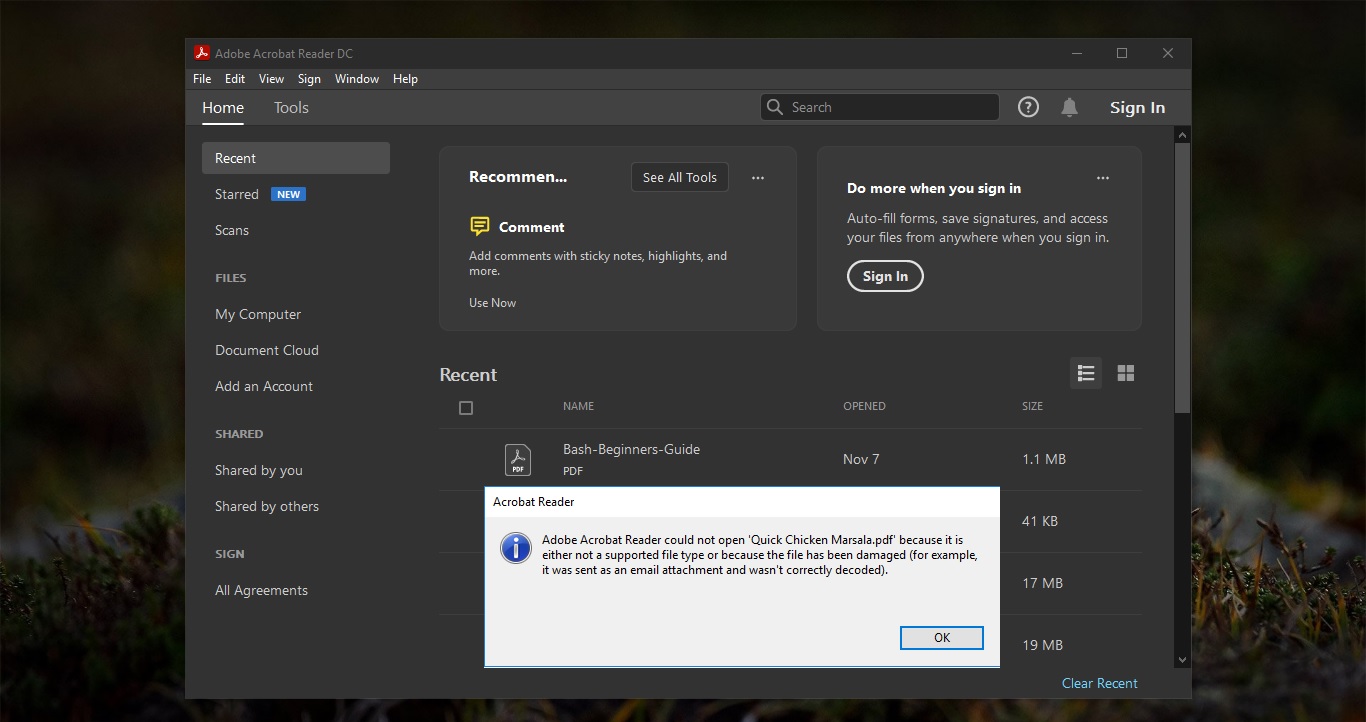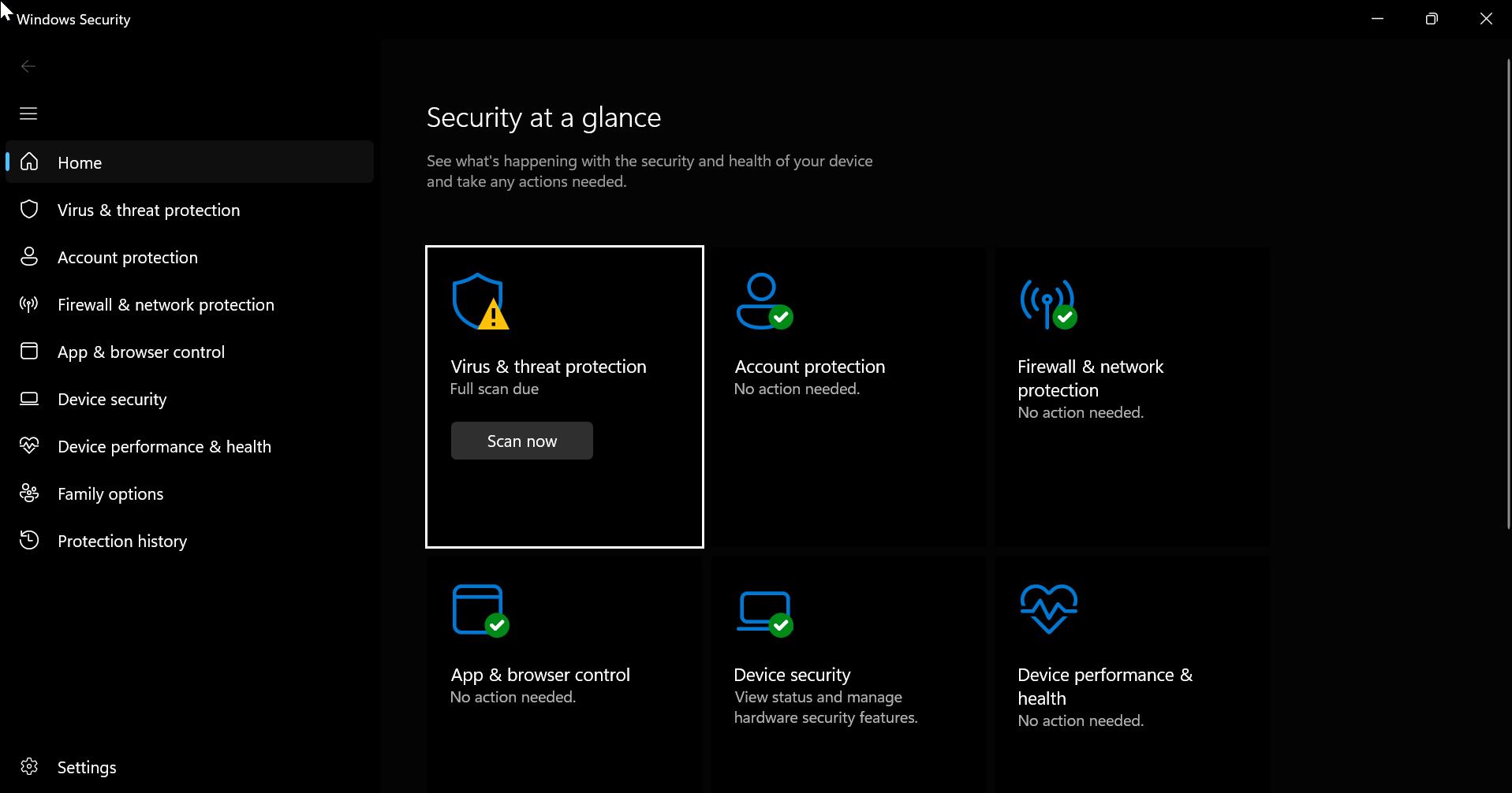Control Panel in Windows 10 is the centralized configuration area where you can changes nearly all the settings. Like operating system settings, keyboard and mouse functions, passwords and users, network settings, Power management, desktop backgrounds, sounds, hardware, Program, installation and removal, speech recognition, and parental control. Recently some users were reported that they are facing issues with the control Panel. While opening Control Panel, it goes unresponsive, or sometimes the Control panel itself not opening. If you are facing any issue with the control panel then this article will guide you to fix it.
Fix Control Panel is not Opening:
If the control panel is not opening or it becomes unresponsive, first follow the below mentioned basic troubleshooting before proceeding to the resolution methods. First Restart your Computer and check if there is any Pending Windows Update. If you have antivirus, run for a full system scan. Potential malware could be the cause of this issue.
Check if any Group Policy Applied:
Sometimes Disabling the Particular Group Policy should re-enable access to Control Panel.
Open Run Command and type Gpedit and hit enter this command will open the Group Policy Editor.
Now Navigate to the following path.
User Configuration > Administrative Templates > Control Panel
Make sure to select Control Panel then in the right window pane double-click on “Prohibit access to Control Panel and PC settings” policy.
Select “Not Configured” under policy settings then click Apply followed by OK.
Restart the system once and check if you are able to access the Control Panel or Not.
Delete Bags Registry:
Note: Modifying the Registry is risky, and it causes irreversible damage to your Operating system. Friendly advice Before Modifying Registry, Creating Restore Point is recommended.
Open Run command by pressing Windows + R and type Regedit and hit enter. This command will open the Registry Editor Console.
Now Navigate to the following path.
Computer\HKEY_CURRENT_USER\SOFTWARE\Classes\Local Settings\Software\Microsoft\Windows\Shell\
From the Left-hand side expand the Shell and now you can see two Registry keys named “BagMRU and Bags”. Delete these two keys.
The BagMRU is the database of folders which are currently stored. It has the location of the folder and which ID (NodeSlot) it has in the Bags tree.
Check Software Protection Service:
Once you encounter this issue, check the software protection service is running or not. If not start the service.
Open Run command by pressing Windows + R and type services.msc and hit enter.
Now look for the “Software Protection” service in Service Management Console. Double-click on the service and Start the service if it’s not running.
Click on Ok and Restart the system once.
Check-in Clean Boot Mode:
Clean boot is the process of Booting a computer system with only the most essential files and services required by the operating system.
- Press the“Windows + R” key to open a Run box.
- Type MSConfigand click
- On the General tab, click Selective startup.
- Clear the Load startup items checkbox.
- Click the Services
- Select the Hide all Microsoft services checkbox (at the bottom).
- Click Disable all.
- Click the Startup
- Click Open Task Manager.
- On the Startup tab, right-click each enabled startup item and select Disable.
- Click
- Click Restart.
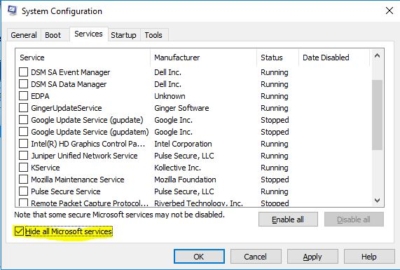
Workaround to Open Control Panel:
If the above-mentioned methods don’t work then activate God Mode to access all the controls of the operating system in a single folder. Enable God Mode