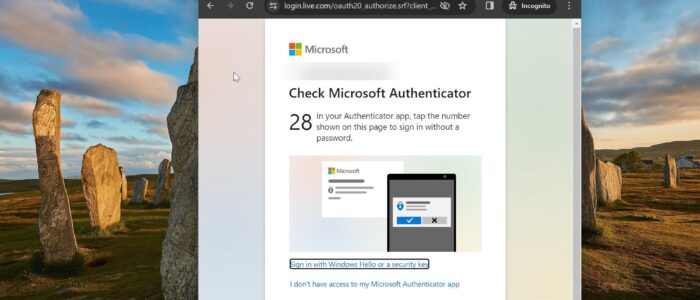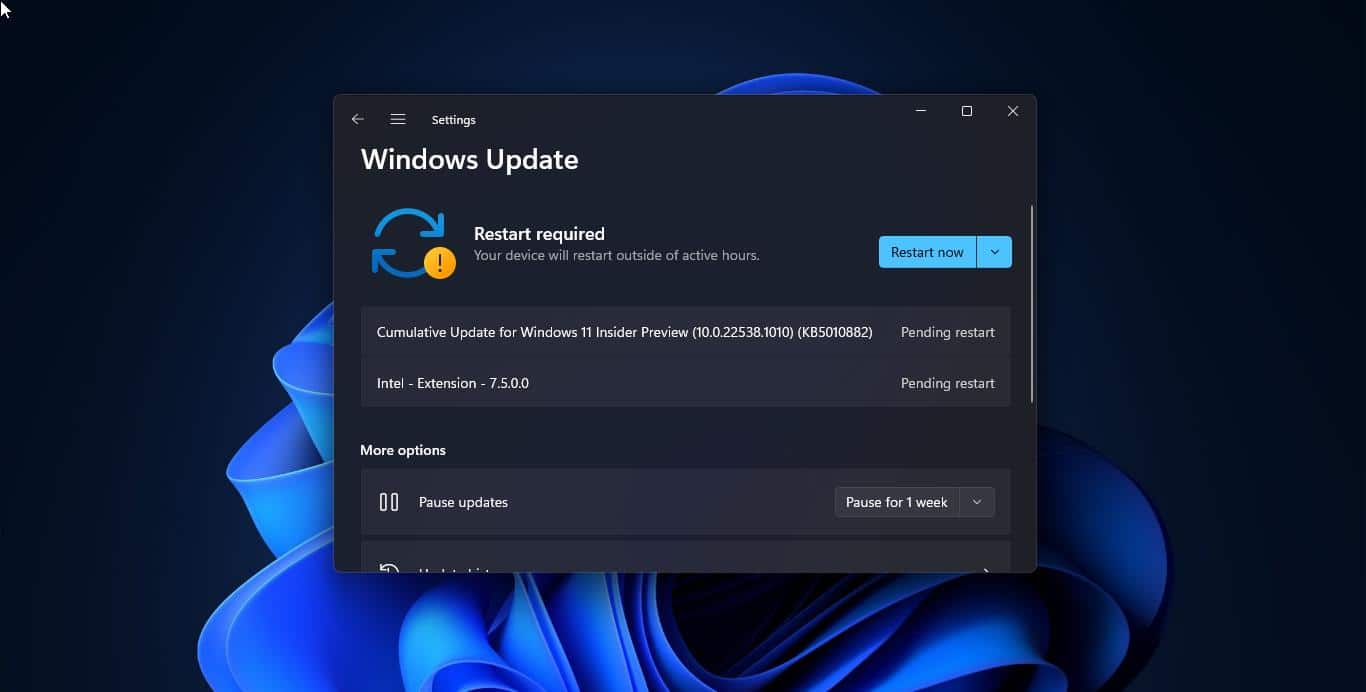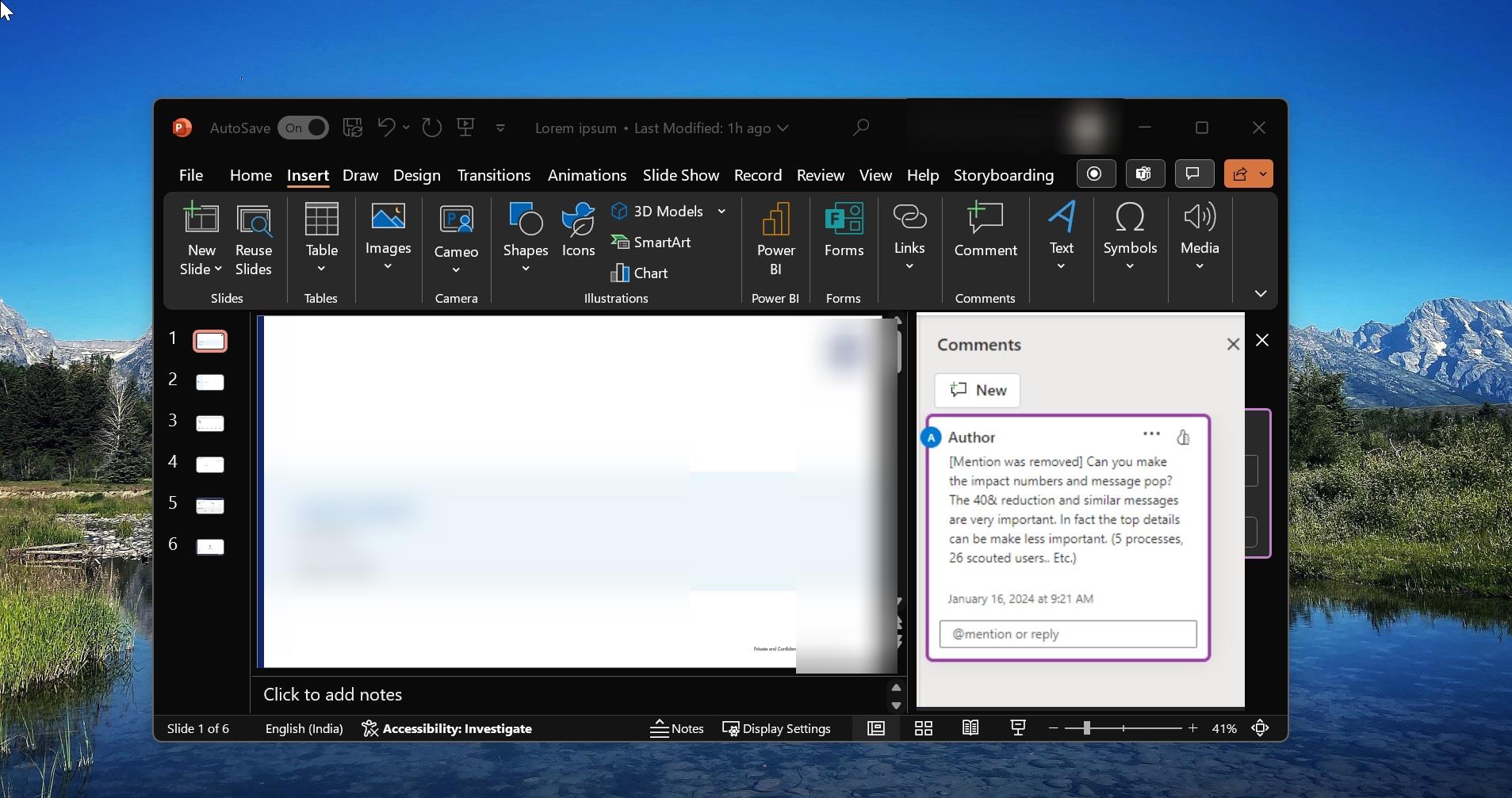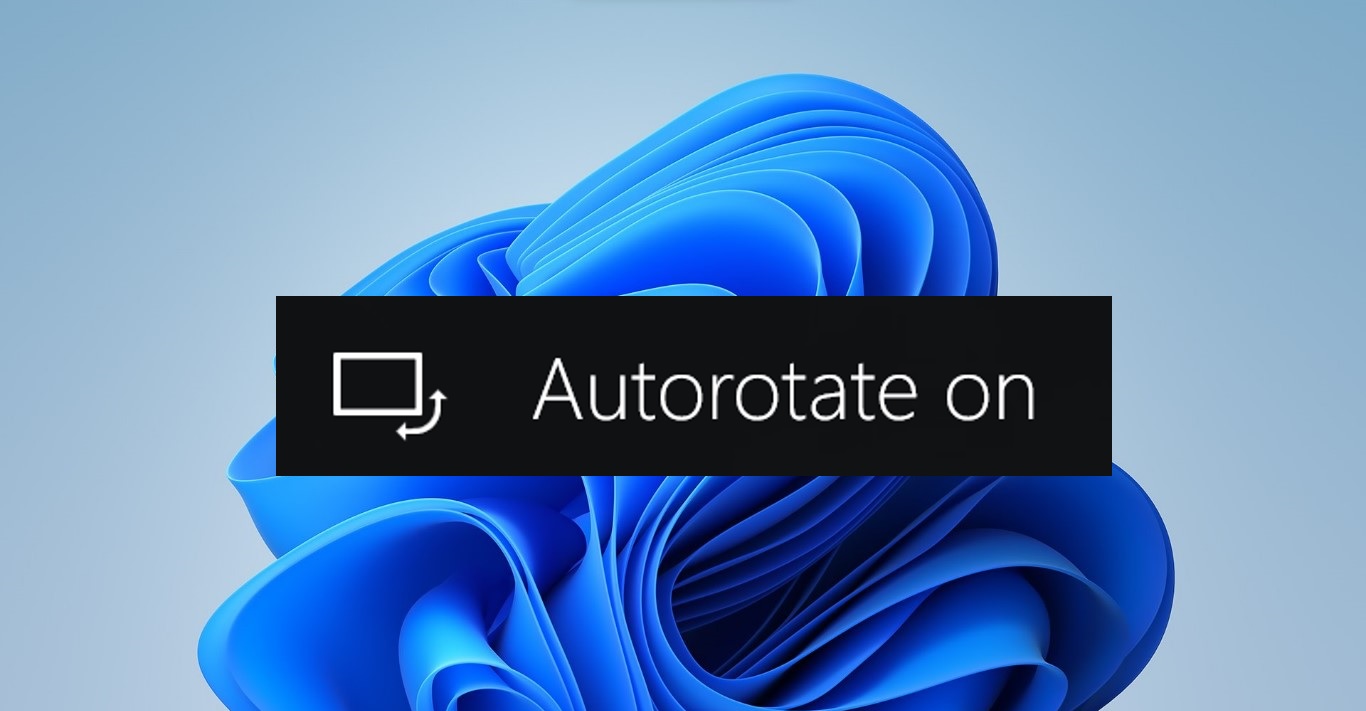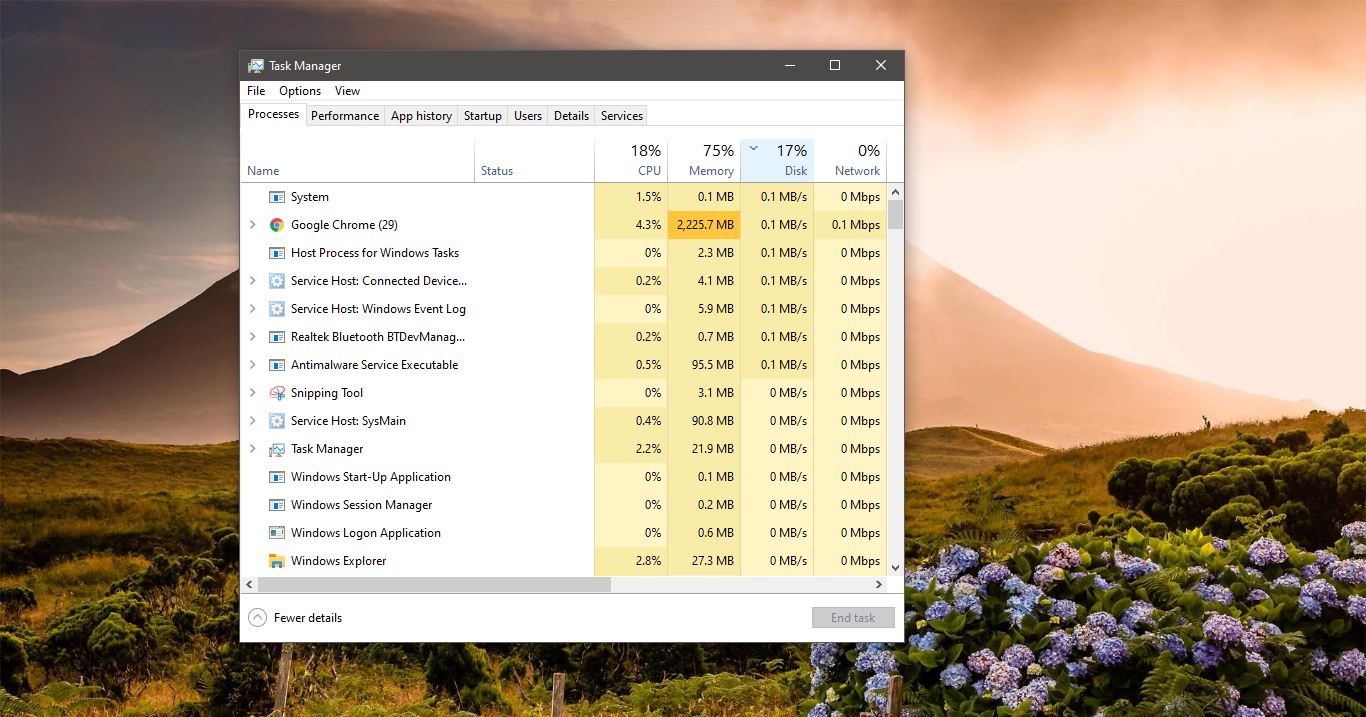Passwordless login is a Windows Security feature that allows users to log into Windows 11, 10, or your Microsoft account without entering a traditional username and Password. Instead, it relies on alternative authentication methods, like Windows Hello, Security Keys, or Microsoft Authenticator that are considered more secure and convenient to use. In this article we’ll see how to Enable Passwordless login on Windows 11 device, this feature keeps your device more secure by removing passwords when signing into Windows with Microsoft accounts on your device. Once you enable this feature, it will automatically switch to modern multifactor authentication with Windows Hello Face, Fingerprint, or PIN to go Passwordless, instead of using your Password, even in your apps and browsers you can use the Passwordless option. To enable or Disable the Passwordless sign-in option you must be signed into a Microsoft account as an administrator. By default, this option will be enabled if you sign in to your Device with a Microsoft account and Set up Windows Hello Sign in.
Enable Passwordless Login in Windows 11:
You can Disable or Enable Passwordless login on Windows 11 devices using two different methods, and you must enable Windows 11 Sign-in to access this feature, This option will be greyed out if you don’t have a Windows Hello (ex: PIN, Facial Recognition or fingerprint sign-in option).
Enable Passwordless login using Windows Settings:
Open Windows settings by pressing Windows + I and from the left-hand side click on Accounts and from the right-hand side choose Sign-in options.
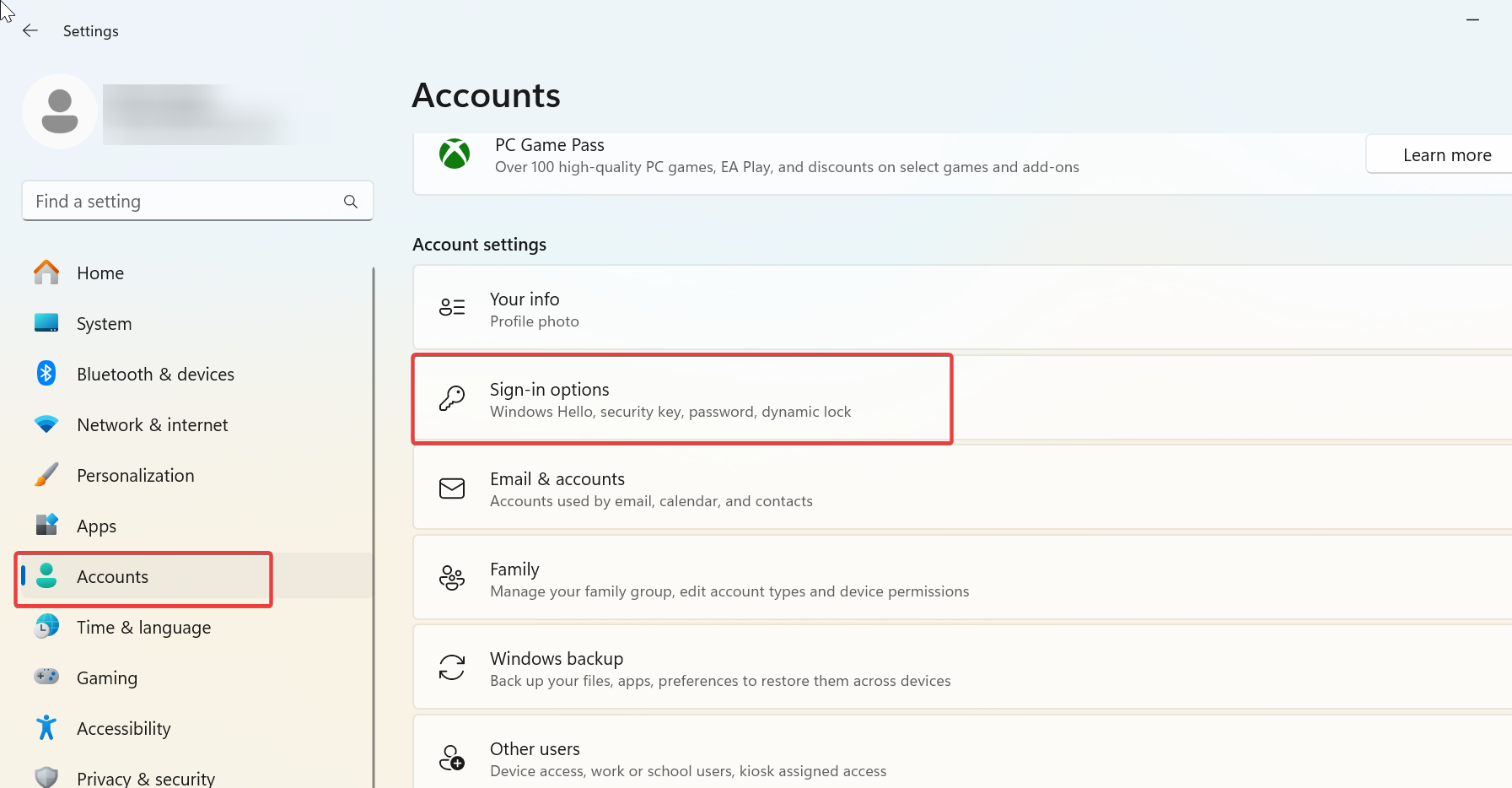
Under Sign-in options, Turn on For improved security, only allow Windows Hello sign-in for Microsoft accounts on this device toggle button, this will enable the Passwordless login in Windows 11.
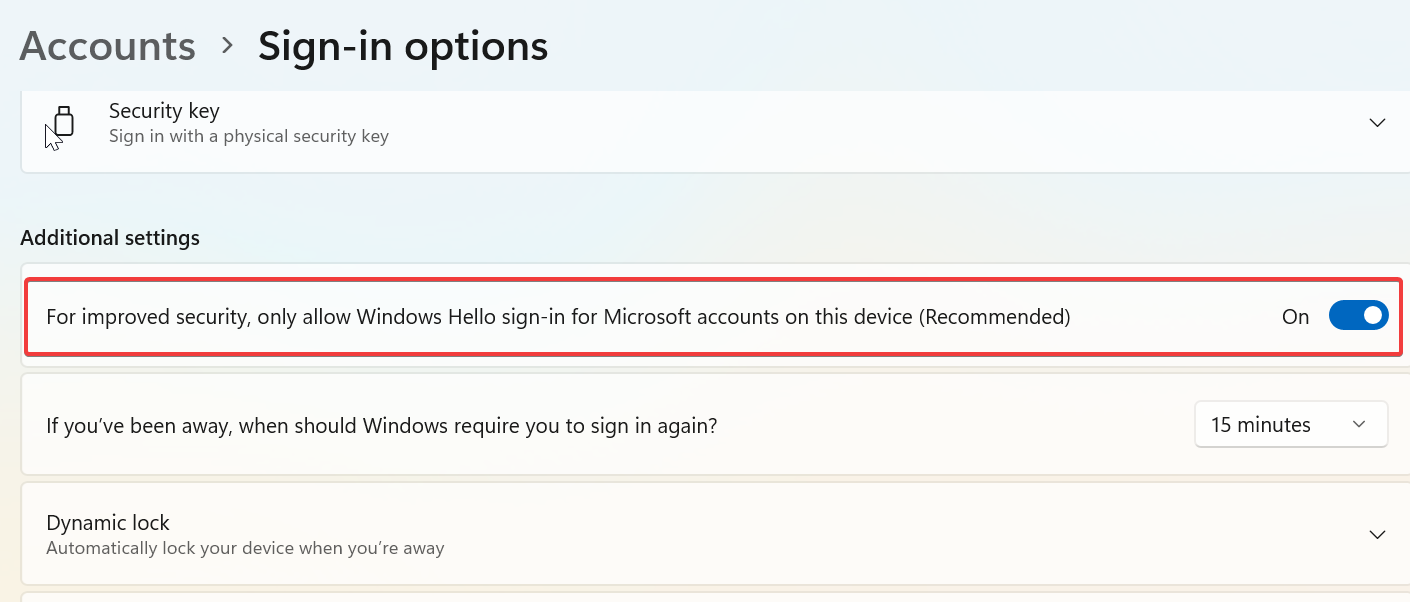
Note: The Option For improved security, only allow Windows Hello sign-in for Microsoft accounts on this device won’t work if you didn’t set up Windows Hello Sign in.
Using Registry Editor:
Open Run command by pressing Windows + R and type regedit and hit enter, this command will open the Registry Editor console.
Now navigate to the following registry path.
HKEY_LOCAL_MACHINE\SOFTWARE\Microsoft\Windows NT\CurrentVersion\PasswordLess\Device
From the left-hand side click on the Device Registry key, and from the right-hand side pane, look for DevicePasswordLessBuildVersion DWORD, double-click on it and set the value date to 2, and click on OK.
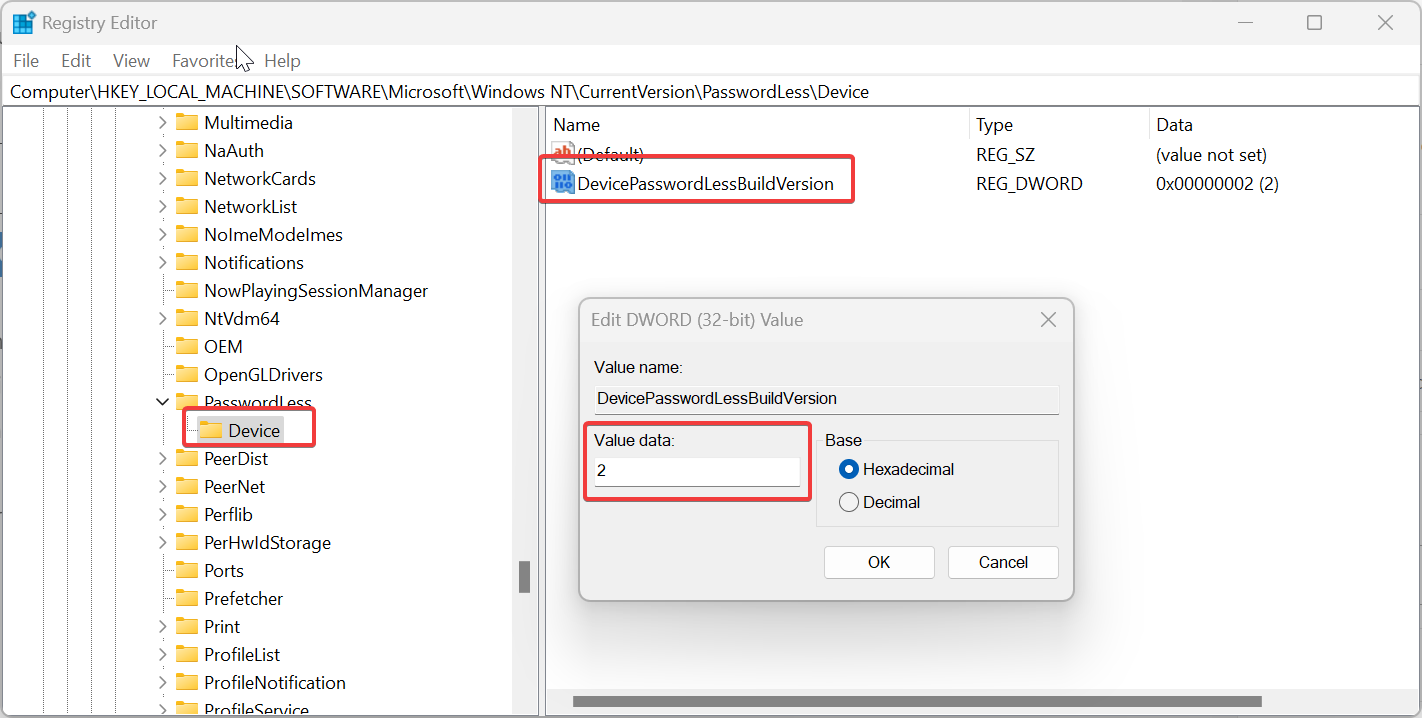
Close the Registry Editor.
Read Also:
How to Disable Passwordless login for Windows 11?